, Hogyan kell Telepíteni, illetve Engedélyezi az OpenSSH Ubuntu 20.04
az OpenSSH, rövidítve a OpenBSD Secure Shell, egy eszköz, amellyel biztonságos távoli kapcsolatok között a fogadó, mind az ügyfél az SSH-n keresztül jegyzőkönyv. Mivel az SSH protokollt használja a hálózati kommunikációhoz, fontos számára a kapcsolat eltérítése és a támadások, valamint a hálózati forgalom kommunikációját is titkosítja különböző hitelesítési módszerekkel. Ez a bejegyzés megtanulja, hogyan kell telepíteni az OpenSSH kiszolgálót az Ubuntu 20.04-re, valamint hogyan lehet engedélyezni a távoli hálózati kommunikációhoz.
telepítés
alapértelmezés szerint a távoli hozzáférés nem engedélyezett az Ubuntu 20.04-ben az SSH használatával, először engedélyeznünk kell az SSH-t. Csak kövesse az alábbiakban megadott lépésről lépésre szóló útmutatót, és az OpenSSH szerver telepítve lesz az ubuntu 20.04 LTS rendszeren a távoli hozzáférés érdekében.
1. Lépés: Nyissa meg a terminált, majd frissítse a rendszer APT-cache tárolóból
Először is, a tűz fel a terminál az ubuntu rendszer segítségével a billentyűparancsok (CTRL+ALT+T), majd írja be a parancsot adta alább, hogy frissítse a rendszer APT-cache tárolóból.
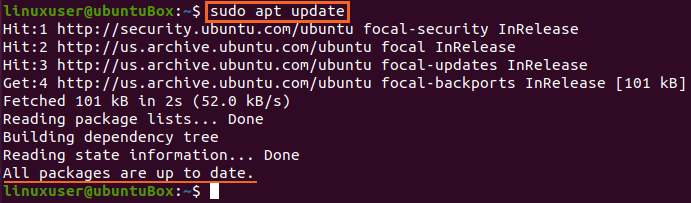
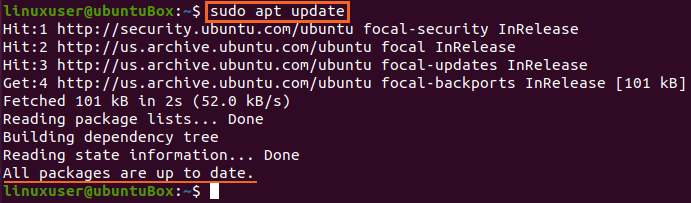
a rendszer APT cache tárolója sikeresen frissül.
2. lépés: Telepítse az OpenSSH kiszolgálót
közvetlenül a rendszer APT csomagtárának frissítése után telepítse az OpenSSH szervert az Ubuntu gépére az alábbi parancs beírásával.
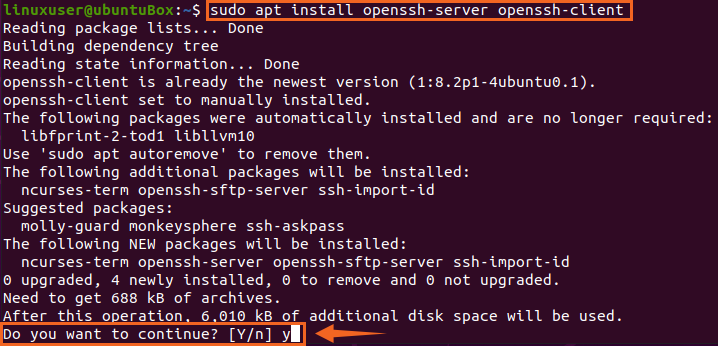
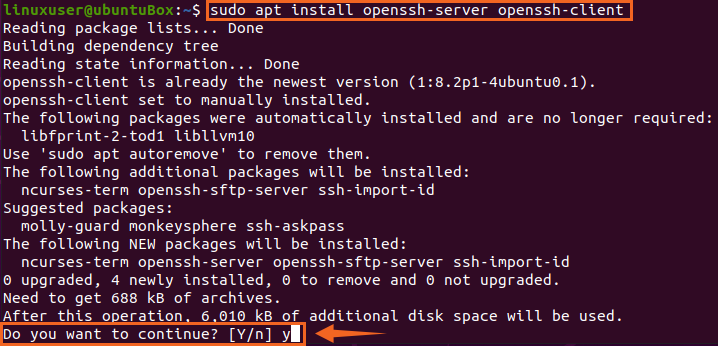
Írja be “Y” – t, majd nyomja meg a “Be”, hogy engedélyt további lemezterület az OpenSSH szerver telepítés.
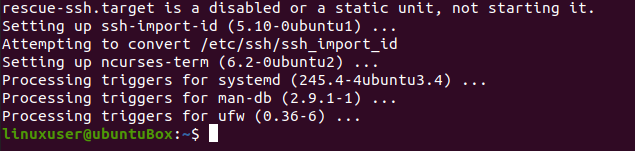
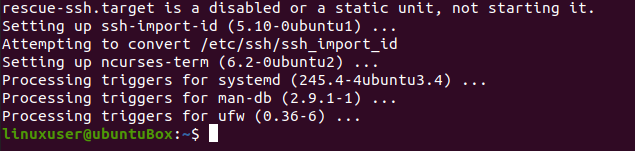
egy idő elteltével az OpenSSH szerver telepítési folyamata befejeződik, és az SSH szerver automatikusan elindul.
3. lépés: Ellenőrizze, hogy az SSH szolgáltatás fut-e
az SSH kiszolgáló állapotának ellenőrzéséhez írja be az alábbi parancsot.
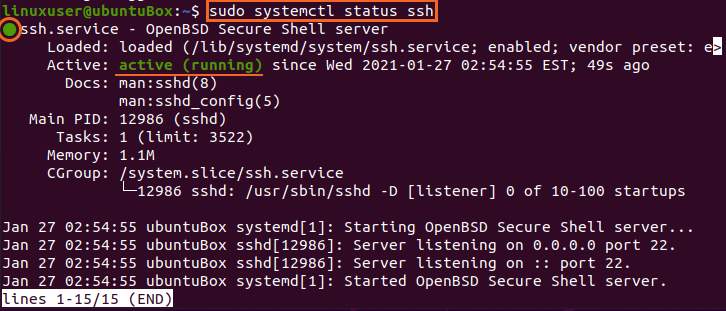
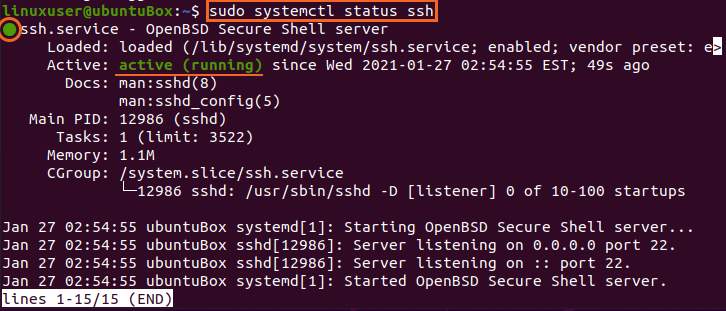
Ha az SSH szolgáltatás állapota aktív, akkor tökéletesen készen kell állnia az előrelépésre.
írja be a “q” – t a tűzfal beállításához.
4. lépés: Állítsa be a tűzfalat
most be kell állítania az Ubuntu tűzfalát az Ubuntu által biztosított UFW eszköz segítségével. Annak érdekében, hogy bármely távoli gép tűzfala hozzáférhessen ehhez az Ubuntu géphez, meg kell nyitnia egy SSH portot. A távoli hozzáférés beállítására és engedélyezésére szolgáló parancsot az alábbiakban írjuk be.


az SSH engedélyezése után ideje engedélyezni a tűzfalat is. Annak ellenőrzéséhez, hogy engedélyezve van-e vagy sem, az UFW állapotának ellenőrzésére szolgáló parancsot az alábbiakban adjuk meg:
![]()
ha inaktív, és az eset ugyanaz az Ön számára, akkor engedélyeznie kell a
![]()
az UFW engedélyezése után ellenőrizze újra az állapotot
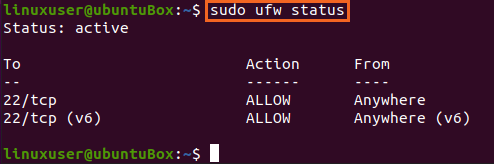
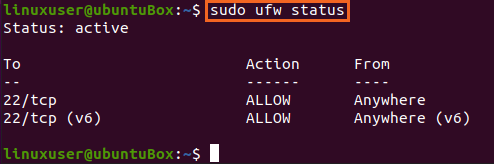
láthatjuk, hogy az SSH port 22 nyitva van. Ha ugyanaz a kimenet van, mint a képen látható, akkor a rendszer készen áll a távoli kapcsolatokra SSH-n keresztül.
következtetés
Ez a bejegyzés lépésről lépésre bemutatja az OpenSSH szerver telepítésének és engedélyezésének módját az Ubuntu 20.04 rendszeren távoli kapcsolatokhoz. A konfiguráció után az SSH-n keresztül bármely távoli gépről bejelentkezhet erre a gépre.
Leave a Reply