Hogyan telepítsük a Linuxot a Windowsba egy VMware virtuális géppel
Fancy próbál Linuxot, de nem akarjuk telepíteni a számítógépre? Ha rossz dolgokat hallottál a kettős indításról, a válasz lehet virtuális gép használata.
A Linux telepítése a Windows rendszerre egy virtuális gépen egyszerű. Itt van, hogyan kell telepíteni Linux VMware Workstation, lépésről lépésre.
használjon olyan számítógépet, amely támogatja a virtualizációt
kipróbálta a Linuxot egy élő CD-ről. Most telepíteni szeretné, de nem biztos benne, hogy a kettős indítás. Az ésszerű lehetőség a választott Linux operációs rendszer telepítése virtuális gépbe (VM).
a virtuális gép olyan szoftverkörnyezet, amely megismétli a hardverkörnyezet feltételeit: személyi számítógépet. A környezet a fizikai számítógép hardverén alapul, amelyet csak a benne lévő komponensek korlátoznak. Például nem lehetett virtuális négymagos CPU egy kétmagos processzoron.
bár a virtualizáció számos rendszeren elérhető, az eredmények sokkal jobbak lesznek a CPU-val felszerelt számítógépeken, amelyek támogatják.
Több VM eszköz megkönnyíti a Linux operációs rendszerek (OS) telepítését. A VMware gyártja a legkiválóbb virtuális gép alkalmazásokat. Nézzük meg, hogyan kell telepíteni a Linuxot a Windows rendszerbe a VMware Workstation Player segítségével.
telepítse a VMware Workstation Player
programot a kezdéshez, lépjen a VMware webhelyére, és töltse le a Workstation Player eszköz legújabb verzióját. A VMware Workstation 15 lejátszót használjuk, amely körülbelül 150 MB letölthető.
letöltés: VMware Workstation 15 Player (ingyenes)
VMware Workstation Player ingyenes és elérhető nem kereskedelmi, személyes, valamint otthoni használatra. A diákok és a nonprofit szervezetek is részesülhetnek az ingyenes verzióból. A funkcionalitás szempontjából a VMware Workstation Player mindent tartalmaz, amire szüksége lehet a szokásos virtuális gép feladatokhoz.
A VMware azonban a virtualizációs megoldások széles választékát kínálja minden szintű vállalkozásoknak. A megoldásokról a weboldal termékoldalán talál többet.
a VMware Workstation Player letöltése után indítsa el a telepítőt, majd kövesse a telepítővarázslót. Látni fogja a lehetőséget, hogy telepítsen egy továbbfejlesztett billentyűzet-illesztőprogramot – – – bár erre kezdetben nem lesz szüksége, érdemes.
folytassa a telepítő varázslóval, majd indítsa újra a Windows rendszert, amikor a rendszer kéri.
válassza ki a kívánt Linux operációs rendszert
valószínűleg tudja, melyik Linux operációs rendszert szeretné kipróbálni. Néhány Linux disztribúció különösen alkalmas virtuális gépben való futtatásra,de mások nem. Mind a 32 bites, mind a 64 bites disztribúciók virtuális gépen működnek. Azonban nem futtathat Linux disztribúciókat az ARM architektúrához (például a Raspberry Pi) a VMware-ben.
ha ARM környezetet szeretne emulálni a Windows rendszerben, próbálja ki a QEMU-t.
ha nem tudja, melyik operációs rendszert választja, itt megtalálja a legjobb Linux disztribúciók rendszeresen frissített listáját.
hozza létre a Linux virtuális gépét
miközben a Linux ISO letöltődik, itt az ideje elkezdeni a virtuális gép konfigurálását. Kezdje azzal, hogy elindítja a VMware Workstation lejátszót. Ha készen áll, hogy hozzon létre egy virtuális gép:
- Kattintson hozzon Létre egy Új Virtuális Gépet,
- Válasszuk az alapértelmezett lehetőséget, Telepítő lemez képfájl (iso)
- Tallózás Gombra kattintva keresse meg az ISO-fájl
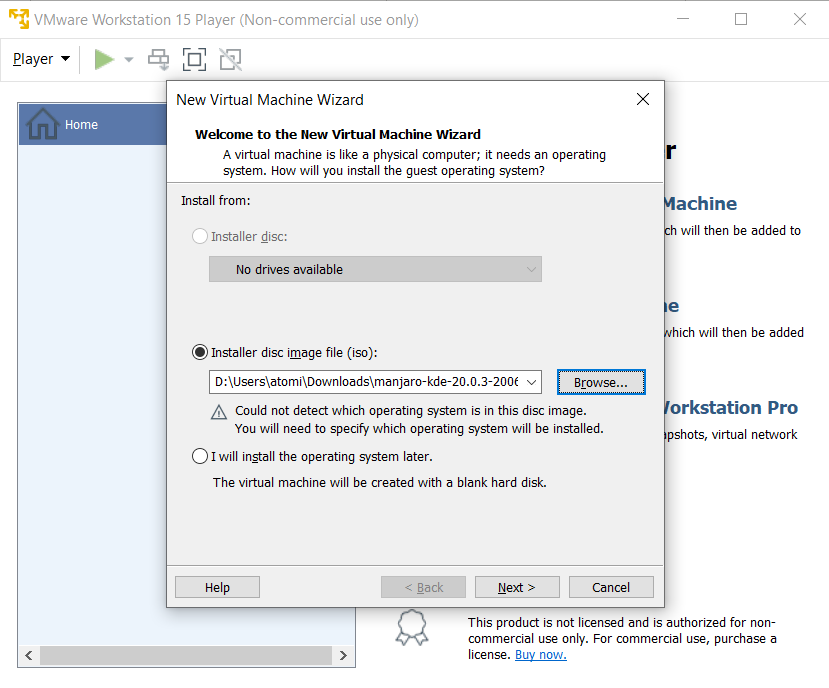
- A “vendég” – OS kiválasztott, kattintson a tovább gombra
- Válassza ki a Linux, mint a Vendég operációs rendszer típusának

- Alatt Változat, lapozzunk a listán keresztül válassza ki az operációs rendszert
- kattintson a Tovább gombra, és ha szükséges, adjon meg egy virtuális gép nevét
- erősítse meg a tárolási helyet, és szükség esetén módosítsa
az operációs rendszer kiválasztásával és konfigurálásával itt az ideje, hogy létrejöjjön a virtuális gép.
- Alatt adja meg a Lemez Kapacitás állítsa be a Maximális merevlemez mérete, ha szükséges (az alapértelmezett elég kéne, hogy legyen)
- Válassza az Osztott virtuális lemezt több fájlt, mivel ez teszi mozog a VM egy új PC easy
- Kattintson a tovább gombra, majd erősítse meg a részleteket, a következő képernyőn
- Ha valami nem stimmel kattintson a Vissza gombra, ellenkező esetben kattintson a Befejezés gombra
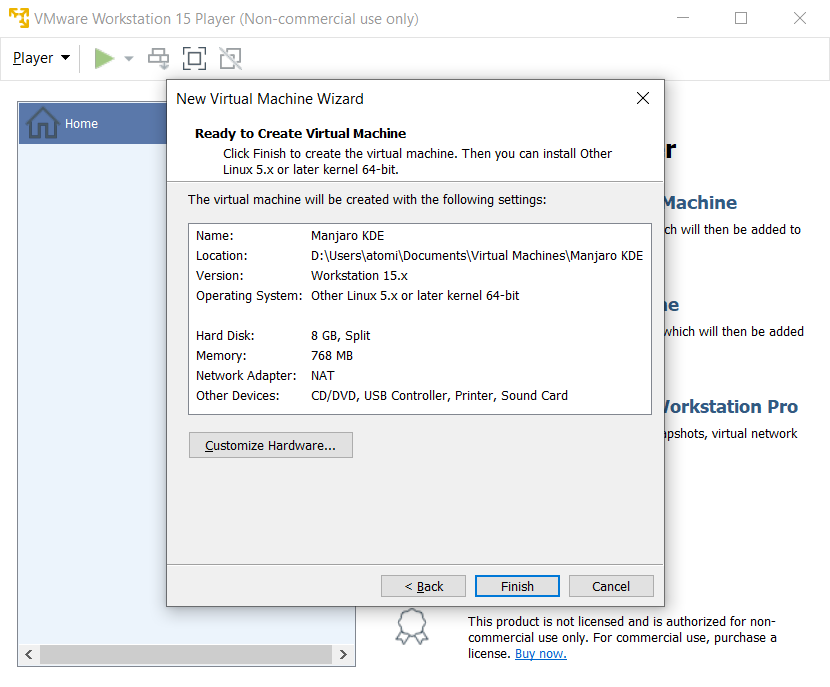
A Linux virtuális gépek hozzáadódnak a VMware Workstation Játékos.
testreszabhatja virtuális hardverét
bizonyos esetekben előfordulhat, hogy a Linux telepítése előtt testreszabnia kell a virtuális gépet. Alternatív megoldásként telepítheti az operációs rendszert, és úgy találja, hogy valami hiányzik.
ennek javításához kattintson a jobb egérgombbal a virtuális gépre a VMware Workstation Player alkalmazásban, majd válassza a Beállítások lehetőséget.
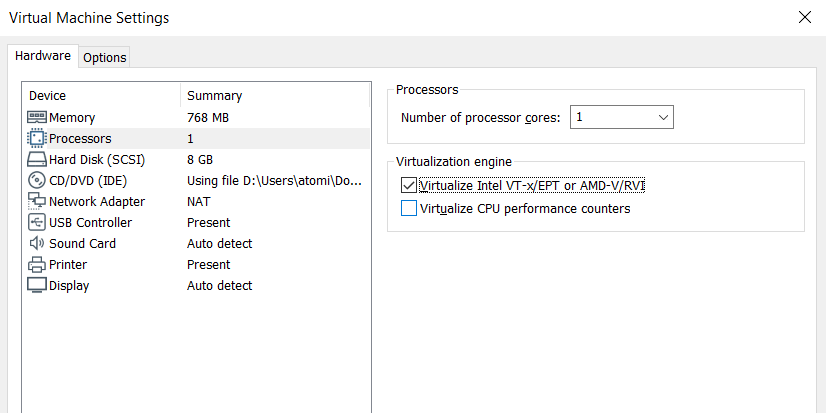
itt, akkor csípés a virtuális gép hardver más módon túl a HDD. Van lehetőség a memória, Processzorok, hálózati adapter konfiguráció, és még sok más.
érdemes megnézni a processzorok képernyőjét. A jobb oldali ablaktáblában megjelenik egy hivatkozás a virtualizációs motorra. Alapértelmezés szerint ez automatikusan működik, de a hibaelhárításhoz állítsa be az Intel VT-x vagy AMD-V, A CPU-tól függően.
a memória képernyőn kezelheti a teljesítményproblémákat. Itt talál egy illusztrációt a javasolt RAM méretről, valamint a virtuális gép ajánlott lehetőségeiről. Jó ötlet ragaszkodni ezekhez az ajánlásokhoz. Ha túl kicsi lesz, problémát jelent, miközben a RAM túl magas lesz, hatással lesz a számítógép teljesítményére, mindent lelassítva a szokásos rendszerfeladatoktól a VM szoftver futtatásáig!
végül kíméljen meg egy percet a Megjelenítési beállítások ellenőrzéséhez. Az alapértelmezett beállításoknak rendben kell lenniük, de ha probléma merül fel a kijelzővel, akkor a 3D gyorsítást válthatja. Több monitor is használható, valamint az egyéni felbontás beállítása, de vegye figyelembe,hogy egyes módok ütköznek néhány asztali.
kattintson az OK gombra a módosítások megerősítéséhez, majd válassza ki a virtuális gépet, majd kattintson a lejátszás gombra a kezdéshez.
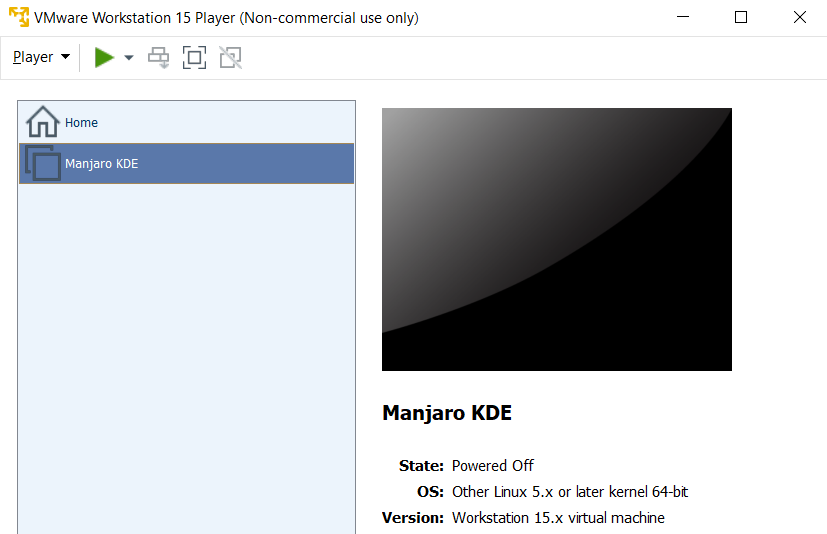
töltse le és telepítse a VMware Tools
– t a virtuális gép első indításakor VMware eszközök Linux. Fogadja el ezt, majd várjon, ahogy letöltődik.
A VMware Tools növeli a virtuális gép teljesítményét, miközben engedélyezi a megosztott mappákat a gazdagép és a vendéggépek között.
Hogyan telepítsük a Linuxot a VMware-ben
amikor az ISO elindul a virtuális gépen, akkor az élő környezetbe indul. Ez egy ideiglenes Linux, amely csak a rendszerindító adathordozón és a rendszermemóriában létezik. A környezet fennmaradásának biztosítása érdekében használja a Telepítés opciót az asztalon.
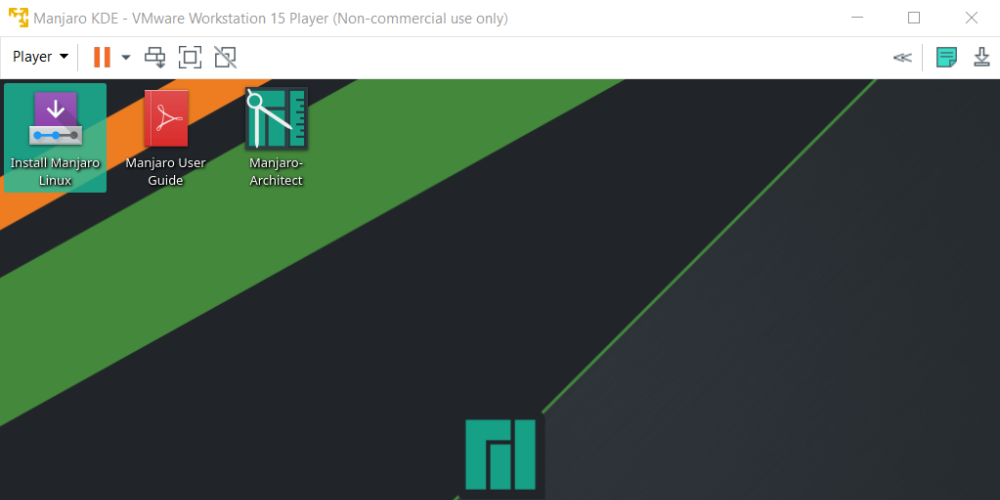
ettől a ponttól a telepítés úgy folytatódik, mintha operációs rendszert telepítene egy fizikai gépre. Haladjon a telepítővarázsló segítségével, hozzon létre egy felhasználói fiókot, majd állítsa be a többi lehetőséget, amikor a rendszer kéri.
a telepítés befejezése után bejelentkezhet a Linux virtuális gépbe, és elkezdheti használni a vendég operációs rendszert. Ez ilyen egyszerű!
hogyan kell futtatni a Linuxot egy virtuális gépen
most bármikor elindíthatja a Linux virtuális gépet a VMware Workstation Player Play gombjával.
keres néhány szoftvert telepíteni?
gyakran előfordul, hogy a Linux számos előre telepített alkalmazással rendelkezik, de ha valami mást szeretne, ellenőrizze a legjobb Linux alkalmazásokat.
egyébként, ha csak be akarsz jutni a Linux terminálba, a dolgok sokkal egyszerűbbek, mint a VMware telepítése. Nézze meg, hogyan érheti el a Bash héjat a Windows rendszeren.
telepítsen bármilyen Linux Disztrót egy virtuális gépbe Windows rendszeren!
ha könnyű hozzáférést szeretne a Linuxhoz, a legjobb megoldás az, ha egy virtuális gépbe telepíti a Windows rendszert. A VMware Workstation Player biztosítja a legjobb eszközöket ehhez.
A Linux telepítése a VMware-ben egyszerű. Nézzük végig a lépéseket újra:
- töltse le az ingyenes VMware Workstation lejátszót
- telepítse és indítsa újra a Windows
- virtuális gép létrehozása és konfigurálása
- telepítse a Linuxot a virtuális gépbe
- indítsa újra a virtuális gépet és használja a Linuxot
Ez tényleg ilyen egyszerű. Nem is kell korlátoznia a választást egy operációs rendszerre. Válasszon több száz (ha nem több ezer) Linux disztribúció közül, amelyeket telepíthet egy VMware-alapú virtuális gépbe.
biztonsági, Linux, DIY, programozási és Tech szerkesztő-helyettes. Ő gyártja az igazán hasznos podcastot is, és széleskörű tapasztalattal rendelkezik az asztali és szoftveres támogatásban. A Linux Format magazin közreműködője, Christian egy Raspberry Pi tinkerer, Lego lover és retro játék rajongó.
tovább Christian Cawley
Leave a Reply