Come aggiungere Creative Lens Flare in Photoshop (Facile passo dopo passo!)
Un bellissimo lens flare aggiunge magia a una foto, ma a volte i risultati possono essere incoerenti. Fortunatamente, è facile aggiungere un lens flare in Photoshop.
Il programma di editing ti dà il pieno controllo sull’effetto chiarore dell’obiettivo, compresa l’intensità e il colore.



Cosa sono i Lens Flare?
Prima di iniziare con il tutorial, definiamo quali sono i brillamenti dell’obiettivo in modo da sapere come appaiono.
Vedrete lente razzi quando si punta l’obiettivo della fotocamera verso una fonte luminosa di luce. Potrebbe essere qualsiasi cosa, dal sole all’illuminazione artificiale. Spesso, si manifestano come cerchi concentrici di luce nelle immagini. Ma potrebbero anche apparire come diamanti, stelle o altre forme a seconda dell’obiettivo che hai.
Allora, perché i brillamenti dell’obiettivo appaiono nelle tue foto? Per lo più ha qualcosa a che fare con il tuo obiettivo.
Il tuo obiettivo ha diversi elementi in vetro al suo interno. E quando la luce colpisce quegli elementi con una certa angolazione, finiscono per creare quei cerchi concentrici che vedi nelle tue immagini.
In generale, i brillamenti dell’obiettivo possono distrarre e rovinare la tua immagine. Ma ci sono altri momenti in cui aggiungono interesse alle tue foto. Quindi, se le condizioni sono appropriate, puoi usarle per scopi creativi.

Come si produce Lens Flare con la fotocamera?
Certo, l’aggiunta di lens flare Photoshop è facile. Ma risparmierai un sacco di tempo se riesci a produrlo manualmente in primo luogo.
Per i ritratti, sarebbe meglio stare vicino al soggetto con la fonte di luce dietro. Le situazioni retroilluminate spesso provocano il chiarore dell’obiettivo.
Assicurarsi che il soggetto ostruisca la fonte di luce quanto basta in modo da non finire per soffiare fuori le vostre foto. Ma allo stesso tempo, ci dovrebbero essere almeno alcuni raggi che sbirciano da dietro per produrre bagliori dell’obiettivo.
L’aspetto generale di questo effetto dipenderà dalla tua apertura. Se usi un’ampia apertura come f/1.8, aspettati che assomigli a una sfera luminosa. Ma se si sceglie una piccola dimensione di apertura come f/16 o f/22, ci si può aspettare un effetto a forma di stella.
Entrambi i tipi di razzi lente guardare bene, quindi tutto dipende dalla vostra preferenza quale si desidera utilizzare. Ma in generale, un bagliore di sfere funziona bene con i ritratti. Allo stesso tempo, una versione a forma di stella è ideale per i paesaggi.
Per un effetto di chiarore cinematografico, puoi provare a utilizzare una lente anamorfica.
Gli obiettivi anamorfici sono specifici per le cineprese e di solito non sono compatibili con reflex digitali o fotocamere mirrorless. Ma puoi usare un filtro filettato per montare una lente anamorfica sopra la tua lente normale.
Diverse lenti anamorfiche producono una varietà di razzi lente. Alcuni forniscono cerchi concentrici, mentre altri creano linee di colore sullo schermo come i nuovi film di Star Trek.
Perché è difficile aggiungere un effetto Lens Flare manualmente?
In teoria, tutto quello che dovete fare è puntare l’obiettivo verso una fonte di luce per aggiungere razzi obiettivo alle immagini. Ma il problema principale è che anche se rimuovi il paraluce, le lenti moderne hanno uno speciale rivestimento antiriflesso che impedisce che accada.
Se guardi il tuo obiettivo, puoi vedere che non è del tutto cristallino. Ad alcuni angoli, vedrai una sottile pellicola di colori arcobaleno sugli elementi in vetro. Questo è il rivestimento antiriflesso.
Ma anche se il tuo obiettivo ha il miglior rivestimento antiriflesso, non sempre previene i brillamenti 100% delle volte. Ecco perché ogni tanto un po’, ci si può aspettare che appaiano nelle tue foto. Sfortunatamente, non si sa se staranno bene o no.
Quali tipi di foto sono perfetti per Lens Flares?
Per un risultato dall’aspetto naturale, è necessario scegliere la foto giusta per un effetto lens flare. La sorgente luminosa dovrebbe essere visibile nell’immagine originale. Potrebbe essere il sole, le luci dello studio o anche i fari di un’auto.
Se hai mai scattato una foto in direzione del sole, saprai che un chiarore dell’obiettivo a volte appare naturalmente. Naturalmente, ogni volta che vuoi che appaia nel fotogramma, non lo fa. È qui che entra in gioco la post-produzione.
In questo esempio, vi mostrerò come aggiungere un lens flare a una foto utilizzando un nuovo livello e modalità di fusione. In questo modo, puoi sempre tornare alla foto originale se non ti piace il tuo lens flare di Photoshop.
Userò questa foto che ho scattato nel deserto in India come esempio.
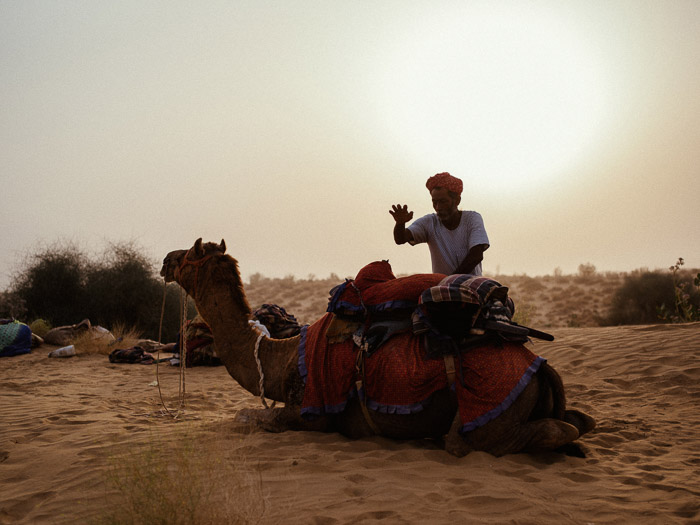
Come si aggiunge un effetto Lens Flare in Photoshop?
Anche se fate del vostro meglio per includere lens flare manualmente, ma non riescono, cosa fai? Il segreto è quello di aggiungere l’effetto Lens Flare Photoshop. Vi mostreremo tutti i passaggi qui sotto per raggiungerlo.
Passo 1: Applicare il filtro Lens Flare
Quindi, dove si trova l’effetto Lens Flare in Photoshop?
Aprire la foto e applicare il filtro lens flare. Puoi trovarlo nel menu Filtro.
Filtro > Render > Lens Flare. Oppure premere CTRL + F per la scorciatoia da tastiera di Photoshop CC per Windows (Comando + F per Mac OS X).
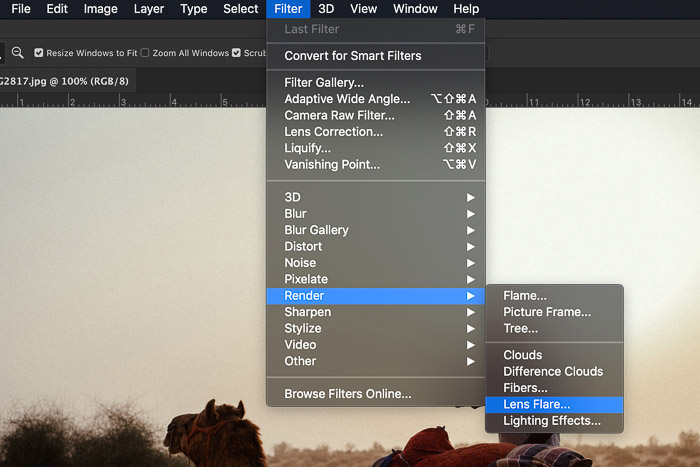 Si apre una nuova finestra in cui è possibile scegliere tra diversi look lens flare. Il ’50-300mm Zoom’ sembra migliore per il mio esempio.
Si apre una nuova finestra in cui è possibile scegliere tra diversi look lens flare. Il ’50-300mm Zoom’ sembra migliore per il mio esempio.
È anche possibile impostare la luminosità del chiarore dell’obiettivo e individuare la posizione. Lasciare la luminosità al 100% sul cursore luminosità.
Posiziona il chiarore dell’obiettivo da qualche parte nella sorgente luminosa visibile nella foto.
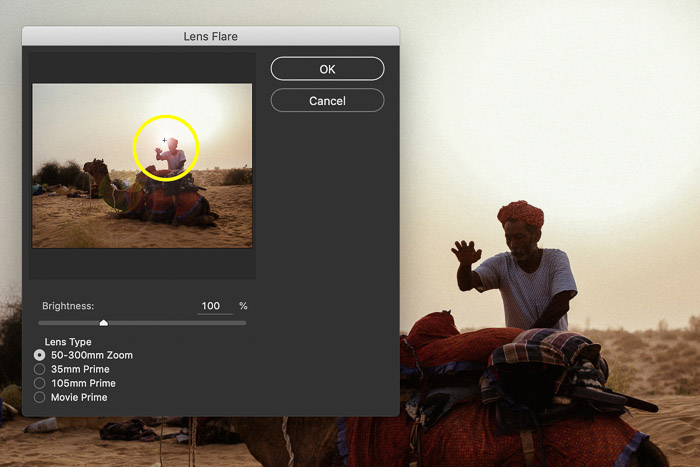 Nel mio caso, voglio il lens flare proprio accanto alla testa dell’uomo al tramonto. Fare clic su OK.
Nel mio caso, voglio il lens flare proprio accanto alla testa dell’uomo al tramonto. Fare clic su OK.
Il filtro è ora sul livello della foto stessa, ma lo vogliamo su un nuovo livello. Non preoccuparti. Questo passaggio era solo per impostare la posizione del chiarore dell’obiettivo.
Punto 2: Aggiungi lo stesso Lens Flare a un nuovo livello
Per prima cosa, annulla il lens flare che hai applicato facendo clic su ‘Annulla Lens Flare’ nel menu ‘Modifica’.
Puoi anche usare la scorciatoia CTRL + Z per Windows o Command + Z per Mac OS.
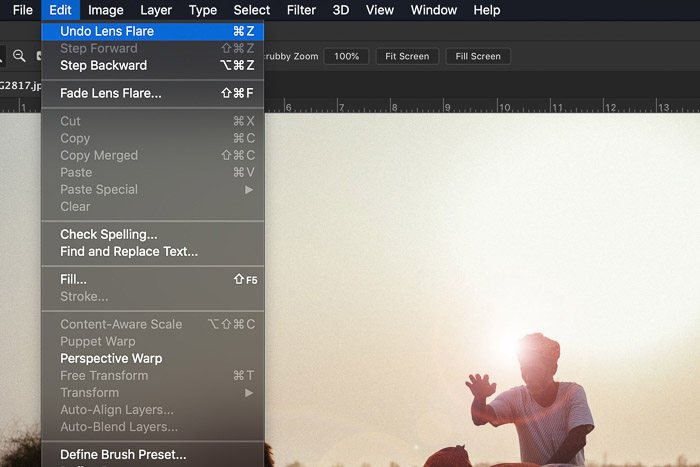 Aggiungi un nuovo livello facendo clic sul pulsante ‘Crea nuovo livello’ nel pannello Livelli. Riempi il livello di nero usando lo strumento secchiello.
Aggiungi un nuovo livello facendo clic sul pulsante ‘Crea nuovo livello’ nel pannello Livelli. Riempi il livello di nero usando lo strumento secchiello.
Devi farlo perché non puoi applicare un lens flare su un nuovo livello vuoto.
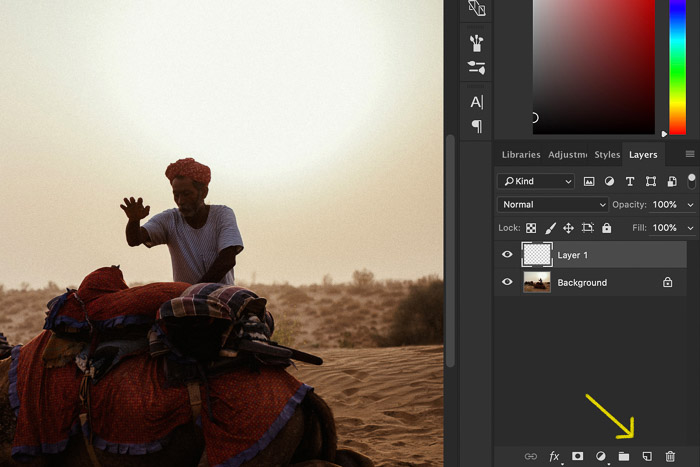
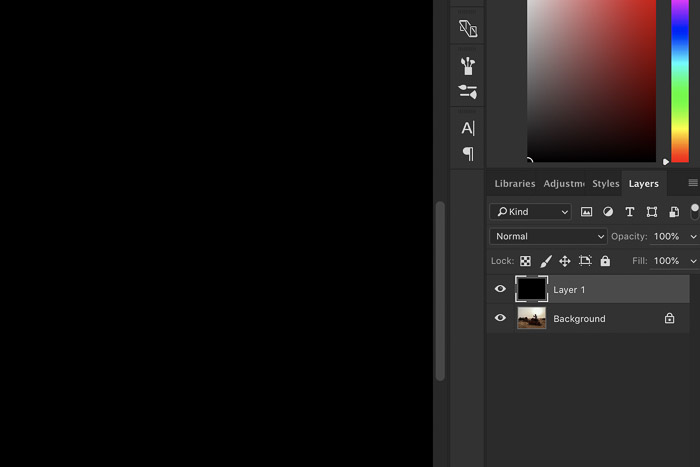 Applicare lo stesso lens flare come prima facendo clic su ‘Lens Flare’ nella parte superiore del menu a discesa ‘Filtro’.
Applicare lo stesso lens flare come prima facendo clic su ‘Lens Flare’ nella parte superiore del menu a discesa ‘Filtro’.
Qui troverai sempre il filtro applicato più di recente.
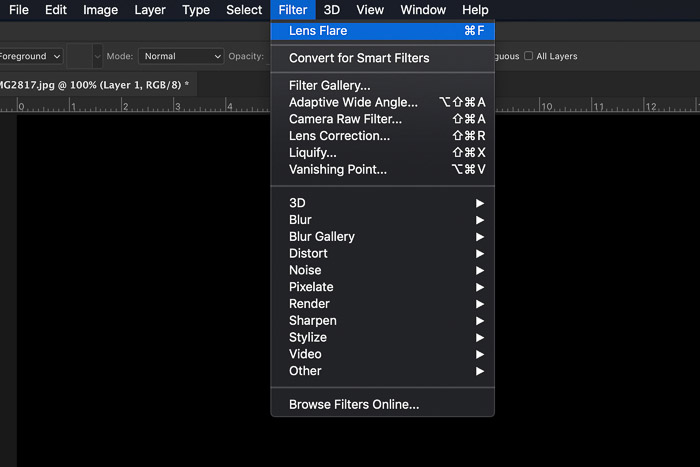 Il lens flare ora appare sul livello nero.
Il lens flare ora appare sul livello nero.
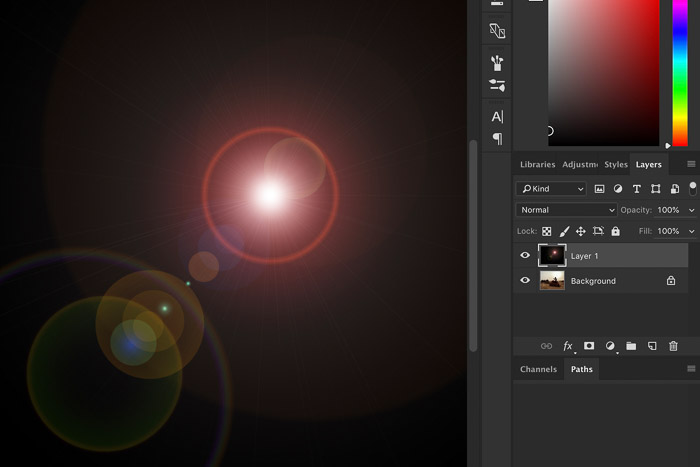
Passo 3: Modificare la modalità di fusione del livello
Ora, è necessario modificare la modalità di fusione del livello per rimuovere il nero e mantenere il chiarore dell’obiettivo. Seleziona il livello con il chiarore dell’obiettivo e imposta la modalità di fusione del livello su ‘ Schermo.’
La tua foto apparirà di nuovo e il chiarore dell’obiettivo si trasformerà in una sovrapposizione.
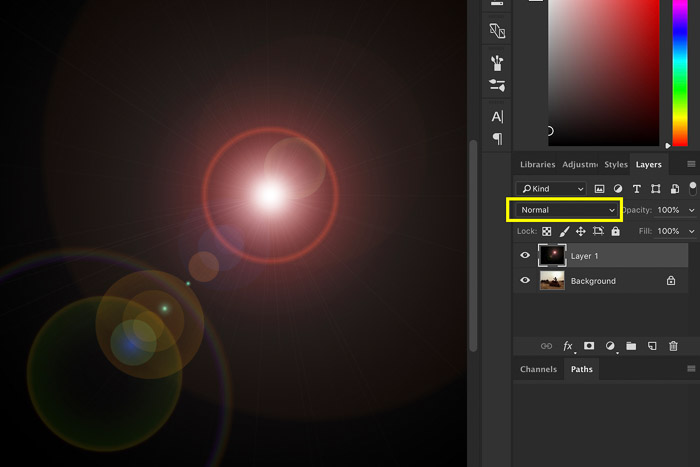
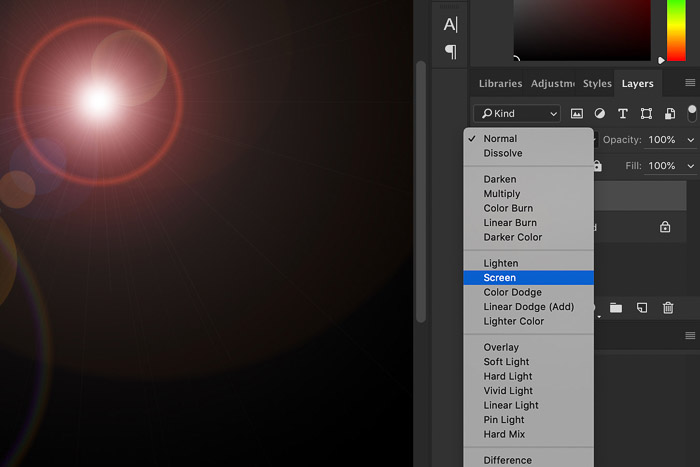
Passo 4: Regolare il colore e l’intensità del Lens Flare
Per renderlo perfetto, è necessario regolare il colore e l’intensità del lens flare per abbinare la foto.
Usa ‘Tonalità / Saturazione…’ per cambiare il colore. Ho reso il mio lens flare leggermente più giallo.
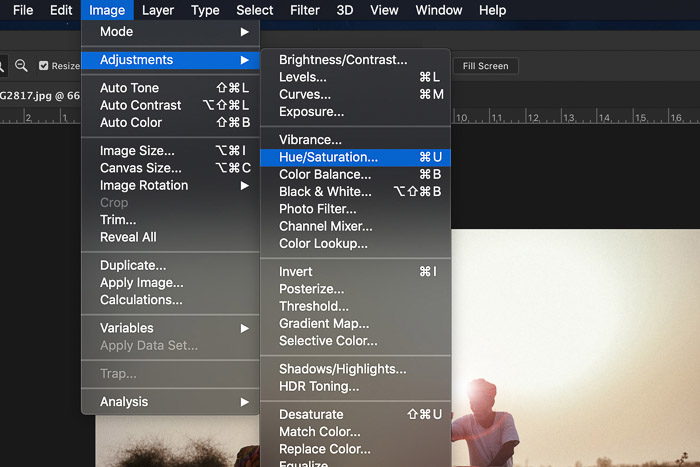
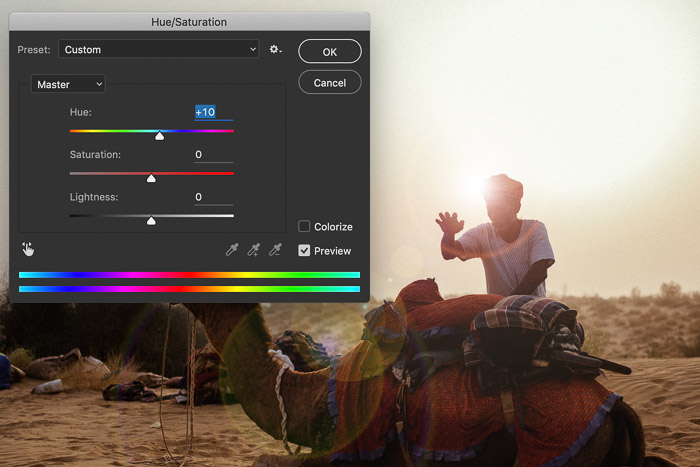

Passo 5: Aggiungere altri filtri per il Lens Flare
La cosa grandiosa di utilizzare un nuovo livello è che è possibile applicare altri filtri per il lens flare per farlo sembrare ancora migliore. Ad esempio, l’aggiunta di Sfocatura.
Ho usato un po ‘di‘ Sfocatura gaussiana ‘ nel mio esempio.
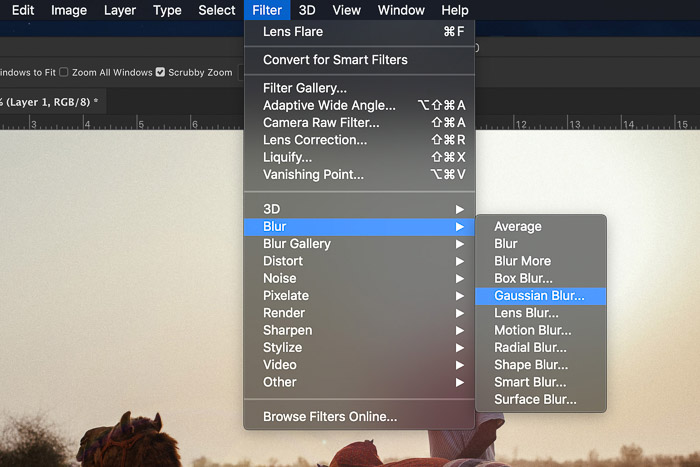
Ed ecco il risultato. Un lens flare fresco cercando per quel po ‘ di magia in più
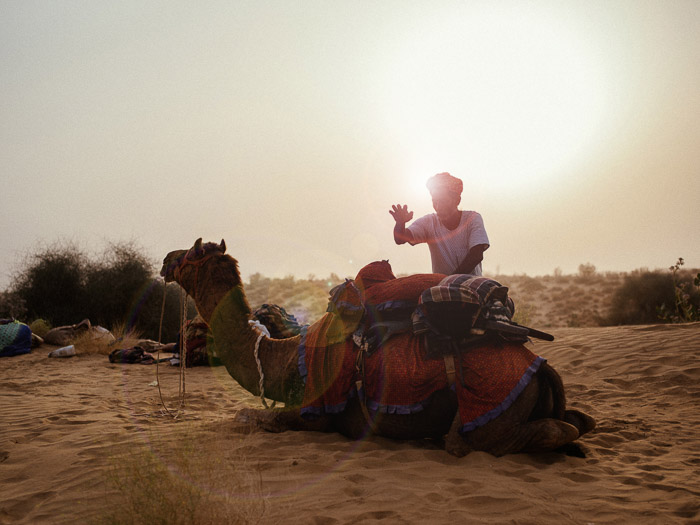
Come si applica Lens Flare file PNG per la vostra immagine?
A volte, l’effetto del chiarore dell’obiettivo desiderato non è in Photoshop. Quindi cosa dovresti fare?
La buona notizia è che puoi applicare determinati file PNG alle tue foto.
Tutto quello che dovete fare è scaricare un PNG di un lens flare da internet. È quindi posizionarlo come un nuovo livello sulla foto e trascinarlo nella zona in cui si desidera. Certo, sarebbe meglio spostarlo vicino alla fonte di luce per un risultato più realistico.
Se i brillamenti dell’obiettivo che hai aggiunto non si fondono bene con l’immagine, puoi sempre cambiare la modalità di fusione. Nella maggior parte dei casi, lo schermo funziona, ma è ancora possibile scorrere e cercare altri effetti fino ad ottenere il miglior risultato.
Come si fa a rimuovere Lens Flares in Photoshop?
Come abbiamo accennato prima, i brillamenti dell’obiettivo a volte possono essere fonte di distrazione. Quindi c’è un modo per rimuoverlo? Tutto dipende dal tipo di chiarore dell’obiettivo.
Naturalmente, se hai aggiunto il flare in Photoshop, puoi sempre disabilitare il livello e salvare la nuova immagine.
Ma cosa succede se lo hai aggiunto nella fotocamera? Se è il tipo di chiarore dell’obiettivo visibile nella maggior parte dell’immagine, non è possibile rimuoverlo. Tutto quello che puoi fare è ridurre al minimo aumentando Dehaze e abbassando i tuoi punti salienti. Ma sarà ancora lì.
Se i tuoi brillamenti dell’obiettivo sono solo piccoli cerchi, allora è tutta una questione di applicare lo strumento Pennello curativo. Ma se vedi sfere più grandi che ostruiscono il soggetto, potrebbe essere necessario utilizzare lo strumento Timbro clone.
In primo luogo, è necessario copiare l’immagine desiderata e trasformarla in un nuovo livello. Quindi, selezionare lo strumento Timbro clone nella barra degli strumenti. Premere Alt + Click sinistro (Opzione + Click sinistro su Mac) sulla superficie che si desidera copiare e fare clic sinistro di nuovo per applicare ciò che si desidera copiare sulla sfera che si desidera cancellare.
È necessario applicare pennellate sottili per assicurarsi che tutto sembra naturale. Ricordarsi di copiare le aree nella foto che corrispondono strettamente al punto che il flare sta ostruendo. Se si tratta della pelle di una persona, cerca una posizione da copiare dello stesso colore e consistenza. In questo modo, non si vedrebbero macchie e scolorimenti.
Ma anche quando stai attento, vedrai inevitabilmente punti negativi mentre modifichi il flare. Se vedete macchie, considerare l’utilizzo dello strumento Pennello guarigione per risolverli.
Questo metodo richiede precisione e potrebbe non funzionare sempre. Quindi, se non si desidera lente razzi nella foto, assicurarsi che essi non appaiono in primo luogo quando si sta scattando foto. In caso contrario, la foto potrebbe finire inutilizzabile.
Conclusione
Le lenti ottiche sono difficili da raggiungere sul posto. Utilizzando Photoshop per aggiungere uno è la soluzione perfetta, ed è facile da fare.
Leave a Reply