Come installare Linux in Windows con una macchina virtuale VMware
Hai voglia di provare Linux ma non vuoi installarlo sul tuo PC? Se hai sentito cose negative sul doppio avvio, la risposta potrebbe essere quella di utilizzare una macchina virtuale.
Installare Linux su Windows in una macchina virtuale è semplice. Ecco come installare Linux su VMware Workstation, passo dopo passo.
Utilizzare un PC che supporta la virtualizzazione
Hai provato Linux da un live CD. Ora vuoi installarlo, ma non sei sicuro del doppio avvio. L’opzione ragionevole è installare il sistema operativo Linux scelto in una macchina virtuale (VM).
Una macchina virtuale è un ambiente software che replica le condizioni di un ambiente hardware: un personal computer. L’ambiente è basato sull’hardware del PC fisico e limitato solo dai componenti all’interno. Ad esempio, non è possibile avere una CPU virtuale a quattro core su un processore con due core.
Tuttavia, mentre la virtualizzazione può essere raggiunta su molti sistemi, i risultati saranno di gran lunga superiori sui computer dotati di una CPU che lo supporta.
Diversi strumenti VM rendono facile installare sistemi operativi Linux (OS). VMware produce le applicazioni di macchine virtuali più avanzate. Scopriamo come installare Linux in Windows con VMware Workstation Player.
Installare VMware Workstation Player
Per iniziare, la testa al sito web VMware e scaricare l’ultima versione del loro strumento Workstation Player. Stiamo usando VMware Workstation 15 Player, che è di circa 150 MB da scaricare.
Scarica: VMware Workstation 15 Player (gratuito)
VMware Workstation Player è gratuito e disponibile per uso non commerciale, personale e domestico. Gli studenti e le organizzazioni senza scopo di lucro possono anche beneficiare della versione gratuita. In termini di funzionalità, VMware Workstation Player include tutto il necessario per le attività standard della macchina virtuale.
Tuttavia, VMware offre un’ampia selezione di soluzioni di virtualizzazione rivolte alle aziende di tutti i livelli. Puoi saperne di più sulle loro soluzioni sulla pagina del prodotto del sito web.
Una volta scaricato VMware Workstation Player, avviare il programma di installazione e seguire la procedura guidata di installazione. Vedrai l’opzione per installare un driver di tastiera avanzato – – – anche se inizialmente non ne avrai bisogno, vale la pena avere.
Procedere con l’installazione guidata e riavviare Windows quando richiesto.
Scegli il tuo sistema operativo Linux preferito
Probabilmente sai quale sistema operativo Linux vuoi provare. Alcune distribuzioni Linux sono particolarmente adatte per l’esecuzione in una VM, ma altre no. Tutte le distribuzioni a 32 e 64 bit funzionano in una macchina virtuale. Tuttavia, non è possibile eseguire distribuzioni Linux per l’architettura ARM (come il Raspberry Pi) in VMware.
Se si desidera emulare un ambiente ARM in Windows, provare QEMU.
Se non sai quale sistema operativo scegliere, tuttavia, troverai la nostra lista regolarmente aggiornata delle migliori distribuzioni Linux qui.
Crea la tua macchina virtuale Linux
Mentre la tua ISO Linux viene scaricata, è un buon momento per iniziare a configurare la tua VM. Inizia lanciando VMware Workstation Player. Quando sei pronto per creare una VM:
- fare Clic su Crea una Nuova Macchina Virtuale
- Selezionare l’opzione di default, disco per l’installazione del file immagine (iso)
- fare Clic su Sfoglia per trovare il file ISO
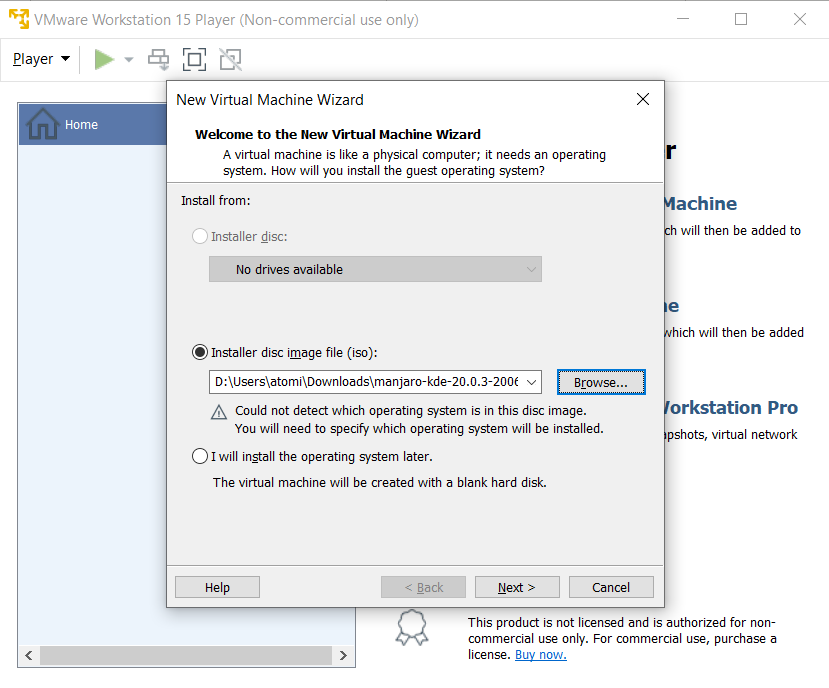
- Con “ospite” OS selezionato, fare clic su Avanti
- Selezionare Linux come sistema operativo Guest tipo

- In Versione di scorrimento attraverso l’elenco e selezionare il sistema operativo
- fare Clic su “Avanti” per procedere e, se necessario, inserire un nome della macchina Virtuale
- verificare che il Percorso di archiviazione e modificare, se necessario
Con il sistema operativo selezionato e configurato, è il momento di creare la macchina virtuale.
- al di Sotto di Specificare il Disco di Capacità di regolare la dimensione Massima del disco, se necessario (il valore di default dovrebbe essere sufficiente)
- Selezionare il disco virtuale di Divisione in più file come questo permette di spostare le VM su un nuovo PC facile
- fare Clic su Avanti, quindi confermare i dettagli sul prossimo schermo
- Se qualcosa sembra sbagliato fare clic su Indietro, altrimenti, fare clic su Finish
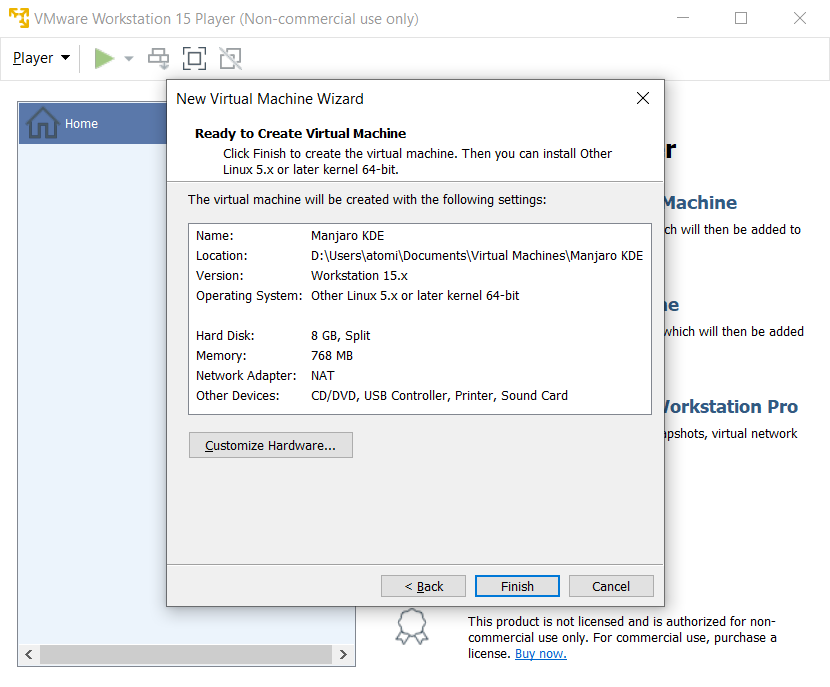
la macchina virtuale Linux sarà aggiunto a VMware Workstation Giocatore.
Personalizza il tuo hardware virtuale
In alcuni casi, potrebbe essere necessario personalizzare la macchina virtuale prima di installare Linux. In alternativa, è possibile installare il sistema operativo e scoprire che manca qualcosa.
Per risolvere il problema, fare clic con il pulsante destro del mouse sulla macchina virtuale in VMware Workstation Player e selezionare Impostazioni.
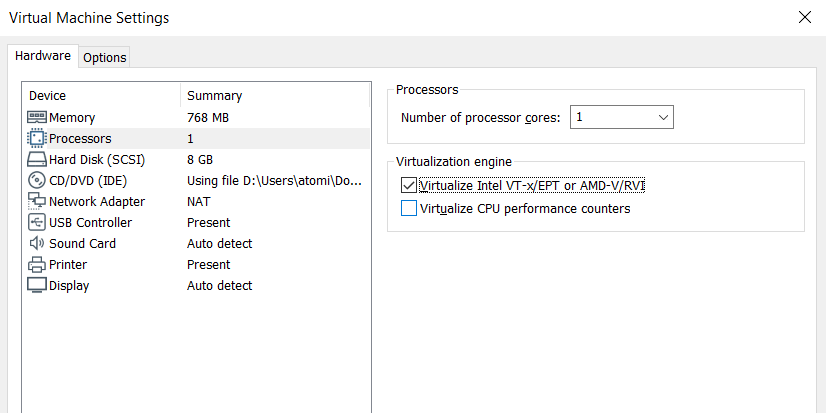
Qui è possibile modificare l’hardware della macchina virtuale in altri modi oltre all’HDD. Hai opzioni per la memoria, i processori, la configurazione dell’adattatore di rete e molto altro.
Vale la pena dare un’occhiata alla schermata dei processori. Nel riquadro di destra, è possibile individuare un riferimento a un motore di virtualizzazione. Per impostazione predefinita, questo funziona automaticamente, ma per la risoluzione dei problemi impostare Intel VT-x o AMD-V, a seconda della CPU.
È possibile risolvere i problemi di prestazioni nella schermata di memoria. Qui troverai un’illustrazione delle dimensioni della RAM suggerite e delle opzioni consigliate per la tua macchina virtuale. È una buona idea attenersi a queste raccomandazioni. Andare troppo piccolo si rivelerà un problema, mentre l’impostazione della RAM troppo alta avrà un impatto sulle prestazioni del PC, rallentando tutto, dalle attività di sistema standard per l’esecuzione del software VM!
Infine, risparmia un momento per controllare le impostazioni del display. Le impostazioni predefinite dovrebbero andare bene, ma se c’è un problema con il display è possibile attivare l’accelerazione 3D. È possibile utilizzare più monitor e impostare la risoluzione personalizzata, ma si noti che alcune modalità si scontreranno con alcuni desktop.
Fare clic su OK per confermare le modifiche, quindi selezionare la macchina virtuale e fare clic sul pulsante Riproduci per iniziare.
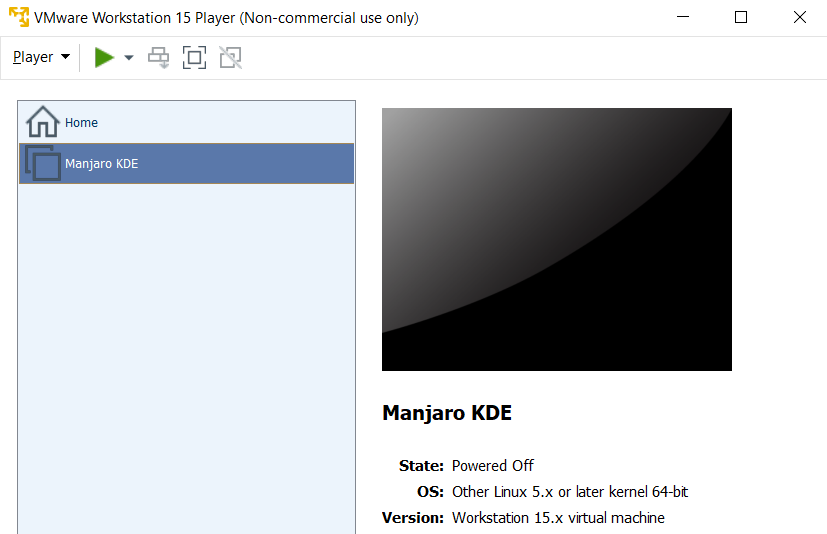
Scaricare e Installare i VMware Tools
al primo avvio della macchina virtuale, ti verrà richiesto di Scaricare e Installare i VMware Tools per Linux. Accetta questo, quindi attendi mentre viene scaricato.
VMware Tools migliorerà le prestazioni della macchina virtuale abilitando le cartelle condivise tra macchine host e guest.
Come installare Linux in VMware
Quando l’ISO si avvia nella macchina virtuale, si avvierà nell’ambiente live. Questo è un Linux temporaneo che esiste solo sul supporto di avvio e nella memoria di sistema. Per garantire il mantenimento dell’ambiente, utilizzare l’opzione Installa sul desktop.
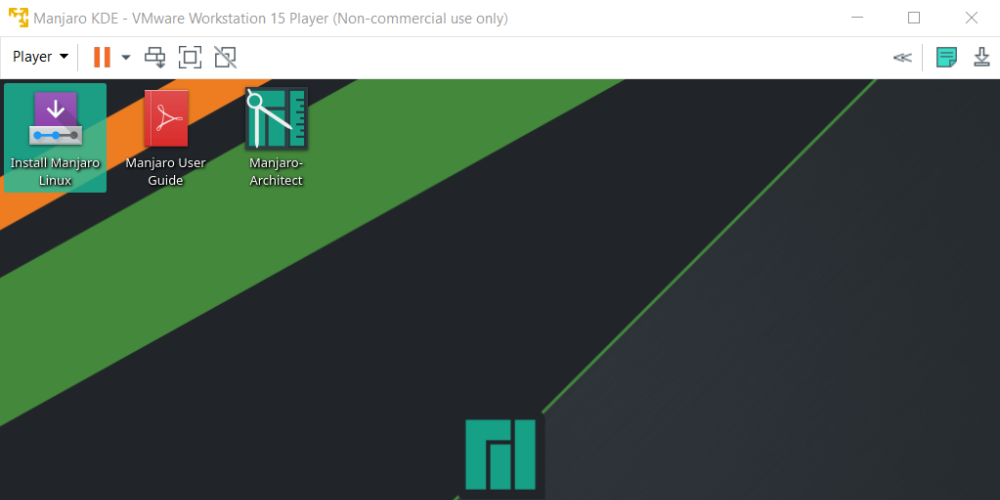
Da questo punto, l’installazione continuerà come se si sta installando un sistema operativo su una macchina fisica. Passare alla procedura guidata di installazione, creare un account utente e impostare altre opzioni quando richiesto.
Una volta completata l’installazione, sarete in grado di accedere alla macchina virtuale Linux e iniziare a utilizzare il sistema operativo guest. È così semplice!
Come eseguire Linux in una macchina virtuale
Ora è possibile avviare la macchina virtuale Linux in qualsiasi momento utilizzando il pulsante Play in VMware Workstation Player.
Alla ricerca di alcuni software da installare?
Spesso, Linux viene fornito con un certo numero di applicazioni preinstallate, ma se vuoi qualcos’altro, controlla le migliori app Linux.
A proposito, se vuoi solo entrare nel terminale Linux, le cose sono molto più semplici dell’installazione di VMware. Scopri come accedere alla shell bash su Windows.
Installa qualsiasi distro Linux in una macchina virtuale su Windows!
Se si desidera un facile accesso a Linux, l’opzione migliore è quella di installarlo in una macchina virtuale in Windows. VMware Workstation Player fornisce i migliori strumenti per fare proprio questo.
Installare Linux in VMware è semplice. Corriamo di nuovo attraverso i passaggi:
- Scarica VMware Workstation Player gratuito
- Installa e riavvia Windows
- Crea e configura la tua macchina virtuale
- Installa Linux nella macchina virtuale
- Riavvia la macchina virtuale e usa Linux
È davvero così semplice. Non devi nemmeno limitare la tua scelta a un sistema operativo. Scegli tra centinaia (se non migliaia) di distribuzioni Linux, che puoi installare in una macchina virtuale basata su VMware.
Vice Editor per la sicurezza, Linux, Fai da te, Programmazione, e Tech Explained. Produce anche il Podcast davvero utile e ha una vasta esperienza nel supporto desktop e software. Un collaboratore di Linux Format magazine, Christian è un armeggiatore Raspberry Pi, amante Lego e fan di gioco retrò.
Altro da Christian Cawley
Leave a Reply