Come installare WordPress sul tuo computer Windows Utilizzando WAMP
Vuoi installare WordPress sul tuo computer Windows localmente? Lavorare con WordPress sul tuo computer ti consente di testare nuove funzionalità di WordPress, imparare come sviluppare con WordPress e creare siti Web prima di migrarli al server live. In questo articolo, ti mostreremo come installare correttamente WordPress su Windows usando WAMP.
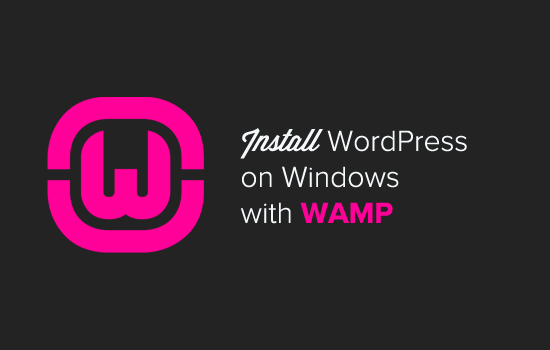
Perché dovresti installare WordPress su Windows?
L’installazione di WordPress localmente sul tuo computer ti offre un ambiente di test che non influisce sul tuo sito Web o blog dal vivo. Un’installazione di WordPress sul tuo computer viene anche definita server locale o localhost.
Normalmente gli sviluppatori di WordPress utilizzano l’installazione locale di WordPress per sviluppare i loro plugin e temi. Gli utenti principianti possono anche installare WordPress sui loro computer per imparare WordPress, testare nuovi temi e plugin WordPress e sperimentare senza influenzare un sito Web dal vivo.
Nota: Se installi WordPress localmente su Windows, l’unica persona che può vedere quel sito sei tu. Se si vuole fare un sito web che è disponibile al pubblico, allora avete bisogno di avere un nome di dominio e web hosting. Ti consigliamo di seguire questa guida su come avviare un blog WordPress.
Detto questo, diamo un’occhiata a come installare correttamente WordPress su Windows utilizzando WAMP.
Che cos’è WAMP?
WAMP, è una raccolta di server web Apache, PHP e MySQL in bundle per computer Windows.
Tutti sono software open source separato. Tuttavia, installarli separatamente non è abbastanza facile anche per gli utenti esperti. Software come WAMP consentono di installarli facilmente e hanno un ambiente locale di lavoro in pochi minuti.
Passaggio 1. Installazione di WAMP su computer Windows
In primo luogo, è necessario scaricare il software WAMP e installarlo sul computer. Basta andare al sito web WampServer e fare clic sul pulsante ‘Inizia a utilizzare WampServer’.
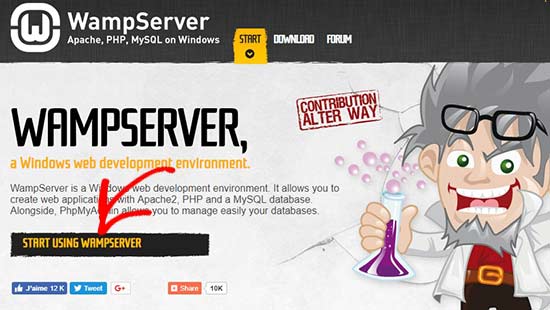
Ti porterà alla sezione download. Vedrete due versioni qui: WampServer 32 bit e WampServer 64 bit. È necessario selezionare la versione WampServer che corrisponde al tipo di sistema operativo del computer Windows.
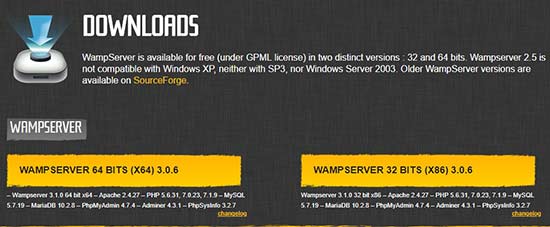
Per scoprire se si sta utilizzando un sistema operativo a 32 o 64 bit, andare al pannello di controllo “Sistema e sicurezza” Sistema nel computer. Lì sarai in grado di vedere il tuo tipo di sistema operativo.
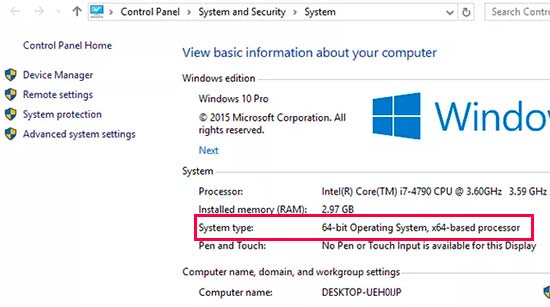
Una volta scaricato, è possibile fare clic sul file di esecuzione wampserver per eseguire l’installazione. Assicurarsi di seguire attentamente le istruzioni sulla schermata di installazione.
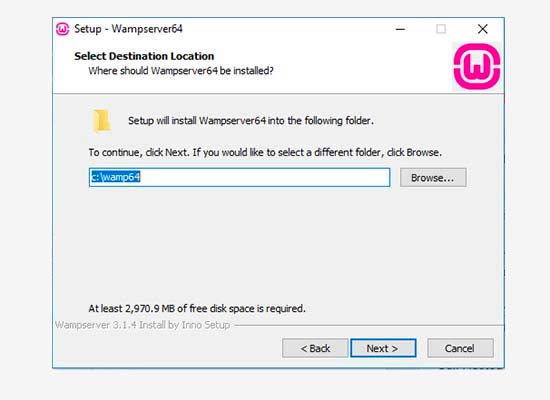
Durante il processo di installazione, è necessario definire la posizione per il browser web. Per impostazione predefinita, sarà Internet Explorer. Puoi cambiarlo in Google Chrome o qualsiasi altro browser Web individuandolo nei file di programma del tuo computer.
Una volta installato, è possibile avviare il WampServer per continuare.
Passaggio 2. Impostazione di un database per l’installazione locale di WordPress
La prossima cosa che devi fare è creare un database MySQL vuoto. All’avvio di WAMP, vedrai un’icona WampServer verde nell’angolo in basso a destra dello schermo insieme ad altre icone. È sufficiente fare clic su di esso e quindi fare clic su phpMyAdmin (un’applicazione web based per gestire i database MySQL).
Nota: Se l’icona WampServer è rossa o gialla, significa che i servizi (Apache, MySQL, PHP) non sono in esecuzione. È necessario avviare i servizi facendo clic sull’icona prima di configurare il database.
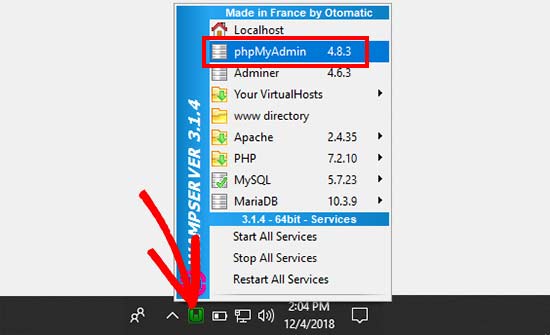
Ti porterà alla schermata di accesso phpMyAdmin sul tuo browser web. Basta inserire il nome utente: root e lasciare vuoto il campo password. Queste sono le credenziali predefinite per accedere al tuo localhost phpMyAdmin.
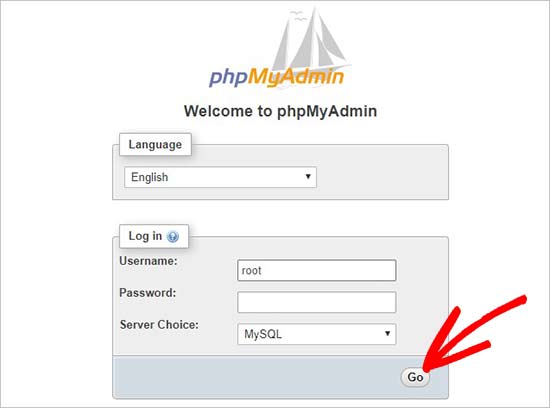
Clicca sul pulsante ‘Vai’ per continuare.
Una volta effettuato l’accesso, è necessario fare clic su Database in phpmMyAdmin per creare un nuovo database per WordPress. Ti chiederà di scegliere un nome per il tuo nuovo database (abbiamo chiamato il nostro test_db). Dopo di che fare clic sul pulsante ‘Crea’.
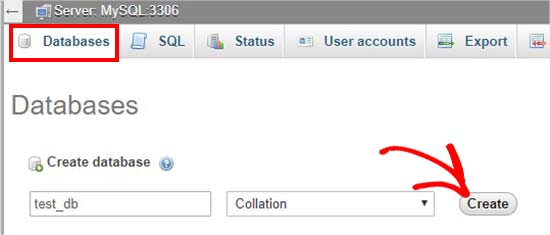
Il tuo database è pronto, il che significa che ora puoi installare WordPress su localhost.
Passaggio 3. Installazione di WordPress su Windows Utilizzando WAMP
La prossima cosa che devi fare è scaricare l’ultima versione di WordPress dal WordPress.org sito web. Verrà scaricato come file zip.

È necessario estrarre il file zip e copiare la cartella ‘wordpress’.
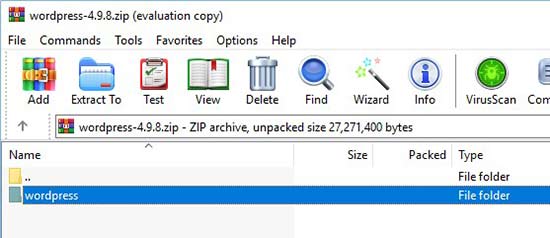
Ora devi navigare nella cartella in cui hai installato WAMP.
In questo tutorial, abbiamo installato WAMP in C:\wamp64, quindi ci riferiremo a quella cartella andando avanti. Ma tieni presente che potrebbe essere diverso per te a seconda di dove hai installato il programma.
Incolla la cartella ‘wordpress ‘ nel C:\wamp64\www cartella.
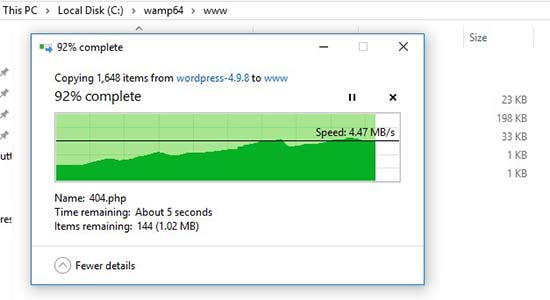
Puoi rinominare la cartella ‘wordpress’ in qualsiasi cosa tu voglia, come mysite, testsite, ecc. Questo sarà l’URL del tuo sito WordPress locale, quindi assicurati di scegliere qualcosa che ricorderai facilmente.
Per il bene di questo tutorial, abbiamo rinominato la cartella da wordpress a mysite.
Successivamente, è possibile aprire il browser web e andare ahttp://localhost/mysite/
In primo luogo, ti chiederà di selezionare una lingua e quindi mostrare le informazioni di configurazione del database. Una volta che avete letto con attenzione, andare avanti e fare clic sul pulsante ‘Andiamo’ per continuare.
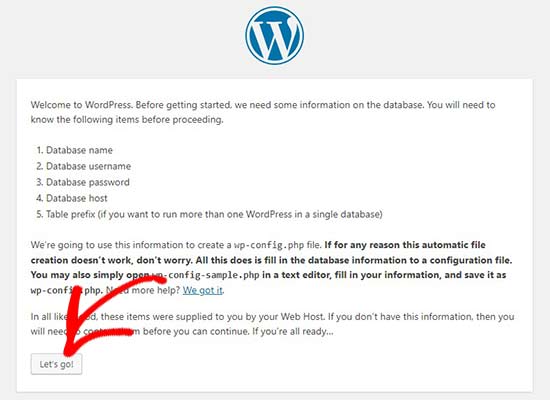
Successivamente, è necessario inserire i dettagli del database come nome del database, nome utente, password, host e prefisso della tabella.
Il nome del database sarà quello immesso nel passaggio precedente. Nel nostro caso, l’abbiamo chiamato ‘test_db’. Il nome utente sarà ‘root’ e puoi lasciare vuoto il campo della password. È inoltre possibile lasciare l’host del database e il prefisso della tabella così come sono.
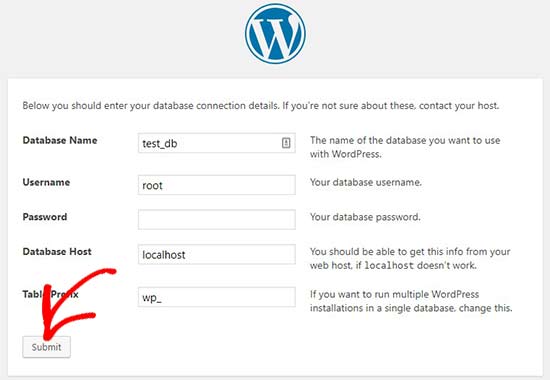
Quindi, fai clic sul pulsante ‘Invia’ e WordPress creerà un file di configurazione per te nel backend.
Nella schermata successiva, si vedrà un messaggio di successo che indica che WordPress è collegato al database, e si può procedere con l’installazione.
Andare avanti e fare clic sul pulsante ‘Esegui l’installazione’ per continuare.
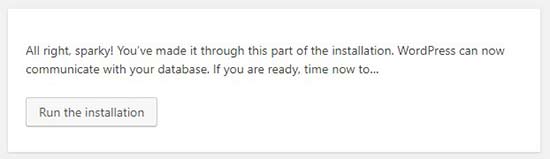
Che vi porterà alla schermata di benvenuto per WordPress. Devi aggiungere un titolo per il tuo nuovo sito web WordPress, scegliere un nome utente amministratore, inserire una password complessa e fornire un indirizzo email amministratore.
Una volta che sei pronto, fai clic sul pulsante ‘Installa WordPress’.
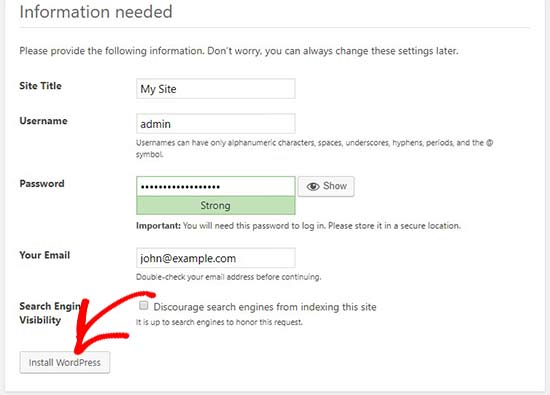
Al termine del processo di installazione, verrà visualizzato un messaggio di successo. In background, WordPress ha creato nuove tabelle nel database ed è pronto per l’uso.
Puoi quindi procedere alla tua dashboard di WordPress facendo clic sul pulsante “Accedi”.
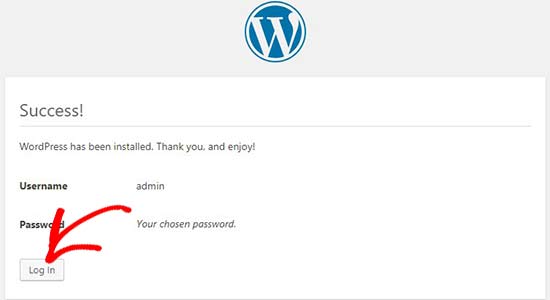
Congratulazioni, hai installato con successo WordPress su un computer Windows usando WAMP.
Passaggio 4. Abilitando graziosi Permalink in WAMP
La nuova versione di WordPress non interrompe il tuo sito locale cambiando l’impostazione dei permalink.
Tuttavia, se vedi ancora l’errore “pagina non trovata” sulle tue pagine dopo aver modificato i permalink dalle Impostazioni ” Permalink in WordPress, segui semplicemente la nostra guida su come abilitare i permalink personalizzati in WAMP.
Punto 5. Risoluzione dei problemi WAMP
WAMP è abbastanza facile da usare anche per i principianti. Tuttavia, se non riesci a farlo funzionare, i seguenti suggerimenti per la risoluzione dei problemi potrebbero essere d’aiuto.
Risoluzione del conflitto WAMP Skype
Se Skype è installato e in esecuzione, WampServer potrebbe non funzionare correttamente a causa di un conflitto con Skype. Il conflitto è causato sia da Apache che da Skype che utilizzano la stessa porta 80. C’è una semplice soluzione per questo problema.
Apri Skype e vai su Strumenti ” Opzioni. Questo farà apparire una finestra di dialogo, da qui è necessario fare clic su Avanzate e quindi Connessioni.
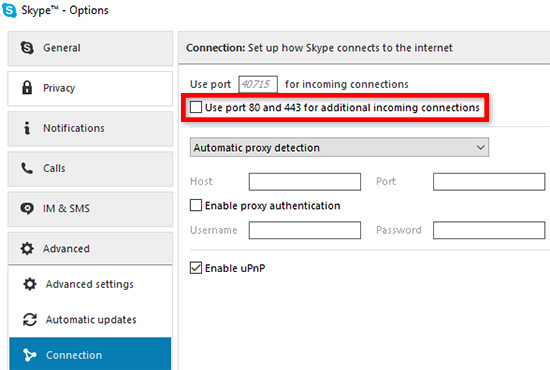
Deseleziona la casella che dice Usa le porte 80 e 443 come alternative per le connessioni in entrata. Salvare le opzioni e riavviare Skype.
Installa Visual C++ Redistributable
WAMP necessita di Visual C++ Redistributable per l’esecuzione di Visual Studio 2012. Se non lo hai installato sul tuo computer, puoi scaricarlo e installarlo dal sito Web di Microsoft.
Bonus: Migrazione da WAMP a Live
Abbiamo anche scritto una guida separata su come spostare WordPress dal server locale WAMP a un sito live. Si spera che lo troverai utile quando sei pronto per distribuire il tuo sito locale alla produzione.
Avere un ambiente server locale è ottimo per scopi di apprendimento e test. Ma ricordate, se si desidera avviare un blog WordPress per altre persone a vedere, allora non c’è bisogno di installare WordPress sul tuo computer. È necessario installare WordPress su un provider di hosting WordPress.
Speriamo che questo articolo ti abbia aiutato a imparare come installare WordPress su Windows usando WAMP. Si consiglia inoltre di vedere la nostra guida su 18 cose più importanti che dovete fare dopo l’installazione di WordPress.
Se ti è piaciuto questo articolo, quindi si prega di iscriversi al nostro canale YouTube per WordPress video tutorial. Potete anche trovarci su Twitter e Facebook.
Leave a Reply