Exchange admin center in Exchange Server
- 3/22/2021
- 11 minutes to read
-
-
 m
m -
 D
D -
 m
m -
 c
c -
 d
d -
+5
-
The Exchange admin center (EAC) is the web-based management console in Exchange Server that’s optimized for on-premises, online, and hybrid Exchange deployments. L’EAC è stato introdotto in Exchange Server 2013 e sostituisce la console di gestione di Exchange (EMC) e il pannello di controllo di Exchange (ECP), che erano le due interfacce di gestione in Exchange Server 2010.
Stai cercando la versione di Exchange Online di questo argomento? Vedi Exchange admin center in Exchange Online.
Stai cercando la versione di protezione di Exchange Online di questo argomento? Vedi Exchange admin center in Exchange Online Protection.
Accesso all’EAC
L’URL dell’EAC è controllato dalla directory virtuale Internet Information Services (IIS) denominata ECP nei servizi di accesso client (frontend) sul server delle cassette postali. Sì, la directory virtuale è denominata ECP, non EAC.
-
URL interno: per impostazione predefinita, questo valore contiene il nome di dominio completo (FQDN) del server Exchange nel formato
https://<ServerFQDN>/ecp. Ad esempio,https://mailbox01.contoso.com/ecp. Per accedere all’EAC in un browser web sul server Exchange stesso, è possibile utilizzare il valorehttps://localhost/ecp. -
URL esterno: Per impostazione predefinita, questo valore non è configurato. Prima di poter connettersi all’EAC da Internet, è necessario configurare le seguenti impostazioni:
-
Il valore dell’URL esterno nella directory virtuale ECP. Per ulteriori informazioni, vedere Passaggio 4: Configurare URL esterni in Configura flusso di posta e accesso client sui server Exchange.
-
Un record corrispondente nel DNS pubblico.
-
Un certificato TLS che contiene o corrisponde alla voce del nome host. Molto probabilmente, questo sarà un certificato SAN (Subject Alternative Name) o un certificato jolly, perché la maggior parte dei servizi client sono tutti disponibili sotto lo stesso sito Web sul server Exchange. Per ulteriori informazioni, vedere Requisiti dei certificati per i servizi di Exchange.
Dopo aver configurato le impostazioni, un valore URL esterno comune per l’EAC assomiglierebbe a
https://mail.contoso.com/ecp.Nota: Gli utenti esterni che si connettono a Outlook sul web (precedentemente noto come Outlook Web App) anche bisogno di accedere al EAC per accedere alla propria pagina di opzioni. È possibile disabilitare l’accesso dell’amministratore esterno all’EAC consentendo comunque agli utenti di accedere alla pagina delle opzioni in Outlook sul Web. Per ulteriori informazioni, vedere Disattivare l’accesso al centro di amministrazione di Exchange.
-
Il modo più semplice per trovare i valori URL interni ed esterni per l’EAC (senza utilizzare Server > Directory virtuali nell’EAC stesso) è utilizzando il cmdlet Get-EcpVirtualDirectory nella Shell di Exchange Management. Per informazioni su come aprire la Shell di gestione di Exchange nell’organizzazione di Exchange locale, vedere Aprire la Shell di gestione di Exchange.
Questi esempi mostrano come trovare l’URL interno ed esterno, i valori per l’EAC directory virtuali nell’organizzazione:
-
Per trovare i valori su tutti i server Exchange dell’organizzazione, eseguire il seguente comando:
Get-EcpVirtualDirectory | Format-List Server,Name,*Url -
Per trovare i valori su un server denominato Mailbox01, eseguire il comando riportato di seguito:
Get-EcpVirtualDirectory | Format-List Name,*Url -
Per trovare il valore per la directory virtuale denominata “ecp (Sito Web predefinito)” sul server denominato Mailbox01, eseguire il seguente comando.
Get-EcpVirtualDirectory -Identity "Mailbox01\ecp (Default Web Site)" | Format-List *Url
Per ulteriori informazioni, vedere Get-EcpVirtualDirectory.
In Exchange 2016, se ti trovi in un ambiente di coesistenza con Exchange 2010, la posizione della tua casella di posta controlla il comportamento predefinito per l’apertura di EAC o ECP:
-
Se la tua casella di posta si trova sul server delle cassette postali di Exchange 2010, ottieni l’ECP di Exchange 2010 per impostazione predefinita. È possibile accedere all’EAC aggiungendo la versione di Exchange all’URL (che è 15 per Exchange 2013 e Exchange 2016). Ad esempio, per accedere all’EAC tramite i servizi di accesso client (frontend) sul server mailbox denominato Mailbox01, utilizzare il seguente URL:
https://Mailbox01/ecp/?ExchClientVer=15. -
Se la cassetta postale si trova su un server di cassette postali Exchange 2016 e si desidera accedere all’ECP sul server di accesso client Exchange 2010 denominato CAS01, utilizzare il seguente URL:
https://CAS01/ecp/?ExchClientVer=14.
Elementi comuni dell’interfaccia utente nell’EAC
La sezione descrive gli elementi comuni dell’interfaccia utente nell’EAC.

1: Cross-premises navigation
La navigazione cross-premises consente di passare facilmente tra le distribuzioni Exchange Online e on-premises. Se non si dispone di un’organizzazione Exchange Online, il collegamento di Office 365 consente di accedere a una pagina che confronta i piani e i prezzi per i servizi Microsoft 365 e Office 365.
2: Riquadro delle funzionalità
Il riquadro delle funzionalità è il primo livello di navigazione per la maggior parte delle attività che eseguirai nell’EAC ed è organizzato dalle seguenti aree delle funzionalità:
-
Destinatari: gestisci caselle di posta, gruppi, caselle di posta delle risorse (caselle di posta di stanza e attrezzature), contatti, caselle di posta condivise e migrazioni e Per ulteriori informazioni, vedere i seguenti argomenti:
-
Creare delle caselle di posta di Exchange Server e Gestire le cassette postali dell’utente
-
Gestisci gruppi di distribuzione e Gestire gruppi di distribuzione dinamici
-
Creare e gestire in camera cassette postali
-
Gestisci contatti di posta elettronica e Gestire gli utenti di posta
-
Creare le cassette postali condivise nel centro di amministrazione di Exchange
-
-
Autorizzazioni: Gestire role-based access control (RBAC) i ruoli di amministratore, utente ruoli e Outlook sul web le politiche. Per ulteriori informazioni, vedere i seguenti argomenti.
-
Gestisci gruppi di ruoli , Gestisci membri di gruppi di ruoli e gestisci criteri di assegnazione dei ruoli.
-
Visualizzare o configurare Outlook sulle proprietà dei criteri delle cassette postali web
-
-
Gestione della conformità: qui è possibile gestire In-Place eDiscovery, In-Place Hold, auditing (mailbox audit logging e Administrator Audit logging), data Loss Prevention (DLP), policy di conservazione, tag di conservazione e regole di registrazione. Per ulteriori informazioni, vedere i seguenti argomenti:
-
In Luogo di eDiscovery in Exchange Server e Tenere In Luogo e causa di una Controversia in Exchange Server
-
cassetta Postale di registrazione di controllo di Exchange Server e registrazione di controllo dell’Amministratore di Exchange Server
-
prevenzione della perdita di Dati in Exchange Server
-
criteri di Conservazione e tag di Conservazione.
-
Journaling in Exchange Server
-
-
Organizzazione: gestisci la condivisione federata, le app di Outlook e gli elenchi di indirizzi. Per ulteriori informazioni, vedere i seguenti argomenti:
-
Condivisione
-
Installare o rimuovere i componenti aggiuntivi di Outlook per l’organizzazione Exchange 2013
-
elenchi di Indirizzi in Exchange Server
-
-
Protezione: Gestire protezione antimalware per la vostra organizzazione. Per ulteriori informazioni, vedere Protezione Antimalware in Exchange Server.
-
Flusso di posta: gestire le regole del flusso di posta (note anche come regole di trasporto), i rapporti di consegna, i domini accettati, i domini remoti, i criteri di indirizzo e-mail, Ricevere connettori e inviare connettori. Per ulteriori informazioni, vedere i seguenti argomenti:
-
il flusso di Posta regole in Exchange Server
-
tenere Traccia dei messaggi con i rapporti di consegna
-
elenchi di Indirizzi in Exchange Server
-
domini Accettati in Exchange Server
-
i Domini Remoti
-
e-Mail, indirizzo, le politiche in Exchange Server
-
connettori di Ricezione
-
connettori di Invio
-
-
Mobile: Gestire i dispositivi mobili che permette di collegare la vostra organizzazione. È possibile gestire l’accesso ai dispositivi mobili e le politiche delle cassette postali dei dispositivi mobili. Per ulteriori informazioni, vedere i seguenti argomenti:
-
Dispositivi mobili
-
Politiche delle cassette postali dei dispositivi mobili
-
-
Cartelle pubbliche: gestire le cartelle pubbliche e le cassette postali delle cartelle pubbliche. Per ulteriori informazioni, vedere Cartelle pubbliche.
-
Messaggistica unificata: gestire piani UM dial e gateway UM IP. (UM non è disponibile in Cambio 2019.) Per ulteriori informazioni, vedere i seguenti argomenti:
-
UM Dial Plans
-
UM IP Gateway
-
-
Server: Visualizzare e gestire impostazioni specifiche del server, database, gruppi di disponibilità del database (DAG), directory virtuali e certificati. Per ulteriori informazioni, vedere i seguenti argomenti:
-
POP3 e IMAP4 in Exchange Server
-
Configurare la Modalità di Avvio su un Server Accesso Client e Configurare la Modalità di Avvio su un Server Cassette postali
-
tentativi di Messaggio, inviare di nuovo, e scadenza intervalli
-
Configurare la verifica dei messaggi , Configurare la registrazione di connettività in Exchange Server, e la registrazione di Protocollo
-
Gestire Outlook via internet
-
Gestisci database delle cassette postali di copie
-
Gestisci gruppi di disponibilità del database
-
la Directory Virtuale di Gestione
-
Certificato di procedure in Cambio Server
-
-
Ibrido: configurare e configurare un’organizzazione ibrida.
3: Schede
La scheda Setup consente di eseguire la configurazione guidata ibrida o modificare le impostazioni della distribuzione ibrida esistente.
4: Barra degli strumenti
Quando fai clic sulla maggior parte delle schede, vedrai una barra degli strumenti. La barra degli strumenti ha icone che eseguono azioni specifiche. La seguente tabella descrive le icone più comuni e le loro azioni. Per visualizzare l’azione associata a un’icona (il titolo dell’icona), è sufficiente passare il mouse sopra l’icona.
| Icon | Name | Action |
|---|---|---|
| Add, New | Create a new object. Some of these icons have an associated down arrow you can click to show additional objects you can create. For example, in Recipients > Mailboxes, clicking the down arrow displays User mailbox and Linked mailbox as additional options. |
|
| Edit | Edit an object. | |
| Delete | Delete an object. Some delete icons have a down arrow you can click to show additional options. | |
 |
Ricerca | Aprire una casella di ricerca, quindi è possibile inserire il testo per un oggetto che si desidera trovare che si desidera trovare in un lungo elenco di oggetti. |
| Aggiorna | Aggiorna la vista elenco. | |
| Altre opzioni | Visualizza altre azioni che puoi eseguire per gli oggetti di quella scheda. Ad esempio, in Destinatari> Caselle di posta facendo clic su questa icona vengono visualizzate le seguenti opzioni: Disabilita, Aggiungi/Rimuovi colonne, Esporta dati in un file CSV, Collega una casella di posta e Ricerca avanzata. |
|
|
|
freccia su e freccia giù | Spostare un oggetto in alto o in basso nell’elenco, quando l’ordine è importante. Ad esempio, in Mail flow> Politiche degli indirizzi e-mail fare clic sulla freccia su per spostare il criterio più in alto nell’elenco, il che aumenta la priorità del criterio specificando quale criterio viene applicato per primo. Puoi anche usare queste frecce per navigare nella gerarchia delle cartelle pubbliche e per spostare le regole verso l’alto o verso il basso nella vista elenco. |
| Copia | Copia di un oggetto in modo che si possono apportare modifiche senza modificare l’oggetto originale. Ad esempio, in Autorizzazioni> Ruoli amministratore, selezionare un ruolo dalla vista elenco, quindi fare clic su questa icona per creare un nuovo gruppo di ruoli basato su uno esistente. |
|
| Rimuovi | Rimuovere un elemento da un elenco. Ad esempio, nella finestra di dialogo Autorizzazioni cartella pubblica, è possibile rimuovere gli utenti dall’elenco degli utenti autorizzati ad accedere alla cartella pubblica selezionando l’utente e facendo clic su questa icona. |
5: Vista elenco
Le schede che contengono molti oggetti visualizzano tali oggetti in una vista elenco. Il limite visualizzabile nella vista elenco EAC è di circa 20.000 oggetti. Paging è incluso in modo da poter saltare ai risultati che si desidera vedere. Nella visualizzazione elenco destinatari, è anche possibile configurare le dimensioni della pagina ed esportare i dati in un file CSV.
6: Riquadro dettagli
Quando si seleziona un oggetto dalla vista elenco, vengono visualizzate ulteriori informazioni su tale oggetto nel riquadro dettagli. Per alcuni tipi di oggetto, il riquadro Dettagli include attività di gestione rapida. Ad esempio, se si accede a Destinatari > Caselle di posta e si seleziona una casella di posta dalla vista elenco, nel riquadro dettagli (tra le altre opzioni) viene visualizzata un’opzione per abilitare o disabilitare l’archivio per quella casella di posta.
Alcuni tipi di oggetto consentono anche di modificare in blocco più oggetti nel riquadro dettagli. È possibile selezionare più oggetti nella vista elenco selezionando un oggetto, tenendo premuto il tasto Maiusc e selezionando un oggetto più in basso nell’elenco o tenendo premuto il tasto CTRL mentre si seleziona ogni oggetto. Se la modifica in blocco è disponibile per i tipi di oggetto selezionati, le opzioni disponibili verranno visualizzate nel riquadro Dettagli. Ad esempio, in Destinatari > Cassette postali, quando si selezionano più cassette postali dello stesso tipo, il titolo del riquadro dettagli cambia in Modifica in blocco ed è possibile aggiornare le informazioni sui contatti e sull’organizzazione, gli attributi personalizzati, le quote delle cassette postali, Outlook sulle impostazioni Web e altro ancora.
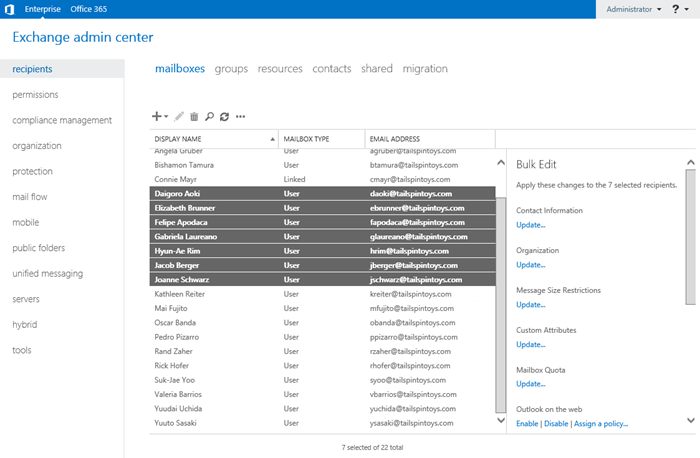
7: Notifiche
L’EAC include un visualizzatore di notifiche che visualizza informazioni su:
-
Certificati in scadenza e scaduti.
-
Lo stato degli spostamenti e delle migrazioni delle cassette postali (noto anche come attività del servizio di replica delle cassette postali o attività MRS). È inoltre possibile utilizzare il visualizzatore di notifiche per opt-in per ricevere notifiche e-mail su queste attività.
-
Esportazione del contenuto della cassetta postale in .PST.
Per mostrare o nascondere il visualizzatore di notifiche, fare clic sull’icona ( ).
).
Le notifiche sono avvisi inviati alla casella di posta arbitrale denominataFederatedEmail.4c1f4d8b-8179-4148-93bf-00a95fa1e042. L’EAC controlla questa casella di posta per gli avvisi ogni 30 secondi. Le notifiche rimangono nella casella di posta arbitrale fino a quando non vengono rimosse dal componente che le ha inviate o fino alla loro scadenza (devono essere rimosse dall’Assistente cartella gestita dopo 30 giorni).
È inoltre possibile utilizzare il cmdlet Get-Notification nella Shell di Exchange Management per visualizzare maggiori dettagli sulle notifiche e il cmdlet Set-Notification per richiedere e-mail di notifica per avvisi futuri.
8: Tessera Me e Aiuto
La tessera Me ti consente di uscire dall’EAC e accedere come utente diverso facendo clic sul menu a discesa accanto al nome del tuo account.
Fare clic sull’icona della guida (![]() ) per visualizzare il contenuto della guida per la scheda attualmente in uso. Se si fa clic sul menu a discesa accanto all’icona della guida, è possibile eseguire le seguenti azioni aggiuntive:
) per visualizzare il contenuto della guida per la scheda attualmente in uso. Se si fa clic sul menu a discesa accanto all’icona della guida, è possibile eseguire le seguenti azioni aggiuntive:
-
Disabilita la bolla di aiuto: la bolla di aiuto visualizza la guida contestuale per i campi quando si creano o modificano oggetti nell’EAC. Da qui, puoi disattivare o attivare globalmente la bolla di aiuto per tutti i campi dell’EAC.
-
Console prestazioni: La console Prestazioni visualizza molti contatori relativi alle prestazioni dell’EAC.
-
Copyright e privacy: fare clic su questi link per leggere le informazioni sul copyright e sulla privacy di Exchange Server.
Browser supportati
I livelli di supporto per il sistema operativo e le combinazioni di browser che è possibile utilizzare per accedere all’EAC sono descritti nelle seguenti tabelle.
Note:
-
I livelli di supporto per l’EAC sono:
-
Supportato: tutte le funzionalità e le funzionalità sono supportate e sono state completamente testate.
-
Non supportato: la combinazione di browser e sistema operativo non è supportata o non è stata testata. Per ulteriori informazioni sulle versioni supportate di Internet Explorer in Windows, vedere Annuncio del supporto di Internet Explorer.
-
n / a: La combinazione di browser e sistema operativo non è possibile. Ad esempio, un browser più vecchio su un sistema operativo più recente o viceversa.
-
-
Le combinazioni di sistema operativo e browser non elencate non sono supportate. Questo include iOS e Android.
-
I plug-in di terze parti potrebbero causare problemi con l’EAC per i browser supportati.
sistemi operativi Client
| browser | Windows 7 | Windows 8.1 | Windows 10 | Mac OS X | Linux |
|---|---|---|---|---|---|
| Internet Explorer 9 | Unsupported | n/a | n/a | n/a | n/a |
| Internet Explorer 10 | Unsupported | n/a | n/a | n/a | n/a |
| Internet Explorer 11 | Supported | Supported | Supported | n/a | n/a |
| Microsoft Edge | n/a | n/a | Supported | n/a | n/a |
| Mozilla Firefox latest version or one previous | Supported | Supported | Supported | Supported | Supported |
| Apple Safari 6 or later versions | n/a | n/a | n/a | Supported | n/a |
| Google Chrome latest version or one previous | Supported | Supported | Supported | Supported | Supported |
Windows Server operating systems
| Web browser | Windows Server 2008 R2 | Windows Server 2012 | Windows Server 2012 R2 | Windows Server 2016 |
|---|---|---|---|---|
| Internet Explorer 9 | Unsupported | n/a | n/a | n/a |
| Internet Explorer 10 | Unsupported | Supported | n/a | n/a |
| Internet Explorer 11 | Supported | n/a | Supported | Supported |
Leave a Reply