Rimuovi ” Congratulazioni hai vinto!”annunci pop-up (Virus Removal Guide)
La pagina” Congratulazioni hai vinto” è una truffa basata su browser che visualizza messaggi falsi per ingannare l’utente a dare informazioni personali (e-mail, numero di telefono, carta di credito) o sottoscrivere servizi a pagamento.
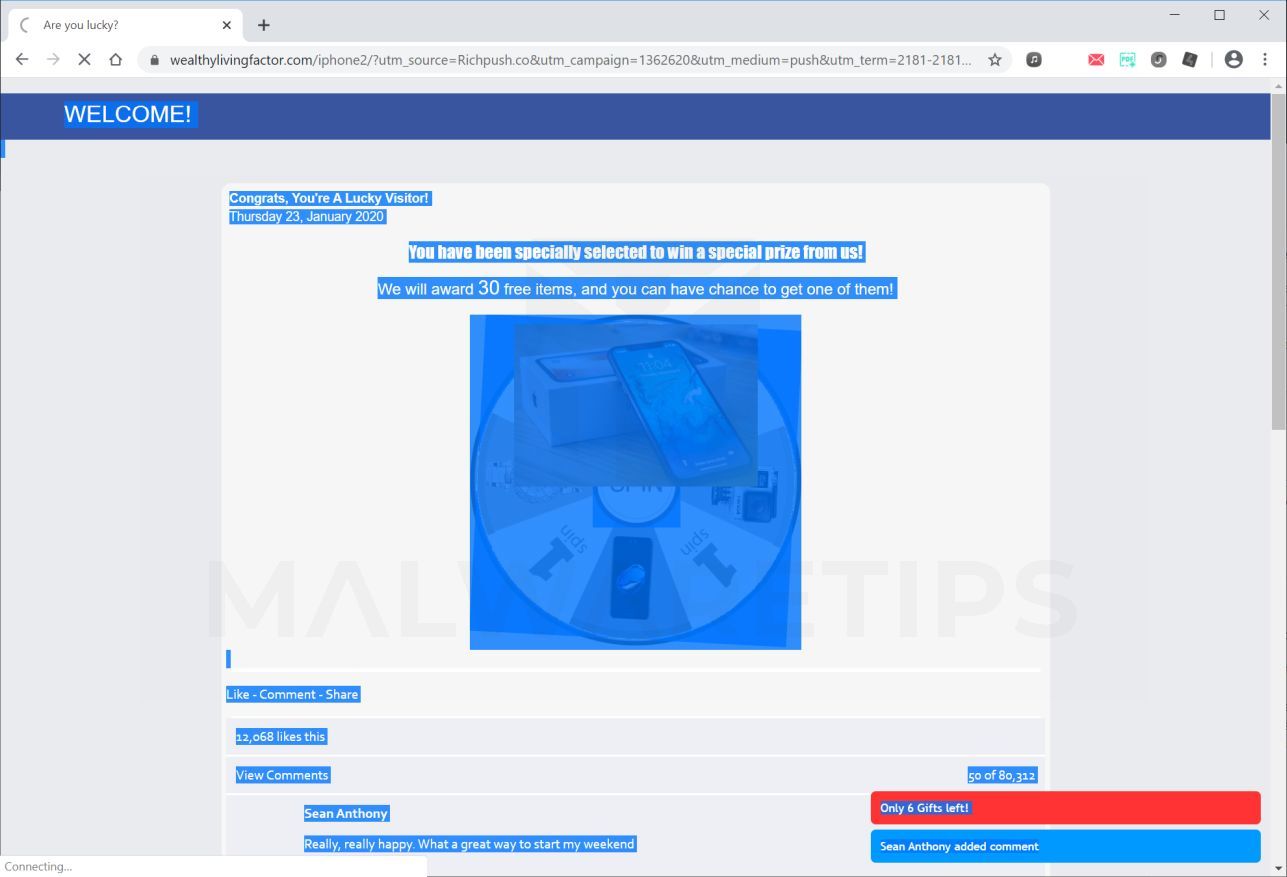
che Cosa è “Complimenti Hai Vinto”?
La pagina” Congratulazioni hai vinto ” è una truffa basata su browser che ti chiede di completare un sondaggio per vincere un premio tecnologico (Samsung Galaxy, MacBook Pro, iPhone). Se completi questo sondaggio, alla fine ti verrà chiesto di inserire informazioni personali come i dettagli della carta di credito, l’e-mail, l’indirizzo di casa o di iscriverti a servizi a pagamento non necessari.
Questo è il messaggio che la pagina “Congratulazioni hai vinto” ti mostrerà:
Congratulazioni Hai vinto
Desideriamo ringraziarti per il lungo utilizzo dei nostri servizi.
Ogni giovedì, selezioniamo casualmente diversi utenti per fare un breve sondaggio. In cambio, offriamo loro la possibilità di ricevere un regalo prezioso dai nostri sponsor. Questo sondaggio ci consente di comprendere meglio gli utenti e migliorare i nostri servizi e prodotti. Ci vorranno meno di 30 secondi del tuo tempo.
Si può vincere il nuovo Samsung Galaxy S10 o Apple iPhone 11. Tutto quello che devi fare per ricevere un regalo è rispondere alle seguenti 6 domande qui sotto.
Ricorda: solo 100 utenti selezionati casualmente hanno ricevuto questo invito. Il numero di regali è limitato.
Hai 1 minuti e 05 secondi per rispondere alle seguenti domande prima di dare il vostro regalo ad un altro utente felice! In bocca al lupo!
Se sei stato reindirizzato alla pagina “Congratulazioni hai vinto”, ti consigliamo di chiudere questa pagina e di non inserire alcuna informazione personale.
Perché sto vedendo gli annunci pop-up “Congratulazioni hai vinto”?
Si stanno vedendo le “Congratulazioni hai vinto” annunci pop-up perché si sono o infettati con adware o un altro sito web si sta reindirizzando a loro.
Questa guida è stata scritta per aiutare gli utenti a rimuovere malware dai loro dispositivi, quindi se stai solo cercando un modo per bloccare il reindirizzamento “Congratulazioni hai vinto” su un sito specifico, puoi utilizzare un’estensione per il browser gratuita come Adblock.
Quando si tratta di adware, questi programmi dannosi sono in bundle con altri software gratuito che si scarica fuori di Internet. Sfortunatamente, alcuni download gratuiti non rivelano adeguatamente che verranno installati anche altri software e potresti scoprire di aver installato adware a tua insaputa.
Qui ci sono alcuni segni tipici che avete adware sul vostro sistema:
- Pubblicità appaiono in luoghi che non dovrebbero essere.
- Homepage del browser web è misteriosamente cambiato senza il vostro permesso.
- Le pagine Web che in genere visitate non vengono visualizzate correttamente.
- Link sito reindirizzare a siti diversi da quello che ti aspettavi.
- Appaiono i popup del browser che raccomandano aggiornamenti falsi o altri software.
- Altri programmi indesiderati potrebbero essere installati senza la vostra conoscenza.
Si dovrebbe sempre prestare attenzione quando si installa il software perché spesso, un programma di installazione del software include installazioni opzionali. Essere molto attenti a ciò che si accetta di installare.
Optare sempre per l’installazione personalizzata e deselezionare tutto ciò che non è familiare, in particolare il software opzionale che non hai mai voluto scaricare e installare, in primo luogo. Va da sé che non si dovrebbe installare software che non ti fidi.
Per controllare il computer per adware e rimuoverlo gratuitamente, si prega di utilizzare la guida qui sotto.
Come rimuovere “Congratulazioni hai vinto” (Virus Removal Guide)
Questa guida rimozione malware può apparire schiacciante a causa del numero di passaggi e numerosi programmi che vengono utilizzati. L’abbiamo scritto solo in questo modo per fornire istruzioni chiare, dettagliate e facili da capire che chiunque può utilizzare per rimuovere malware gratuitamente.
Si prega di eseguire tutti i passaggi nell’ordine corretto. Se hai domande o dubbi in qualsiasi momento, fermati e chiedi la nostra assistenza.
Per rimuovere il “Complimenti Hai Vinto” pop-ups, attenersi alla seguente procedura:
- PASSO 1: Disinstallazione di programmi dannosi dal Windows
- FASE 2: Utilizzare Malwarebytes Free per rimuovere i “Complimenti Hai Vinto” adware
- FASE 3: Utilizzare HitmanPro per eseguire la scansione alla ricerca di malware e programmi indesiderati
- PASSO 4: Doppio controllo per i programmi dannosi con AdwCleaner
- PASSO 5: Reimpostare le impostazioni del browser per rimuovere “Complimenti Hai Vinto” annunci pop-up
STEP 1: Disinstallare i programmi dannosi da Windows
In questo primo passo, cercheremo di identificare e rimuovere qualsiasi programma dannoso che potrebbe essere installato sul computer.
-
Vai a “Programmi e funzionalità”.
Windows 10
- Nel menu Start
 , digitare Pannello di controllo nella casella di ricerca e selezionare “Pannello di controllo” dai risultati.
, digitare Pannello di controllo nella casella di ricerca e selezionare “Pannello di controllo” dai risultati.
- Quando si apre la finestra “Pannello di controllo” fare clic sull’opzione “Disinstalla un programma” nella categoria “Programmi”.

Windows 8
Fare clic con il pulsante destro del mouse sul pulsante Start nell’angolo in basso a sinistra e selezionare “Programmi e funzionalità”. Questo ti porterà direttamente alla tua lista di programmi installati.
nell’angolo in basso a sinistra e selezionare “Programmi e funzionalità”. Questo ti porterà direttamente alla tua lista di programmi installati.


- Se non riesci a trovare i Programmi e le funzionalità nel menu Start, digita “programmi e funzionalità” nella barra di ricerca nella parte inferiore della finestra Start, quindi fai clic sul risultato “Programmi e funzionalità”.
- Se non si dispone di un pulsante di avvio, è probabile che si esegue Windows 8 invece di Windows 8.1. Premere il tasto Windows + X per aprire il menu e selezionare “Programmi e funzionalità”.
Windows 7
- Fare clic su Start, quindi selezionare “Pannello di controllo”.Inizia facendo clic sul pulsante Start
 , quindi fare clic su”Pannello di controllo”.
, quindi fare clic su”Pannello di controllo”. Se non vedi “Pannello di controllo” qui, digita Pannello di controllo nella barra di ricerca nella parte inferiore della finestra di avvio, quindi fai clic sul risultato “Pannello di controllo”.
Se non vedi “Pannello di controllo” qui, digita Pannello di controllo nella barra di ricerca nella parte inferiore della finestra di avvio, quindi fai clic sul risultato “Pannello di controllo”. - Quando appare il “Pannello di controllo”, fare clic su “Disinstalla un programma” dalla categoria Programmi.

- Nel menu Start
-
Trovare il programma dannoso e disinstallarlo.
Verrà visualizzata la schermata “Programmi e funzionalità” con un elenco di tutti i programmi installati sul PC. Scorrere l’elenco fino a trovare il programma dannoso, quindi fare clic per evidenziarlo, quindi fare clic sul pulsante “Disinstalla” che appare nella barra degli strumenti in alto.
Guardare fuori per qualsiasi programma sospetto che potrebbe essere dietro tutto il dramma – tutto ciò che non si ricorda il download o che non suona come un vero e proprio programma.
Ecco alcuni programmi dannosi noti: PDFPoof, BatBitRst, MessengerNow, SearchAd, MyPrintableCoupons, Cursori di lettura, ProMediaConverter, PDFOnline-express, Vedi Scenic Elf, Clickware, Easy Speedtest o WebDiscover.
Il programma dannoso potrebbe avere un nome diverso sul tuo computer. Se non riesci a trovare programmi dannosi sul tuo computer, puoi continuare con il PASSAGGIO 2.


-
Seguire le istruzioni visualizzate per disinstallare il programma.
Nella finestra di messaggio successiva, confermare il processo di disinstallazione facendo clic su Sì, quindi seguire le istruzioni per disinstallare il programma.
Assicurati di leggere attentamente tutte le istruzioni, perché alcuni programmi dannosi cercano di intrufolarsi sperando che non leggerai da vicino.
PASSO 2: Utilizzare Malwarebytes Free per rimuovere “Congratulazioni hai vinto” adware
Malwarebytes Free è uno dei più popolari e più utilizzati software anti-malware per Windows, e per buone ragioni. E ‘ in grado di distruggere molti tipi di malware che altri software tende a perdere, senza costare assolutamente nulla. Quando si tratta di ripulire un dispositivo infetto, Malwarebytes è sempre stato gratuito e lo consigliamo come uno strumento essenziale nella lotta contro il malware.
È importante notare che Malwarebytes Free verrà eseguito insieme al software antivirus senza conflitti.
-
Scarica Malwarebytes gratis.
È possibile scaricare Malwarebytes cliccando sul link sottostante.
 MALWAREBYTES DOWNLOAD LINK
MALWAREBYTES DOWNLOAD LINK
(Il link sopra aprirà una nuova pagina da cui è possibile scaricare Malwarebytes) -
Fare doppio clic sul file di installazione di Malwarebytes.
Quando Malwarebytes ha terminato il download, fare doppio clic sul file MBSetup per installare Malwarebytes sul computer. Nella maggior parte dei casi, i file scaricati vengono salvati nella cartella Download.


Si può essere presentato con un Account Utente di Controllo pop-up che chiede se si desidera consentire Malwarebytes per apportare modifiche al tuo dispositivo. Se ciò accade, è necessario fare clic su ” Sì ” per continuare con l’installazione di Malwarebytes.

-
Seguire le istruzioni sullo schermo per installare Malwarebytes.
Quando inizia l’installazione di Malwarebytes, verrà visualizzata la procedura guidata di installazione di Malwarebytes che ti guiderà attraverso il processo di installazione. Il programma di installazione Malwarebytes prima vi chiederà su che tipo di computer si sta installando questo programma, fare clic su Personal Computer o Computer di lavoro.


Nella schermata successiva, fare clic su “Installa” per installare Malwarebytes sul computer.


Al termine dell’installazione di Malwarebytes, il programma si apre alla schermata Welcome to Malwarebytes. Fai clic sul pulsante “Inizia”.
-
Seleziona “Usa Malwarebytes gratis”.
Dopo aver installato Malwarebytes, ti verrà richiesto di selezionare tra la versione gratuita e quella Premium. Il Malwarebytes Premium edition include strumenti di prevenzione come la scansione in tempo reale e la protezione ransomware, tuttavia, useremo la versione gratuita per ripulire il computer.
Clicca su “Usa Malwarebytes gratis”.

-
Clicca su “Scan”.
Per eseguire la scansione del computer con Malwarebytes, fare clic sul pulsante “Scansione”. Malwarebytes aggiornerà automaticamente il database antivirus e inizierà la scansione del computer alla ricerca di malware.


-
Attendere il completamento della scansione di Malwarebytes.
Malwarebytes esegue la scansione del computer per adware e altri programmi dannosi. Questo processo può richiedere alcuni minuti, quindi ti consigliamo di fare qualcos’altro e controllare periodicamente lo stato della scansione per vedere quando è finita.


-
Fare clic su “Quarantena”.
Al termine della scansione, verrà visualizzata una schermata che mostra le infezioni da malware rilevate da Malwarebytes. Per rimuovere i programmi dannosi che Malwarebytes ha trovato, fare clic sul pulsante” Quarantena”.


-
Riavviare il computer.
Malwarebytes ora rimuoverà tutti i file dannosi e le chiavi di registro che ha trovato. Per completare il processo di rimozione del malware, Malwarebytes può chiedere di riavviare il computer.


Quando il processo di rimozione di malware è completo, è possibile chiudere Malwarebytes e continuare con il resto delle istruzioni.
FASE 3: Utilizzare HitmanPro per la scansione di malware e programmi indesiderati
HitmanPro è uno scanner second opinion che adotta un approccio cloud-based unico per la scansione di malware. HitmanPro analizza il comportamento dei file attivi e anche i file in posizioni in cui il malware risiede normalmente per attività sospette. Se trova un file sospetto che non è già noto, HitmanPro lo invia alle loro nuvole per essere scansionato da due dei migliori motori antivirus di oggi, che sono Bitdefender e Kaspersky.
Sebbene HitmanPro sia shareware e costi $24.95 per 1 anno su 1 PC, in realtà non esiste alcun limite nella scansione. La limitazione scatta solo quando è necessario rimuovere o mettere in quarantena il malware rilevato da HitmanPro sul sistema e, a quel punto, è possibile attivare la prova di 30 giorni per abilitare la pulizia.
-
Scarica HitmanPro.
È possibile scaricare HitmanPro cliccando sul link sottostante.
 LINK PER IL DOWNLOAD DI HITMANPRO
LINK PER IL DOWNLOAD DI HITMANPRO
(Il link sopra aprirà una nuova pagina web da cui è possibile scaricare HitmanPro) -
Installa HitmanPro.
Quando HitmanPro ha terminato il download, fare doppio clic su “hitmanpro.exe “(per le versioni a 32 bit di Windows) o ” hitmanpro_x64.exe ” (per le versioni a 64 bit di Windows) per installare questo programma sul PC. Nella maggior parte dei casi, i file scaricati vengono salvati nella cartella Download.


Si può essere presentato con un Account Utente di Controllo pop-up che chiede se si desidera consentire HitmanPro di apportare modifiche al dispositivo. Se ciò accade, è necessario fare clic su ” Sì ” per continuare con l’installazione.

-
Seguire le istruzioni sullo schermo.
Quando HitmanPro si avvia vi verrà presentato con la schermata di avvio come mostrato di seguito. Fare clic sul pulsante “Avanti” per eseguire una scansione del sistema.




-
Attendere che il HitmanPro scansione per completare.
HitmanPro inizierà ora a scansionare il tuo computer alla ricerca di programmi dannosi. Questo processo richiederà alcuni minuti.


-
Fare clic su “Avanti”.
Quando HitmanPro ha terminato la scansione, verrà visualizzato un elenco di tutti i malware che il programma ha trovato. Fare clic sul pulsante “Avanti” per rimuovere i programmi dannosi.


-
Clicca su “Attiva licenza gratuita”.
Fai clic sul pulsante “Attiva licenza gratuita” per iniziare la prova gratuita di 30 giorni e rimuovere tutti i file dannosi dal tuo PC.


Quando il processo è completo, puoi chiudere HitmanPro e continuare con il resto delle istruzioni.
FASE 4: Doppio controllo per i programmi dannosi con AdwCleaner
AdwCleaner è un popolare scanner on-demand gratuito in grado di rilevare e rimuovere il malware che anche le applicazioni anti-virus e anti-malware più noti non riescono a trovare.
Mentre le scansioni Malwarebytes e HitmanPro sono più che sufficienti, raccomandiamo AdwCleaner agli utenti che hanno ancora problemi relativi al malware o vogliono semplicemente assicurarsi che il loro computer sia pulito al 100%.
-
Scarica AdwCleaner.
È possibile scaricare AdwCleaner cliccando sul link sottostante.
 LINK PER IL DOWNLOAD DI ADWCLEANER
LINK PER IL DOWNLOAD DI ADWCLEANER
(Il link sopra aprirà una nuova pagina web da cui è possibile scaricare AdwCleaner) -
Fare doppio clic sul file di installazione.
Fare doppio clic sul file denominato “adwcleaner_7.x.x.exe ” per avviare AdwCleaner. Nella maggior parte dei casi, i file scaricati vengono salvati nella cartella Download.


Si può essere presentato con una finestra di controllo account utente che chiede se si desidera eseguire questo file. Se ciò accade, è necessario fare clic su ” Sì ” per continuare con l’installazione.

-
Fare clic su “Scan Now”.
Quando AdwCleaner inizierà, fare clic sul pulsante “Scan Now” per eseguire una scansione del sistema.


-
Attendere che la scansione AdwCleaner per completare.
AdwCleaner sarà ora eseguire la scansione del PC per i file dannosi. Questo processo può richiedere alcuni minuti.


-
Fare clic su “Clean & Riparazione”.
Quando AdwCleaner ha finito verrà visualizzato un elenco di tutti i malware che il programma ha trovato. Fare clic sul pulsante “Clean & Repair ” per rimuovere i file dannosi dal computer.


-
fare Clic su “Clean & Riavvia Ora”
Quando il processo di rimozione di malware è completo, AdwCleaner potrebbe essere necessario riavviare il dispositivo. Fare clic sul pulsante ” Clean & Restart Now ” per completare il processo di rimozione.


Quando il processo è completo, è possibile chiudere Adwcleaner e continuare con il resto delle istruzioni.
PASSO 5: Ripristinare le impostazioni del browser per rimuovere “Congratulazioni hai vinto” annunci pop-up
Se il computer viene ancora reindirizzato al “Congratulazioni hai vinto” pop-up, avremo bisogno di ripristinare le impostazioni del browser web per i loro valori predefiniti originali. Questo passaggio deve essere eseguito solo se i problemi non sono stati risolti dai passaggi precedenti.
Google Chrome
Per ripristinare Google Chrome e rimuovere gli annunci pop-up “Congratulazioni hai vinto”, attenersi alla seguente procedura:
-
Fare clic sull’icona del menu, quindi fare clic su “Impostazioni”.
Nell’angolo in alto a destra, fare clic sul pulsante del menu principale di Chrome, rappresentato da tre punti verticali. Quando viene visualizzato il menu a discesa, fare clic su “Impostazioni”.


-
Fare clic su “Avanzate”.
Chrome “Impostazioni” dovrebbe ora essere visualizzato in una nuova scheda o finestra, a seconda della configurazione. Quindi, scorrere fino alla fine della pagina e fare clic sul collegamento “Avanzate”.


-
Fare clic su “Ripristina le impostazioni predefinite originali”.
Scorri verso il basso fino a visualizzare la sezione “Ripristina e pulisci”, come mostrato nell’esempio seguente. Fare clic su “Ripristina le impostazioni ai valori predefiniti originali”.


-
Fare clic su “Ripristina impostazioni”.
Ora dovrebbe essere visualizzata una finestra di conferma, che descrive in dettaglio i componenti che verranno ripristinati allo stato predefinito se si continua con il processo di ripristino. Per completare il processo di ripristino, fare clic sul pulsante “Ripristina impostazioni”.


Mozilla Firefox
Per ripristinare Firefox e rimuovere gli annunci pop-up” Congratulazioni hai vinto”, attenersi alla seguente procedura:
-
Fare clic sull’icona del menu, quindi fare clic su “Aiuto”.
Fare clic sul pulsante del menu principale di Firefox, rappresentato da tre linee orizzontali. Quando viene visualizzato il menu a discesa, selezionare l’opzione denominata “Aiuto”.


-
Fare clic su “Informazioni sulla risoluzione dei problemi”.
Dal menu Aiuto, fare clic su “Informazioni sulla risoluzione dei problemi”.


-
fare Clic su “Aggiorna Firefox”
fare Clic su “Aggiorna Firefox” pulsante nell’angolo superiore destro della “Informazioni sulla Risoluzione dei problemi” a pagina.


-
Confermare.
Per continuare, fare clic sul pulsante “Aggiorna Firefox” nella nuova finestra di conferma che si apre.


-
fare Clic su “Fine”.
Firefox si chiuderà e tornerà alle impostazioni predefinite. Quando è fatto, una finestra elencherà le informazioni che sono state importate. Clicca su “Fine”.
Il tuo vecchio profilo Firefox verrà posizionato sul desktop in una cartella denominata “Old Firefox Data”. Se il ripristino non ha risolto il problema, è possibile ripristinare alcune delle informazioni non salvate copiando i file nel nuovo profilo creato. Se non hai più bisogno di questa cartella, dovresti eliminarla poiché contiene informazioni sensibili.
Microsoft Edge
Per ripristinare Microsoft Edge e rimuovere gli annunci pop-up “Congratulazioni hai vinto”, attenersi alla seguente procedura:
-
Aprire il menu “Impostazioni”.
Nell’angolo in alto a destra, fai clic sul pulsante del menu principale di Microsoft Edge, rappresentato da tre punti orizzontali. Quando viene visualizzato il menu a discesa, fare clic su “Impostazioni”.”.


-
Fare clic su “Ripristina impostazioni”.
Sul lato sinistro della finestra, fare clic su “Ripristina impostazioni”.


-
fare Clic su “Ripristina impostazioni predefinite”.
Nella finestra principale, fare clic su “Ripristina le impostazioni ai valori predefiniti”.


-
Fare clic su “Ripristina”.
Ora dovrebbe essere visualizzata una finestra di conferma, che descrive in dettaglio i componenti che verranno ripristinati allo stato predefinito se si continua con il processo di ripristino. Per completare il processo di ripristino, fare clic sul pulsante “Ripristina”.


Internet Explorer
Per ripristinare Internet Explorer e rimuovere gli annunci pop-up “Congratulazioni hai vinto”, attenersi alla seguente procedura:
-
Vai a “Opzioni Internet”.
Apri Internet Explorer, fai clic sull’icona dell’ingranaggio nella parte in alto a destra del browser, quindi seleziona “Opzioni Internet”.
-
Seleziona la scheda “Avanzate”, quindi fai clic su “Ripristina”
Nella finestra di dialogo “Opzioni Internet”, seleziona la scheda “Avanzate”, quindi fai clic sul pulsante “Ripristina”.
-
Clicca su “Reset”.
Nella sezione” Ripristina impostazioni Internet Explorer”, selezionare la casella di controllo” Elimina impostazioni personali”, quindi fare clic sul pulsante” Ripristina”.
-
Clicca su “Chiudi”.
Quando Internet Explorer ha completato il suo compito, fare clic sul pulsante “Chiudi” nella finestra di dialogo di conferma.
Sarà ora necessario chiudere il browser, e quindi è possibile aprire di nuovo Internet Explorer.
Il computer dovrebbe ora essere libero del programma dannoso “Congratulazioni hai vinto”. Se il vostro antivirus corrente ha permesso questo programma dannoso sul computer, si consiglia di prendere in considerazione l’acquisto della versione completa di Malwarebytes Anti-Malware per la protezione contro questi tipi di minacce in futuro.
Se si hanno ancora problemi con il computer dopo aver completato queste istruzioni, quindi si prega di seguire uno dei passaggi:
- Eseguire una scansione del sistema con Zemana AntiMalware libero
- Chiedere aiuto nella nostra Assistenza Rimozione malware per Windows forum.
Leave a Reply