Windows 8 (core) X86 (32-Bit) e X64 (64-Bit) Download gratuito file immagine disco ISO
Windows 8 (core) è la versione originale del sistema operativo Windows 8, progettato per gli utenti di PC domestici. Questa versione non ha un nome di edizione, era solo ‘Windows 8’ o si può chiamare la versione ‘core’. le versioni a 32 e 64 bit sono disponibili della versione core, la versione a 32 bit supporta fino a 4 GB di RAM, mentre la versione a 64 bit supporta 128 GB di RAM. In termini di funzionalità, la versione principale ha meno funzioni rispetto a Pro ed Enterprise, ma quasi tutte le funzionalità generali e nuove sono disponibili, come la nuova interfaccia utente, l’app Windows Store, la password dell’immagine ecc.
Language Pack, i file immagine ISO X86 e X64 sono disponibili nel menu download, in cui è inclusa anche la versione N.
Informazioni generali (per tutte le edizioni)
Windows 8 (il successore di Windows 7) è stato rilasciato al pubblico il 26 ottobre 2012, con una nuova interfaccia utente ridisegnata che lo rende facile da usare Windows su tablet e dispositivi touchscreen. La nuova interfaccia per il sistema operativo era basata sul linguaggio di progettazione “Metro” di Microsoft, che in seguito è stato continuato invariato in Windows 8.1 e 10. In Windows 8, il pulsante Start è stato rimosso dalla barra delle applicazioni e una nuova barra charms è stata aggiunta sul lato destro dello schermo. Una nuova schermata di avvio è stato aggiunto cambiando il menu di avvio, che include un elenco di piastrelle app con opzione di aggiornamento dal vivo. Microsoft ha introdotto applicazioni universali per la piattaforma Windows basate sulla nuova libreria Windows Runtime (WinRT). Le app Windows universali sono disponibili nel nuovo Microsoft Store, il Negozio è preinstallato nel sistema operativo. Per impostazione predefinita, molte applicazioni UWP sono preinstallate con Windows 8 come posta, Messaggistica, calendario, musica, video, Meteo, impostazioni del PC e Persone. Tutte le edizioni di Windows 8 sono in grado di utilizzare un’interfaccia utente multilingue.
Windows 8 include molte modifiche e nuove funzionalità, vedi sotto:
Windows 8 modifiche / aggiornamenti (rispetto a Windows 7): Metro design UI, Windows Explorer rinominato in File Explorer, Cronologia file, Task Manager ridisegnato con nuove funzionalità, PIN e immagine password per gli utenti, ricerca ottenere una migliore, nuovi tipi di notifica di Windows, touch ottimizzato tastiera su schermo, Internet Explorer 10, versione aggiornata di Windows Defender, e molti altri miglioramenti in rete, prestazioni e supporto hardware.
Nuove funzionalità aggiunte in Windows 8 (rispetto a Windows 7): Universal Windows apps, nuova schermata di blocco, Windows To Go, Schermata Start con live tiles, Secure boot, USB 3.0 supporto completo, opzione di aggiornamento / ripristino di Windows, integrazione dell’account Microsoft per login e sincronizzazione, SmartScreen, spazi di archiviazione,ecc.
Windows 8 di solito ha tre diverse edizioni, che sono Windows 8 (Core), Windows 8 Pro e Windows 8 Enterprise. le versioni a 32 e 64 bit sono disponibili in tutte le edizioni.
Specification (All editions)
| Available in | 100+ languages |
| CPU Platform(s) | IA-32, X86-64 |
| License | Commercial |
Screenshot(s)
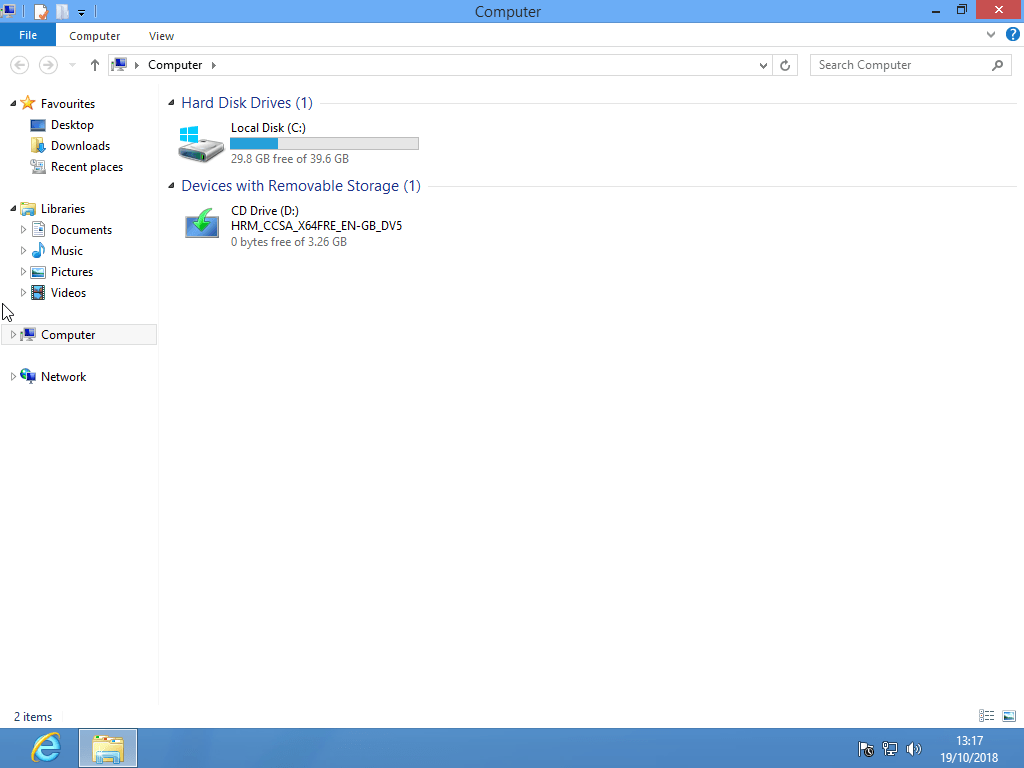
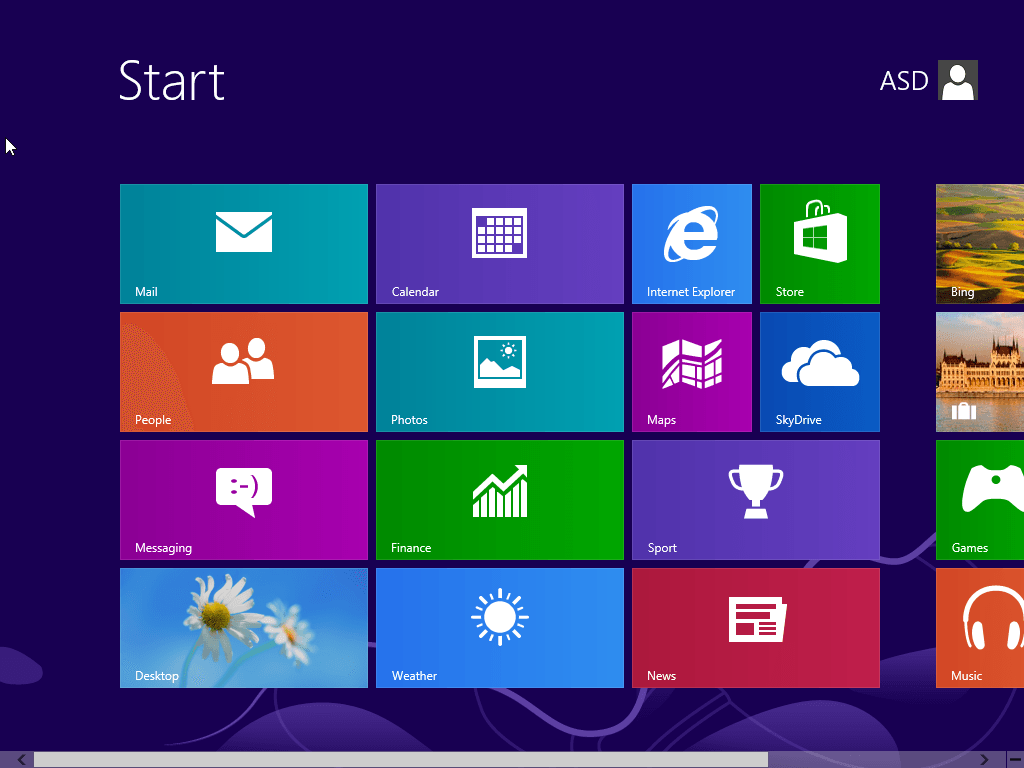
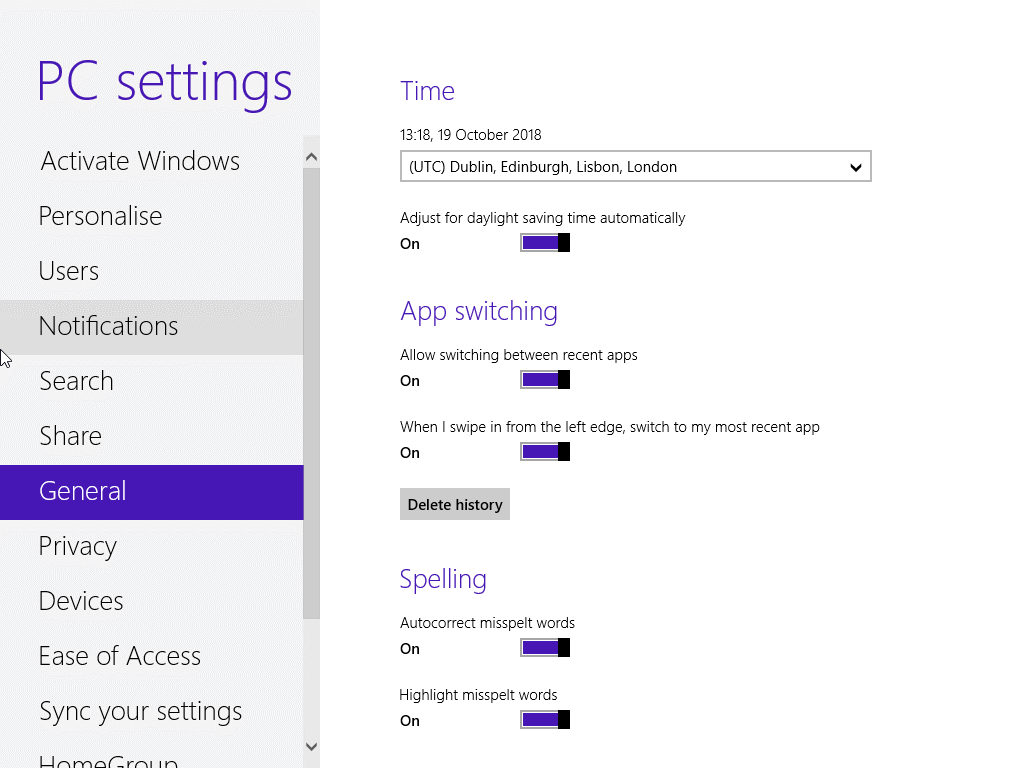
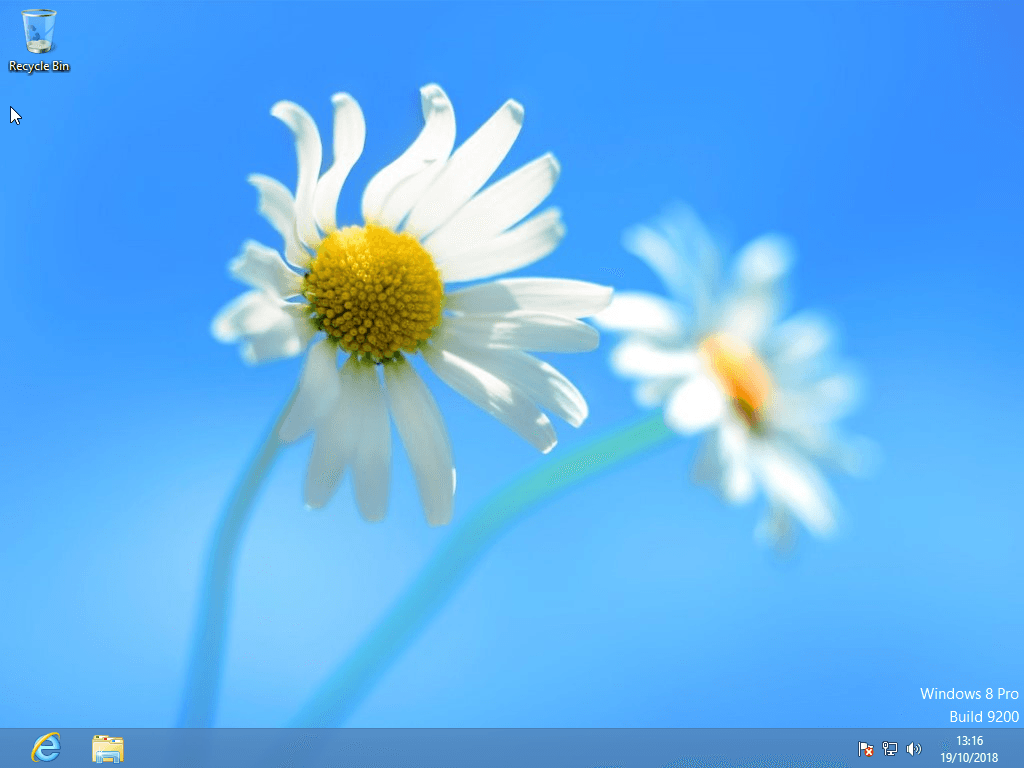
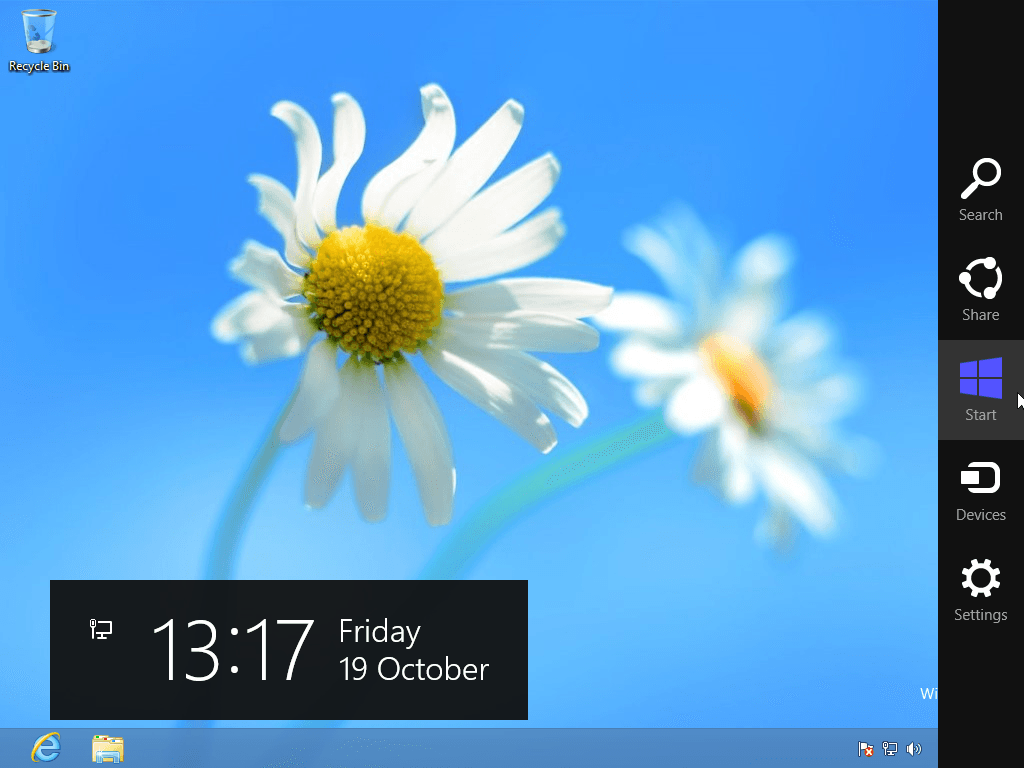
Requisiti di sistema
Minimo per tutte le edizioni:
- CPU da 1 GHz o superiore.
- 2 GB DI RAM (64-bit), 1 GB (32-bit).
- 20 GB di spazio su disco.
Istruzioni per l’installazione (installazione pulita)
Avvio del programma di installazione nel PC (tramite USB)
Seguire i passaggi indicati di seguito:
- Scaricare il file immagine ISO di Windows 8 dalla sezione download.
- Installare un software di creazione avviabile USB (come Rufus) sul computer Windows.
- Collegare un’unità flash USB (almeno 8-16 GB di spazio) con il computer.
- Aprire il software di creazione avviabile USB e selezionare il file immagine ISO di Windows 8 e avviare il processo.
- Non appena fatto, collegare l’USB avviabile in un sistema in cui si desidera installare Windows 8.
- Riavviare il computer.
- Premere il tasto menu dispositivo di avvio e selezionare USB per avviare prima.
- Selezionare dispositivo USB e avviare il programma di installazione di Windows 8.
Avvio del programma di installazione in VMware
- Scaricare il file immagine ISO di Windows 8 dalla sezione download.
- Avviare VMware Player e iniziare a creare una nuova macchina virtuale.
- Selezionare il file immagine ISO di Windows 8 e utilizzare le impostazioni predefinite per la macchina virtuale.
- Avvia la macchina virtuale e vai al programma di installazione di Windows 8.
Avvio del programma di installazione in VirtualBox
- Scaricare il file immagine ISO di Windows 8 dalla sezione download.
- Avvia l’applicazione Virtualbox sul tuo computer e inizia a creare una nuova macchina virtuale.
- Selezionare Windows 8 e utilizzare le impostazioni di defualt per la macchina virtuale.
- Avviare VM e quando chiede di selezionare l’unità host, quindi selezionare il file ISO di Windows 8 scaricato nel passaggio 1.
Ultimo passaggio
Non appena si accede alla schermata di installazione di Windows 8, seguire i passaggi indicati di seguito:
- Selezionare la lingua,l’ora, ecc. impostazioni, vai a avanti, e premere ‘Installa ora’.
- Digitare il codice prodotto e procedere. (Chiave di attivazione del prodotto non è incluso nel file di download, si prega di utilizzare il proprio)
- Selezionare il tipo di installazione su Custom (Advanced).
- Nella schermata di selezione della partizione, se sul PC è già installato Windows, selezionare Windows Drive e formattare la partizione. Oppure, selezionare lo spazio non allocato, fare clic sul collegamento Opzioni unità e creare una nuova partizione.
- Selezionare la partizione primaria, premere Avanti e avviare l’installazione.
- Attendere che Windows 8 sia installato sul PC, il computer potrebbe riavviarsi più volte durante l’installazione, non premere alcun tasto e non espellere l’unità USB.
- Digitare il nome del PC e selezionare Combinazione di colori.
- Utilizzare l’account Microsoft esistente in Windows 8 o creare un nuovo account locale.
Guida per il download
Nel menu download, ‘x86’ sta per edizioni a 32 bit, ‘x64’ per versioni a 64 bit.
Leave a Reply