Exchange admin center in Exchange Server
- 3/22/2021
- 11 minutes to read
-
-
 m
m -
 D
D -
 m
m -
 c
c -
 d
d -
+5
-
The Exchange admin center (EAC) is the web-based management console in Exchange Server that’s optimized for on-premises, online, and hybrid Exchange deployments. EAC ble introdusert I Exchange Server 2013, og erstatter Exchange Management Console (EMC) OG Exchange Control Panel (ECP), som var de to administrasjonsgrensesnittene I Exchange Server 2010.
Leter Du Etter Exchange Online-versjonen av dette emnet? Se Administrasjonssenter For Exchange I Exchange Online.
ser Du Etter Exchange Online Protection-versjonen av dette emnet? Se Administrasjonssenter For Exchange Online I Exchange Online Protection.
Tilgang TIL EAC
URL-ADRESSEN til EAC styres Av Den Virtuelle katalogen Internet Information Services (IIS) KALT ECP i Client Access (frontend) – tjenester på Postboksserveren. Ja, den virtuelle katalogen heter ECP, ikke EAC.Intern URL: Som standard inneholder denne verdien Det fullt kvalifiserte domenenavnet (FQDN) For Exchange-serveren i formatet https://<ServerFQDN>/ecp. For eksempel https://mailbox01.contoso.com/ecp. For å få tilgang TIL EAC i en nettleser på Selve Exchange-serveren, kan du bruke verdien https://localhost/ecp.
Ekstern URL: som standard er denne verdien ikke konfigurert. Før du kan koble TIL EAC fra Internett, må du konfigurere følgende innstillinger:
-
den eksterne URL-verdien i ecp virtual directory. Hvis Du vil ha Mer informasjon, kan Du se Trinn 4: Konfigurere eksterne Nettadresser I Konfigurere e-postflyt og klienttilgang På Exchange-servere.
-
en tilsvarende post i din offentlige DNS.
-
ET tls-sertifikat som inneholder eller samsvarer med vertsnavnoppføringen. Sannsynligvis vil DETTE være ET SAN-sertifikat (subject alternative name) eller et wildcard-sertifikat, fordi de fleste klienttjenestene er tilgjengelige på samme nettsted på Exchange-serveren. Hvis du vil ha Mer informasjon, kan du se Sertifikatkrav for Exchange-tjenester.
når du har konfigurert innstillingene, vil en felles ekstern URL-verdi for EAC ligne
https://mail.contoso.com/ecp.Obs!: Eksterne brukere som kobler Til Outlook på nettet (Tidligere Kjent Som Outlook Web App), trenger også tilgang TIL EAC for å få tilgang til Sin Egen Alternativside. Du kan deaktivere ekstern administratortilgang TIL EAC samtidig som brukere får tilgang Til Alternativsiden i Outlook på nettet. Hvis du vil Ha Mer informasjon, Kan Du Se Slå av tilgang til Administrasjonssenteret For Exchange.
den enkleste måten å finne interne og eksterne URL-verdier FOR EAC (uten Å bruke Servere > Virtuelle kataloger i SELVE EAC) er Ved Hjelp Av Cmdleten Get-EcpVirtualDirectory I Exchange Management Shell. Hvis du vil lære hvordan du åpner Exchange Management Shell i Den lokale Exchange-organisasjonen, kan Du Se Åpne Exchange Management Shell.
disse eksemplene viser hvordan du finner de interne og eksterne URL-verdiene for de VIRTUELLE eac-katalogene i organisasjonen:
-
hvis du vil finne verdiene på Alle Exchange-servere i organisasjonen, kjører du følgende kommando:
Get-EcpVirtualDirectory | Format-List Server,Name,*Url -
hvis Du vil finne verdiene På serveren Som heter Mailbox01, kjører du følgende kommando:
Get-EcpVirtualDirectory | Format-List Name,*Url -
for å finne verdien for den virtuelle katalogen som heter «ecp (Standard Webområde)» På Serveren Som heter Mailbox01, kjør følgende kommando.
Get-EcpVirtualDirectory -Identity "Mailbox01\ecp (Default Web Site)" | Format-List *Url
For mer informasjon, se Get-EcpVirtualDirectory.
Hvis du er i et sameksistensmiljø Med Exchange 2010 i Exchange 2016, kontrollerer plasseringen av postboksen standard virkemåte for å åpne EAC eller ECP:
-
hvis postboksen er plassert på Exchange 2010-Postboksserveren, Får Du Exchange 2010 ECP som standard. DU kan få tilgang TIL EAC ved å legge Til Exchange-versjonen I URL-ADRESSEN (som er 15 for Både Exchange 2013 og Exchange 2016). Hvis du for eksempel vil få tilgang TIL Eac Via Client Access (frontend) – tjenester på Postboksserveren Kalt Mailbox01, bruker du FØLGENDE URL-ADRESSE:
https://Mailbox01/ecp/?ExchClientVer=15. -
hvis postboksen er plassert på En Exchange 2016-Postboksserver, og du vil ha TILGANG TIL ECP på Exchange 2010 Client Access-serveren KALT CAS01, bruker DU FØLGENDE URL-ADRESSE:
https://CAS01/ecp/?ExchClientVer=14.
Vanlige brukergrensesnittelementer i EAC
delen beskriver brukergrensesnittelementene som er felles i EAC.

1: navigasjon på tvers av Lokaler
navigasjonen på tvers av lokaler lar deg enkelt bytte Mellom Exchange Online og lokale Exchange-distribusjoner. Hvis Du ikke har En Exchange Online-organisasjon, Tar Office 365-koblingen Deg til en side som sammenligner planer og priser For Microsoft 365-og Office 365-tjenester.
2: Funksjonsruten
funksjonsruten er det første navigasjonsnivået for de fleste oppgavene du skal utføre I EAC, og er organisert av følgende funksjonsområder:
-
Mottakere: Behandle postbokser, grupper, ressurspostbokser (rom-og utstyrspostbokser), kontakter, delte postbokser og postboksoverføringer og-flyttinger. Hvis du vil ha mer informasjon, kan du se følgende emner:
-
tillatelser: administrere rollebasert Tilgangskontroll (rbac) administratorroller, brukerroller og outlook på web-policyer. Hvis du vil ha mer informasjon, kan du se følgende emner.
-
Administrer rollegrupper, Administrer rollegruppemedlemmer og Administrer rolletildelingspolicyer.
-
Vis Eller konfigurer outlook på web-postbokspolicyegenskapene
-
-
samsvarshåndtering: Dette er hvor du skal administrere lokal eDiscovery, Intern Sperring, overvåking (postboksovervåkingslogging og administratorovervåkingslogging), FOREBYGGING av DATATAP (DLP), oppbevaringspolicyer, oppbevaringskoder og journalregler. Hvis du vil ha mer informasjon, kan du se følgende emner:
-
I Stedet eDiscovery I Exchange Server Og I Stedet Sperring Og Rettssaker Sperring I Exchange Server
-
Oppbevaringspolicyer og Oppbevaringskoder For Postboks overvåking logging I Exchange Server og Administrator overvåking logging I Exchange Server
-
-
Oppbevaringspolicyer og Oppbevaringskoder.
-
Loggføring i Exchange Server
Organisasjon: Administrer deling i organisasjoner, Outlook-Apper og adresselister. Hvis du vil ha mer informasjon, kan du se følgende emner:
-
Deling
-
Installer eller fjern tillegg For Outlook for Exchange 2013-organisasjonen
-
Adresselister I Exchange Server
Beskyttelse: Administrer beskyttelse mot skadelig programvare for organisasjonen. Hvis Du vil ha Mer informasjon, kan Du se Beskyttelse Mot Skadelig Programvare i Exchange Server.
E-postflyt: Administrer regler for e-postflyt (også kjent som transportregler), leveringsrapporter, godkjente domener, eksterne domener, retningslinjer For e-postadresse, Mottak av koblinger og Send koblinger. Hvis du vil ha mer informasjon, kan du se følgende emner:
-
Spor meldinger med leveringsrapporter
-
Adresselister I Exchange Server
Aksepterte domener i Exchange Server
Eksterne Domener
e-postadressepolicyer I Exchange Server
motta koblinger
send Koblinger
mobil: administrer de mobile enhetene du tillater å koble til organisasjonen. Du kan administrere policyer for mobil enhetstilgang og postboks for mobilenhet. Hvis du vil ha mer informasjon, kan du se følgende emner:
-
Mobile enheter
-
postkasser For Mobile enheter
offentlige mapper: Administrer offentlige mapper og postkasser for offentlige mapper. Hvis du vil ha Mer informasjon, kan du se Fellesmapper.Unified Messaging: Administrer um-oppringingsplaner og UM IP-gatewayer. (UM er ikke tilgjengelig I Exchange 2019.) For mer informasjon, se følgende emner:
-
Um Oppringingsplaner
-
UM IP Gateways
Servere: Vis og administrer serverspesifikke innstillinger, databaser, Databasetilgjengelighetsgrupper (DAGs), virtuelle kataloger og sertifikater. Hvis du vil ha mer informasjon, kan du se følgende emner:
-
POP3 OG IMAP4 I Exchange Server
-
Konfigurer Oppstartsmodus på En Klienttilgangsserver og Konfigurer Oppstartsmodus på En Postboksserver
-
Meldingssporing, Konfigurer tilkoblingslogging I Exchange Server og Protokolllogging
-
Administrer Outlook Hvor som Helst
/p>
-
ADMINISTRERE POSTBOKS database KOPIER
-
administrere database tilgjengelighet grupper
-
Virtual directory management
-
sertifikat prosedyrer i bytte Server
Hybrid: Sett opp Og konfigurer En Hybrid organisasjon.
3: Faner
Oppsett-fanen lar deg kjøre Veiviseren For Hybridkonfigurasjon eller endre innstillingene for din eksisterende hybriddistribusjon.
4: Verktøylinje
når du klikker på de fleste faner, ser du en verktøylinje. Verktøylinjen har ikoner som utfører bestemte handlinger. Tabellen nedenfor beskriver de vanligste ikonene og deres handlinger. For å se handlingen som er knyttet til et ikon (ikonets tittel), holder du musepekeren over ikonet.
| Icon | Name | Action |
|---|---|---|
| Add, New | Create a new object. Some of these icons have an associated down arrow you can click to show additional objects you can create. For example, in Recipients > Mailboxes, clicking the down arrow displays User mailbox and Linked mailbox as additional options. |
|
| Edit | Edit an object. | |
| Delete | Delete an object. Some delete icons have a down arrow you can click to show additional options. |  |
Søk | Åpne en søkeboks slik at du kan skrive inn tekst for et objekt at du vil finne du vil finne i en lang liste over objekter. |
|
Oppdater | Oppdater listevisningen. | Flere alternativer | vis flere handlinger du kan utføre for den kategorien objekter. For Eksempel I Mottakere> Postbokser ved å klikke på dette ikonet viser følgende alternativer: Deaktiver, Legg Til / Fjern kolonner, Eksporter data til EN CSV-fil, Koble til en postkasse og Avansert søk. |
|
pil opp og pil ned | flytt et objekt opp eller ned i listen, når rekkefølgen er viktig. for Eksempel i Mail flow> E-postadressepolicyer klikker du på pil opp for å flytte policyen høyere i listen, noe som øker prioriteten til policyen ved å angi hvilken policy som brukes først. du kan også bruke disse pilene til å navigere i fellesmappehierarkiet og flytte regler opp eller ned i listevisningen. |
KopierUten å endre originalen objekt. For Eksempel I Tillatelser> Admin roller, velg en rolle fra listevisningen, og klikk deretter på dette ikonet for å opprette en ny rollegruppe basert på en eksisterende. |
Fjern et element fra en liste. i Dialogboksen Tillatelser For Fellesmappe kan du for eksempel fjerne brukere fra listen over brukere som har tilgang til fellesmappen ved å velge brukeren og klikke på dette ikonet. |
5: Listevisning
Faner som inneholder mange objekter, viser disse objektene i en listevisning. Den synlige grensen i eac-listevisningen er omtrent 20 000 objekter. Sideveksling er inkludert, slik at du kan hoppe til resultatene du vil se. I Listevisningen Mottakere kan du også konfigurere sidestørrelse og eksportere dataene til EN CSV-fil.
6: Detaljrute
når du velger et objekt fra listevisningen, vises mer informasjon om dette objektet i detaljruten. For enkelte objekttyper inneholder detaljruten hurtigbehandlingsoppgaver. Hvis du for Eksempel navigerer til Mottakere > Postbokser og velger en postboks fra listevisningen, viser detaljruten (blant andre alternativer) et alternativ for å aktivere eller deaktivere arkivet for den postboksen.
Noen objekttyper lar deg også masseredigere flere objekter i detaljruten. Du kan merke flere objekter i listevisningen ved å velge et objekt, holde Nede Skift-tasten og velge et objekt lenger nede i listen, eller ved å holde NEDE CTRL-tasten mens du markerer hvert objekt. Hvis masseredigering er tilgjengelig for objekttypene du valgte, ser du de tilgjengelige alternativene i detaljruten. For Eksempel På Mottakere > Postbokser, når du velger flere postbokser av samme type, endres tittelen på detaljruten Til Masseredigering, og du kan oppdatere kontakt-og organisasjonsinformasjon, egendefinerte attributter, postbokskvoter, Outlook på nettinnstillingene og mer.
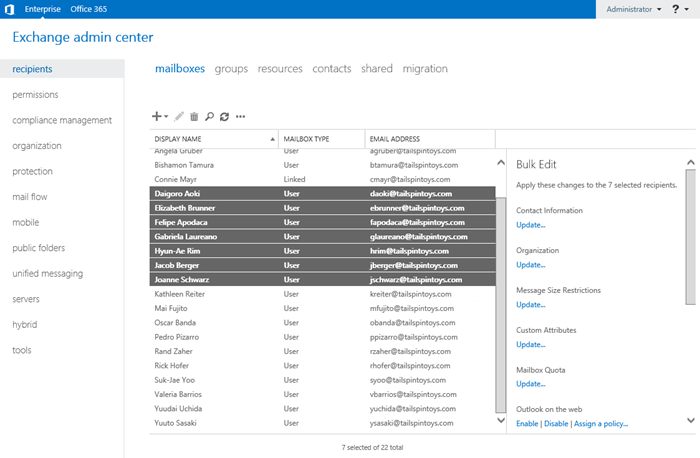
7: Varsler
EAC inneholder en varslingsvisning som viser informasjon om:
-
utløpende og utløpte sertifikater.
-
statusen for postboksbevegelser og-migreringer(Også kjent som Postboksreplikasjonstjenesteoppgaver eller MRS-oppgaver). Du kan også bruke varslingsviseren til å velge å motta e-postvarsler om disse oppgavene.
-
Eksportere postboksinnhold til .pst-filer.
for å vise eller skjule varslingsviseren, klikk på ikonet ( ).
).
Varsler er varsler som sendes til voldgiftspostboksen kalt FederatedEmail.4c1f4d8b-8179-4148-93bf-00a95fa1e042. EAC sjekker denne postkassen for varsler hvert 30. sekund. Varsler forblir i voldgiftspostboksen til de fjernes av komponenten som sendte dem, eller til de utløper (De skal fjernes av Den Administrerte Mappeassistenten etter 30 dager).
du kan også bruke Cmdleten Get-Notification i Exchange Management Shell til å vise flere detaljer om varsler, og cmdleten Set-Notification til å be om e-postvarsler for fremtidige varsler.
8: Me tile and Help
Me tile lar deg logge av EAC og logge på som en annen bruker ved å klikke på rullegardinmenyen som er ved siden av kontonavnet ditt.
Klikk på hjelpeikonet (![]() ) for å vise hjelpeinnholdet for fanen du er på. Hvis du klikker på rullegardinmenyen ved siden av hjelpeikonet, kan du utføre følgende tilleggshandlinger:
) for å vise hjelpeinnholdet for fanen du er på. Hvis du klikker på rullegardinmenyen ved siden av hjelpeikonet, kan du utføre følgende tilleggshandlinger:
-
Deaktiver Hjelpeboble: Hjelpeboblen viser kontekstuell hjelp for felt når du oppretter eller redigerer objekter i EAC. Herfra kan du globalt slå Av Eller slå På Hjelpeboblen for alle feltene i EAC.
-
Ytelseskonsoll: Ytelseskonsollen viser mange tellere som er relatert til YTELSEN TIL EAC.
-
Opphavsrett Og Personvern: Klikk på disse koblingene for å lese informasjon om opphavsrett og personvern For Exchange Server.
støttede nettlesere
nivåene av støtte for operativsystem og nettleserkombinasjoner som du kan bruke for å få TILGANG TIL EAC er beskrevet i tabellene nedenfor.
Merknader:
-
nivåene av støtte for EAC er:
-
Støttes: All funksjonalitet og funksjoner støttes og har blitt fullt testet.
-
Støttes Ikke: kombinasjonen av nettleser og operativsystem støttes ikke, eller er ikke testet. Hvis Du vil ha mer informasjon om støttede versjoner Av Internet Explorer I Windows, kan Du se Kunngjøring Av Støtte For Internet Explorer.
-
n / a: kombinasjonen av nettleser og operativsystem er ikke mulig. For eksempel, en eldre nettleser på et nyere operativsystem, eller omvendt.
-
-
Operativsystem – og nettleserkombinasjoner som ikke er oppført, støttes ikke. Dette inkluderer iOS Og Android.
-
tredjeparts plug-ins kan forårsake problemer MED EAC for støttede nettlesere.
klientoperativsystemer
| windows 7th> | windows 8.1 | Windows 10 | Mac OS X | Linux | |
|---|---|---|---|---|---|
| Internet Explorer 9 | Unsupported | n/a | n/a | n/a | n/a |
| Internet Explorer 10 | Unsupported | n/a | n/a | n/a | n/a |
| Internet Explorer 11 | Supported | Supported | Supported | n/a | n/a |
| Microsoft Edge | n/a | n/a | Supported | n/a | n/a |
| Mozilla Firefox latest version or one previous | Supported | Supported | Supported | Supported | Supported |
| Apple Safari 6 or later versions | n/a | n/a | n/a | Supported | n/a |
| Google Chrome latest version or one previous | Supported | Supported | Supported | Supported | Supported |
Windows Server operating systems
| Web browser | Windows Server 2008 R2 | Windows Server 2012 | Windows Server 2012 R2 | Windows Server 2016 |
|---|---|---|---|---|
| Internet Explorer 9 | Unsupported | n/a | n/a | n/a |
| Internet Explorer 10 | Unsupported | Supported | n/a | n/a |
| Internet Explorer 11 | Supported | n/a | Supported | Supported |
Leave a Reply