Hvordan Fikse Programfeil 0xc0000005
«programmet kunne ikke starte riktig (0xc0000005).»Hvordan Fikse Programfeil 0xc0000005 ?
Du har kanskje oppdaget Programfeilkode 0xc0000005, også kjent som Tilgangsbrudd feil. Dette er et vanlig problem som oppleves Av Windows-brukere, uavhengig av operativsystemversjon. Programfeil 0xc0000005 er bred og kan skyldes en rekke forskjellige problemer.
feilen vises vanligvis når du prøver å kjøre et program eller program (som antydet i feilnavnet). Det forhindrer brukere i å starte ulike programmer og programmer og sier at programmet ikke kunne starte riktig. På dette punktet er alt du kan gjøre, lukk popup – feilvinduet ved å klikke PÅ » OK » – Windows avslutter (lukker) programmet. Dette forhindrer åpenbart at du kjører det aktuelle programmet I Windows. I tillegg kan feilen oppstå, ikke bare når du prøver å starte en app eller et program, men også når du prøver å bruke visse innebygde Windows-verktøy. Så feilen kan oppstå når du prøver å utføre en rekke forskjellige oppgaver.
det er ulike årsaker til dette problemet, for eksempel tredjeparts antivirusprogrammer som utløser Programfeil 0xc0000005. I tillegg er Det mulig At windows-systemregistret er skadet, og dermed gjør systemet og tilhørende programmer oppfører seg unormalt. Det kan også være problemer med installerte drivere-de kan være skadet , feil eller feil. Noen programmer kan ha blitt oppdatert eller installert feil, eller operativsystemet infisert av malware eller et virus. Det er klart at Det ikke er noen grunn til Programfeil 0xc0000005, og det finnes en rekke forskjellige måter å fikse det på. I denne veiledningen beskriver vi mulige måter å løse problemet på.
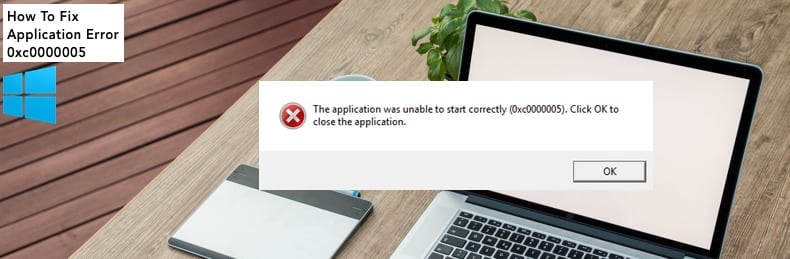
Innholdsfortegnelse:
- Introduksjon
- Skann Systemet Ditt For Skadelig
- Deaktiver Midlertidig Antivirusprogrammet
- Fix Register
- Slå AV DEP
- Sjekk RAM
- Kjør Systemfilkontroll
- Oppdater Feil Drivere
- Gjenopprett Systemet
- Video Som Viser Hvordan Du Fikser Program feil 0xc0000005
Skann Systemet for skadelig programvare
først skanner du bare systemet For Skadelig Programvare og Virus. Malware forhindrer ofte systemet i å få tilgang til ulike programmer, applikasjoner og verktøy. Det er en god ide å skanne systemet fra tid til annen. Du kan bruke Windows Defender (innebygd antivirusprogram), som beskytter datamaskinen mot virus, spionprogrammer og annen skadelig programvare. Eller du kan kjøre en annen tredjeparts antiviruspakke hvis du har en installert. For å kjøre en full systemskanning ved Hjelp Av Windows Defender, skriv «virus» I Søk og klikk på»Virus & trusselbeskyttelse » resultat.
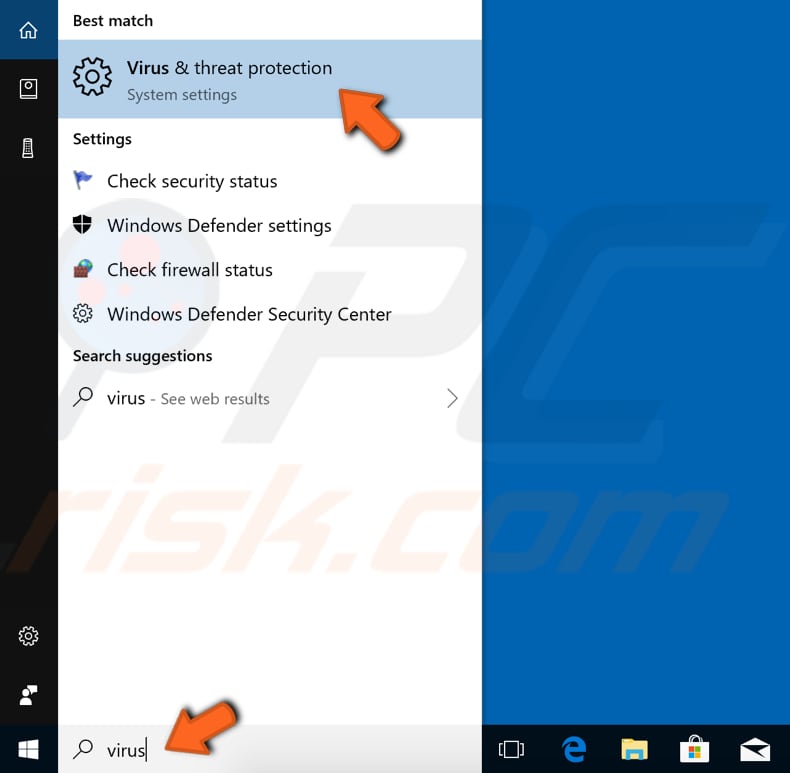
i Vinduet Virus& trusselbeskyttelse klikker du På «Avansert skanning».
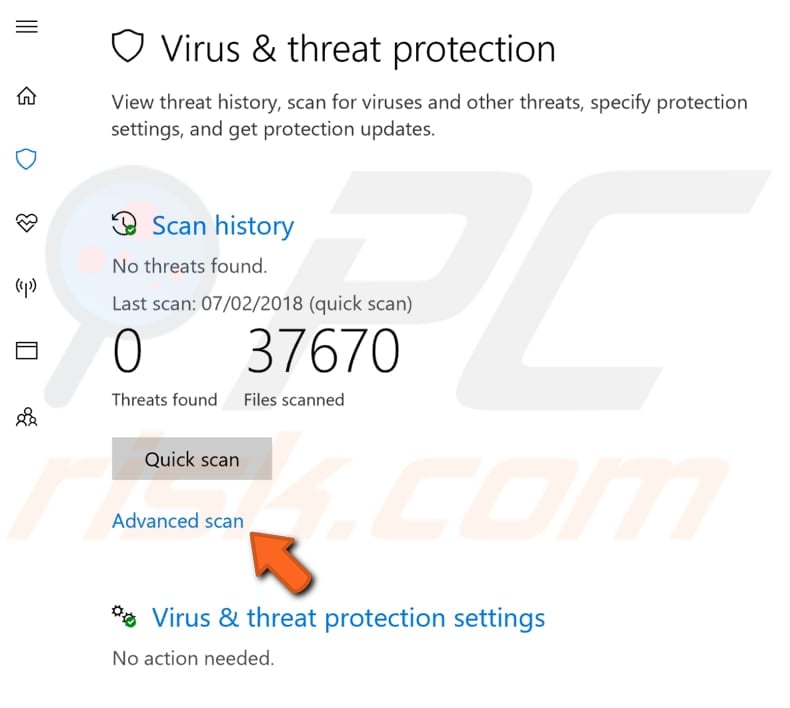
Velg «Full scan» Og klikk «Skann nå». Dette vil begynne å skanne systemet for malware. Hvis det er noen virus funnet, slett dem.
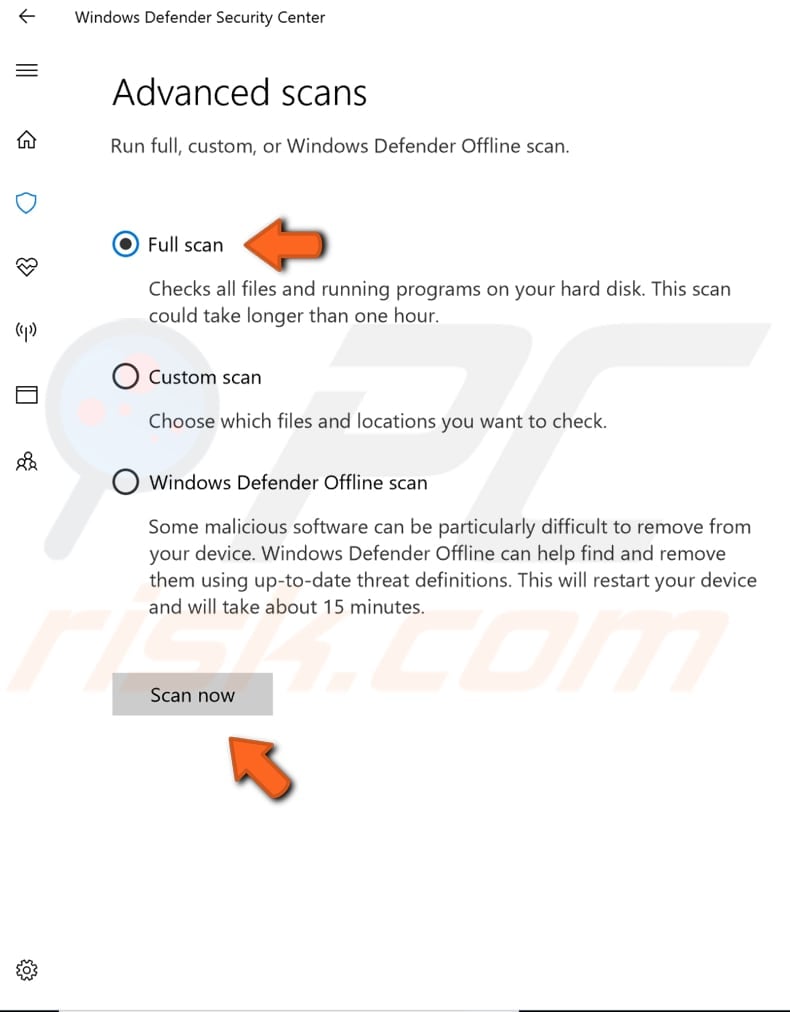
du kan velge et virus og malware skanner fra Vår Topp anti-malware liste. Listen består av kjente topp spyware fjerning og vil hjelpe deg å velge riktig programvare for datamaskinens beskyttelse. Finn listen på denne linken.
Deaktiver Antivirusprogrammet Midlertidig
på Den annen side kan antivirusprogrammer påvirke ulike filer og programmer og også forårsake Programfeilen 0xc0000005. For å sikre at installert tredjeparts antivirusprogramvare ikke er årsaken til denne feilen, deaktiver den midlertidig og kontroller om feilen vedvarer. Hvis deaktivering (eller avinstallering) av antivirusprogramvaren hjelper, anbefaler vi at du bytter til et annet antivirusprogram. Hvis du ikke er sikker på hvordan du deaktiverer antivirusprogramvaren, les denne veiledningen der du finner instruksjoner om hvordan du deaktiverer noen av de mest populære antivirusprogrammene.
Fix Register
Programfeil 0xc0000005 kan være forårsaket av et ødelagt operativsystem register. Disse korrupsjonene skjer vanligvis når visse programmer er installert eller avinstallert feil. Et eksempel på en feil installasjon er forsøkt installasjon av et program over det samme tidligere installerte programmet, uten å slette den gamle først. Hvis du vil løse denne typen registerproblem, må du fjerne (eller fikse) overflødige og dupliserte registeroppføringer. Vi anbefaler at du prøver å fikse registeroppføringer ved hjelp av tredjeparts programvare kalt CCleaner.
CCleaner er et lite, effektivt verktøy for datamaskiner som kjører Microsoft Windows. Det renser søppel og problemer som akkumuleres over tid: midlertidige filer, ødelagte snarveier og andre problemer. Det beskytter personvernet, renser leserloggen og midlertidige internett-filer, slik at du kan være en mer trygg Internett-bruker og mindre utsatt for identitetstyveri. CCleaner kan rense overflødige filer fra ulike programmer, og dermed spare plass på harddisken, fjerne unødvendige oppføringer I Windows-Registeret, hjelpe avinstallere programvare, og velge hvilke programmer som starter Med Windows. Du kan laste Ned CCleaner fra her.
når lastet Ned, installer CCleaner og åpne den. Velg » Register «i venstre rute og klikk»Søk Etter Problemer». Det vil finne ulike registerproblemer på datamaskinen. For å rense eller fikse dem, klikk » Løs valgte Problemer…». Lukk CCleaner når den er ferdig med å fikse registret og se om Du fortsatt mottar Programfeilen 0xc0000005.
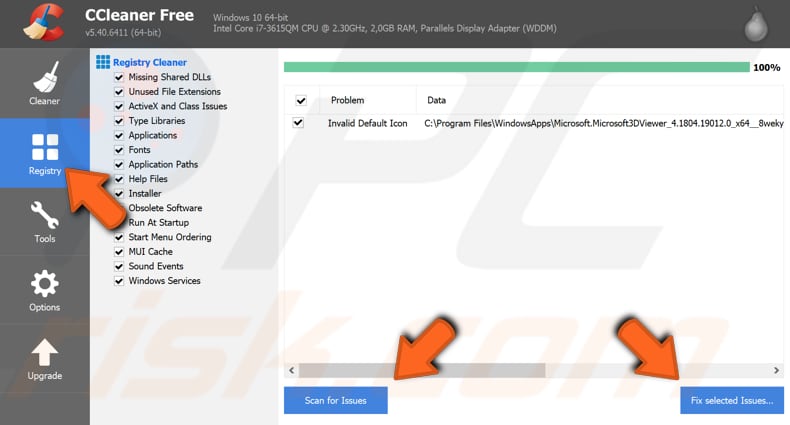
Slå AV DEP
hvis Du opplever Programfeil 0xc0000005 når du prøver å starte en bestemt app eller et program, å legge til det som et unntak i data execution prevention (dep) kan løse problemet. DEP er en sikkerhetsfunksjon I windows-operativsystemer som bidrar til å forhindre skade på datamaskinen din fra ulike virus og andre sikkerhetstrusler. For å deaktivere Datakjøringsforebygging for et bestemt program, start Først Kjør-dialogboksen ved å skrive «kjør» I Søk og klikke På Kjør-resultatet, eller ved å høyreklikke På Start-menyen og velge «Kjør» – alternativet fra kontekstmenyen, eller ved å trykke Windows-tasten + R.
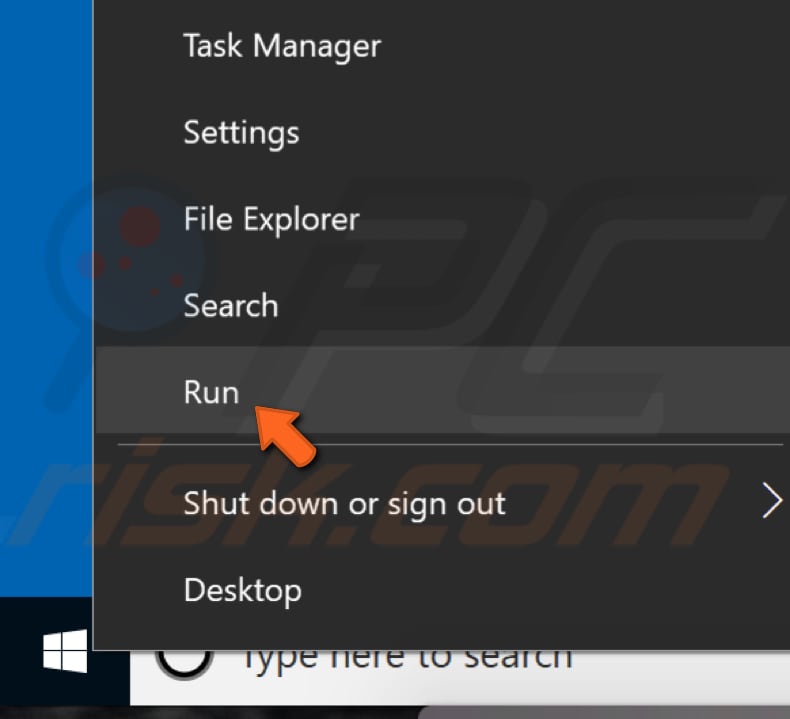
i Kjør-dialogboksen skriver du inn » Sysdm.cpl «kommando, og trykk Enter eller klikk»OK».
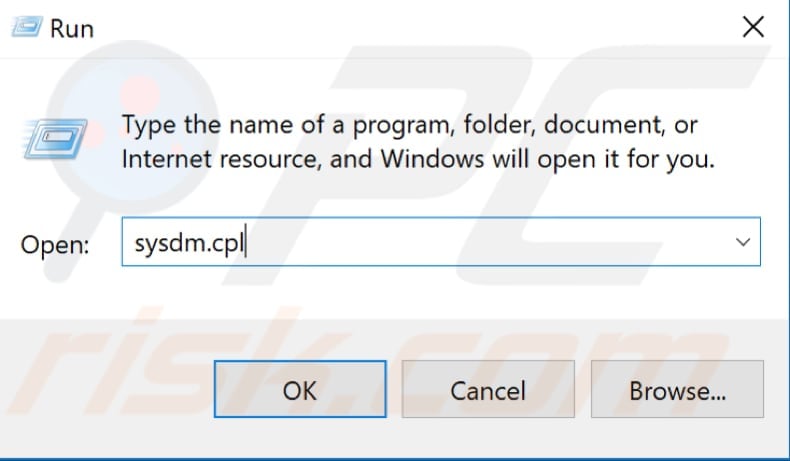
i Vinduet Systemegenskaper går du til» Avansert «- fanen og klikker På » Innstillinger…»Under Ytelse.
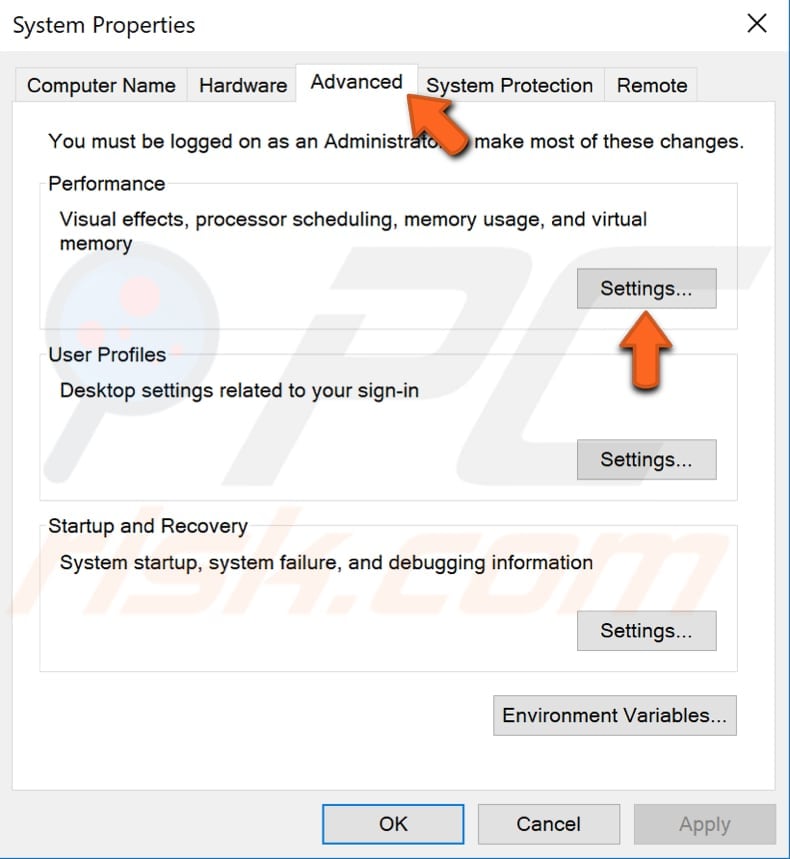
i Vinduet Ytelsesalternativer klikker du på «Forebygging Av Datakjøring» – fanen og velger alternativet» Slå PÅ DEP for alle programmer og tjenester unntatt de jeg velger». Klikk På » Legg Til…»og navigere til den kjørbare (.exe) fil av programmet som gir problemer, velg det, og klikk Deretter «Åpne». Klikk nå «Apply» for å lagre endringene som er gjort og gå ut Av Systemegenskaper-vinduet. Se om Du fortsatt mottar Programfeilen 0xc0000005 når du prøver å starte en bestemt app eller et program du nettopp har lagt til .

Sjekk RAM
Det er mulig At Programfeil 0xc0000005 skyldes dårlig RAM-minne, eller en AV ram-pinner er skadet. Hvis DU vet hvordan du fester OG løsner RAM, anbefaler vi at du sjekker disse komponentene. Kontroller først at datamaskinen er slått av og koblet fra strømkilden. Hvis en av pinnene forårsaker problemet, finn ut hvilken ved å forsøke å starte Windows uten en av pinnene til stede og se om feilen vedvarer. Gjor dette med forskjellige RAM-pinner fjernet i en elimineringsprosess. Hvis feilen elimineres under prosessen, vil du vite hvilken pinne som forårsaker feilen og må byttes ut.
Kjør System File Checker
System File Checker Er Et Windows-verktøy som lar brukerne søke etter korrupsjon i systemfiler og gjenopprette dem. Denne veiledningen beskriver hvordan Du kjører System File Checker-verktøyet (SFC.exe) for å skanne systemfiler og reparere eventuelle manglende eller ødelagte. Hvis EN WINDOWS Resource Protection (WRP) – fil mangler eller er skadet, Kan Det hende At Windows ikke fungerer som forventet. For eksempel kan Noen Windows-funksjoner mislykkes eller Windows vil krasje. Alternativet «sfc scannow» er en av flere spesifikke brytere som er tilgjengelige for sfc-kommandoen, Kommandopromptkommandoen som brukes Til Å kjøre System File Checker. For å kjøre Kommandoprompt, skriv «kommandoprompt» I Søk, høyreklikk på «Kommandoprompt», og velg «Kjør som administrator» fra rullegardinmenyen for å kjøre den med administratorrettigheter. Du må kjøre en hevet Ledetekst for å utføre EN SFC-skanning.
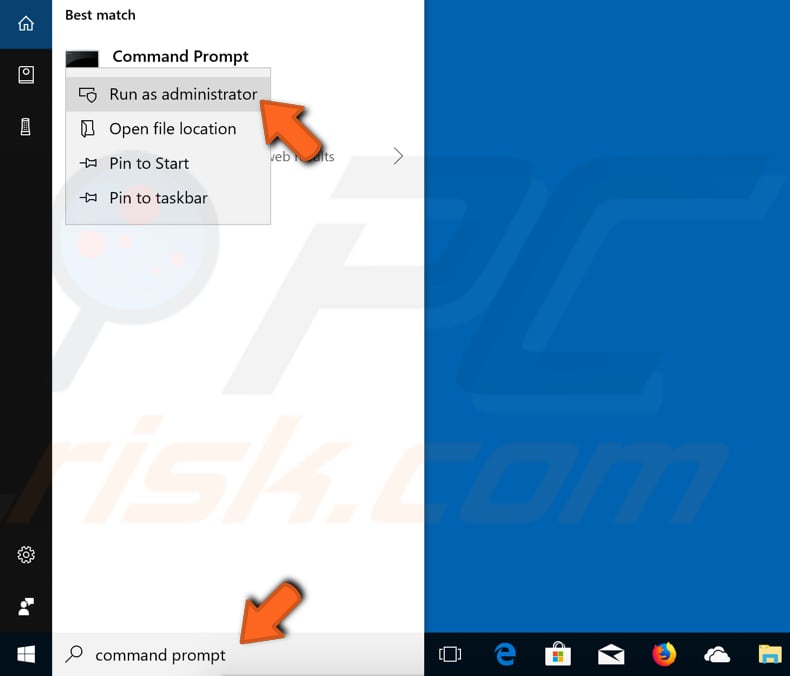
skriv inn kommandoen «sfc /scannow» i Ledetekstvinduet og trykk Enter for å utføre den. System File Checker vil starte og bør ta litt tid å fullføre skanningen (ca 15 minutter). Vent til skanneprosessen er fullført og start datamaskinen på nytt. Se Om Programfeilen 0xc0000005 vedvarer.
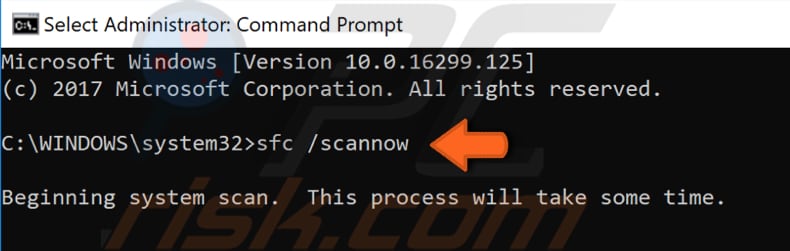
Oppdater Defekte Drivere
det er mulig at noen av de installerte driverne er feil eller korrupte. Vanligvis forårsaker skriver – og videodrivere Programfeil 0xc0000005. En enhetsdriver er programvare som informerer operativsystemet og annen programvare hvordan man samhandler med bestemt maskinvare. Det er heller som en oversetter mellom programvare og maskinvare, siden de ofte er laget av forskjellige produsenter, selskaper eller personer. Driveren muliggjør jevn kommunikasjon mellom maskinvare og programvare. I de fleste tilfeller kan datamaskiner ikke sende og motta data riktig uten drivere. Hvis den aktuelle driveren ikke er installert, kan det hende at enheten ikke fungerer som den skal. Hvis dette er tilfelle, må du få oppdaterte / nye drivere for maskinvaren. For å oppdatere drivere, åpne Enhetsbehandling ved å høyreklikke På Start-knappen og velge» Enhetsbehandling «- resultatet fra kontekstmenyen eller skriv «enhetsbehandling» I Søk og klikk på» Enhetsbehandling » – resultatet.
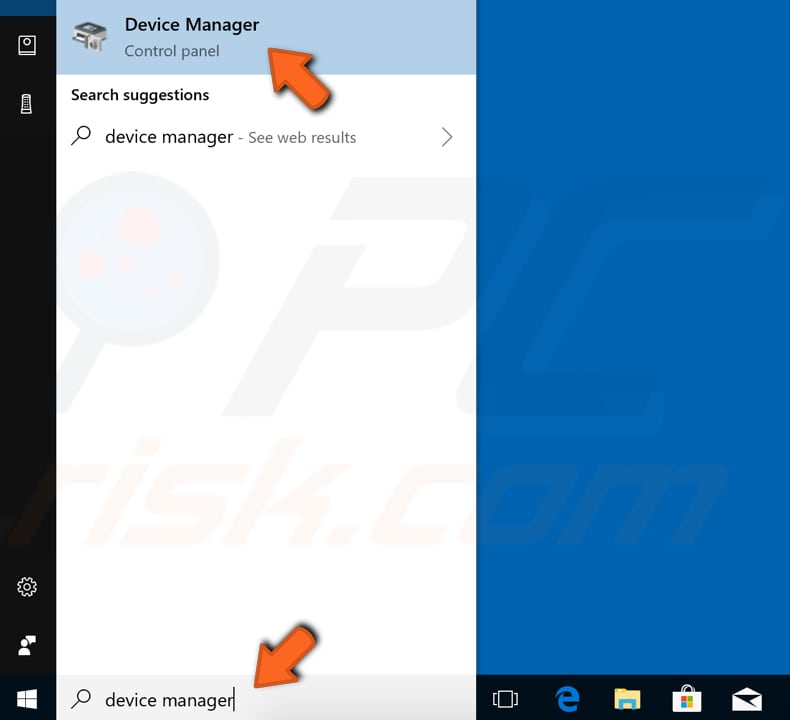
i Enhetsbehandling vil du se en liste over enheter som er koblet til datamaskinen. Hvis du vet hvilke drivere som forårsaker problemet, kan du bare oppdatere disse driverne. Utvid enhetskategorien og høyreklikk enheten, og velg deretter «Oppdater driver» fra rullegardinmenyen.

du vil bli spurt om du vil søke etter oppdatert driverprogramvare automatisk eller å bla gjennom datamaskinen for driverprogramvare. Hvis Du velger det første alternativet, Vil Windows søke datamaskinen og Internett for den nyeste driverprogramvaren for enheten. Hvis du velger det andre alternativet, må du finne og installere driverne manuelt. Å bruke dette alternativet krever at du tidligere har lastet ned drivere på datamaskinen eller USB – flash-stasjonen-det er en lengre prosess, siden du må laste ned alle de nyeste driverne for alle enheter manuelt ved å besøke enhetsprodusentens offisielle nettsteder. Vi anbefaler at du velger det første alternativet og følger instruksjonene.
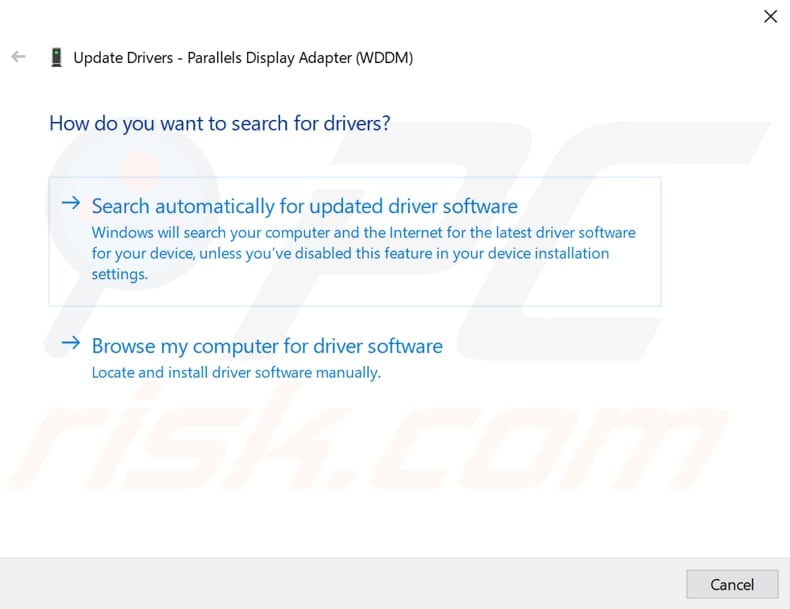
hvis du ikke ønsker å bruke tid på å oppdatere alle drivere (og du er ikke sikker på hvilken som forårsaker feilen), kan du oppdatere og installere nye drivere ved hjelp av tredjeparts programvare som Snappy Driver Installer. Snappy Driver Installer (SDI) er en kraftig gratis driver updater verktøy For Windows som kan lagre hele sin samling av drivere offline. Å ha offline drivere gir Snappy Driver Installer muligheten til å få tilgang til raske driveroppdateringer, selv om det ikke er noen aktiv Internett-tilkobling på datamaskinen. Snappy Driver fungerer med både 32-biters og 64-biters versjoner Av Windows 10, Windows 8, Windows 7, Windows Vista, og fungerer også Med Windows XP. Drivere lastes ned Gjennom Snappy Driver Installer i ‘driverpacks’, som bare er samlinger (pakker) av drivere for ulike maskinvare som lydenheter, skjermkort, nettverkskort, etc. Det kan også vise dupliserte drivere og ugyldige drivere. Det skiller oppdateringene som krever at du starter datamaskinen på nytt, slik at de er lettere å skille mellom. Du kan laste Ned Snappy Driver Installer fra her. Alternativt kan du se etter annen automatisert driveroppdateringsprogramvare på nettet for å oppdatere alle drivere sammen.

Gjenopprett Systemet
til Slutt anbefaler Vi Systemgjenoppretting for å gå tilbake til Tilstanden før Programfeil 0xc0000005. Systemgjenoppretting går tilbake til et lagret gjenopprettingspunkt, men først må du ha en registrert. Hvis det ikke finnes et gjenopprettingspunkt på datamaskinen, Har Systemgjenoppretting ingenting å gå tilbake til. For å bruke dette verktøyet må du ha opprettet gjenopprettingspunkter. Med et opprettet gjenopprettingspunkt vil denne funksjonen bringe systemet tilbake til forrige arbeidstilstand uten å påvirke filene og dataene dine. Hvis du har systemgjenopprettingspunkter som ble opprettet før Du begynte å oppleve problemer med Programfeil 0xc0000005, kan du kanskje løse problemet ved Å utføre En Systemgjenoppretting. For å gjenopprette systemet, start Kjør. For å starte det, trykk På Windows-Tasten + R og skriv «rstrui.exe». I Kjør dialogboksen, trykk Enter eller klikk «OK».
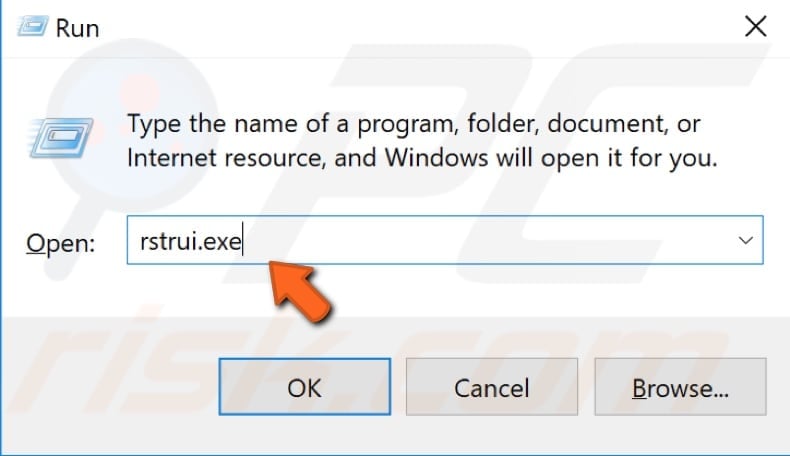
i Vinduet Systemgjenoppretting klikker du På «Neste».
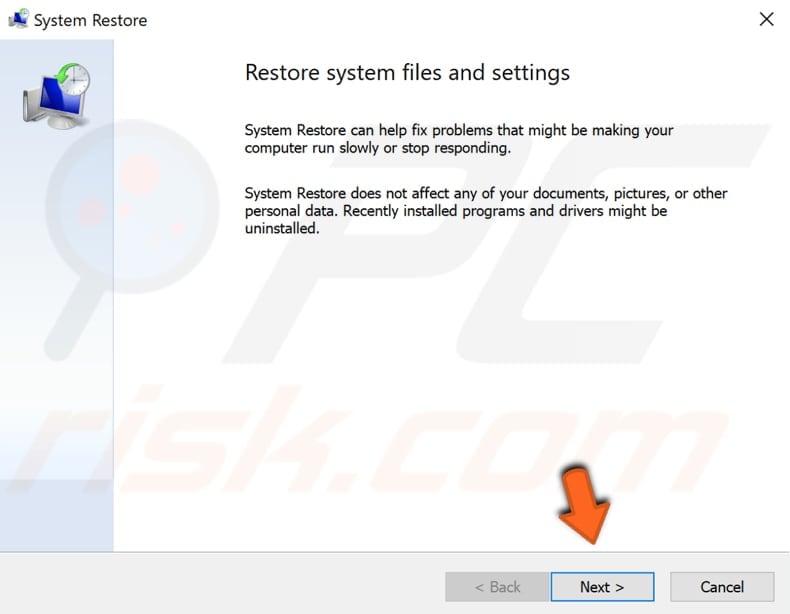
hvis det opprettes gjenopprettingspunkter, vil du se en liste over dem. Merk av for «Vis flere gjenopprettingspunkter», som skal vise flere gjenopprettingspunkter. Velg gjenopprettingspunktet som passer deg best (avhengig av tid opprettet etc.) og klikk På»Neste».
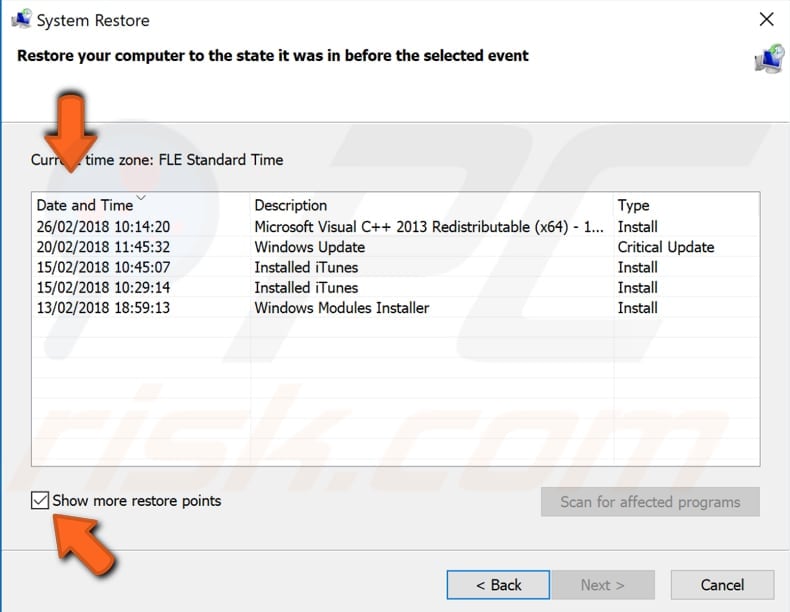
Bekreft gjenopprettingspunktet. Datamaskinen vil bli gjenopprettet til staten før hendelsen detaljert i» Beskrivelse » – feltet. Hvis du er fornøyd med ditt valg, klikk «Fullfør» og systemgjenopprettingsprosessen vil begynne.
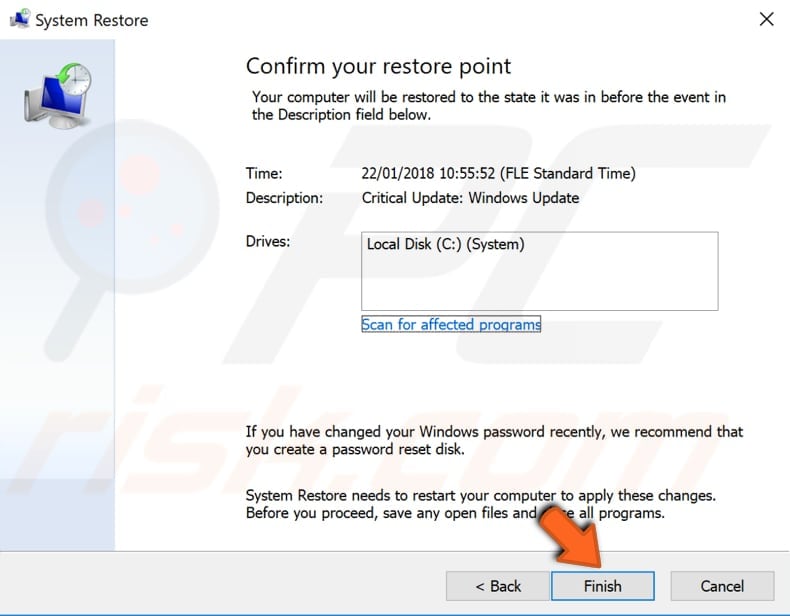
Leave a Reply