Hvordan Installere Linux I Windows med En Vmware Virtuell Maskin
Lyst på Å prøve Linux, men vil ikke installere Den på PCEN din? Hvis du har hørt dårlige ting om dual booting, kan svaret være å bruke en virtuell maskin.
Installere Linux På Windows i en virtuell maskin er grei. Slik installerer Du Linux på VMware Workstation, trinnvis.
Bruk EN PC Som Støtter Virtualisering
Du har prøvd Linux fra en live CD. Nå vil du installere det, men du er usikker på dual booting. Det fornuftige alternativet er å installere Ditt Valgte Linux-operativsystem i en virtuell maskin (VM).
en virtuell maskin er et programvaremiljø som replikerer forholdene til et maskinvaremiljø: en personlig datamaskin. Miljøet er basert på maskinvaren til din fysiske PC og begrenset bare av komponentene innenfor. For eksempel kan du ikke ha en virtuell fire kjerne CPU på en prosessor med to kjerner. mens virtualisering kan oppnås på mange systemer, vil resultatene imidlertid være langt bedre på datamaskiner utstyrt med EN CPU som støtter den.
Flere VM-verktøy gjør det enkelt å installere Linux-operativsystemer (OS). VMware produserer de mest oppnådde virtuelle maskinprogrammene. La oss finne ut hvordan du installerer Linux I Windows med VMware Workstation Player.
Installer VMware Workstation Player
for å starte, gå til vmware-nettstedet og last ned den nyeste versjonen av Workstation Player-verktøyet. Vi bruker VMware Workstation 15 Player, som er rundt 150MB å laste ned.
Last Ned: VMware Workstation 15 Player (Gratis)
VMware Workstation Player er gratis og tilgjengelig for ikke-kommersiell, personlig og hjemmebruk. Studenter og ideelle organisasjoner kan også dra nytte av gratisversjonen. Når det gjelder funksjonalitet, Inneholder VMware Workstation Player alt du trenger for de vanlige virtuelle maskinoppgavene. VMware tilbyr Imidlertid et bredt utvalg av virtualiseringsløsninger rettet mot bedrifter på alle nivåer. Du kan finne ut mer om deres løsninger på nettstedets produktside.
når VMware Workstation Player har lastet ned, starter du installasjonsprogrammet og følger installasjonsveiviseren. Du vil se muligheten til å installere En Forbedret Tastaturdriver – – – mens du ikke trenger dette i utgangspunktet, er det verdt å ha.
Fortsett gjennom installasjonsveiviseren, og start Windows på nytt når du blir bedt om det.
Velg Ditt Foretrukne Linux OS
du vet sikkert Hvilket Linux OS du vil prøve. Noen Linux distros er spesielt egnet til å kjøre I EN VM, men andre er ikke. Alle 32-biters og 64-biters distroer fungerer i en virtuell maskin. Du kan imidlertid ikke kjøre Linux distros FOR ARM-arkitektur (for eksempel Raspberry Pi) I VMware.
hvis du vil etterligne ET ARM-miljø I Windows, kan DU prøve QEMU.
hvis DU ikke vet hvilket OPERATIVSYSTEM du skal velge, finner du vår jevnlig oppdaterte liste over De beste Linux-distribusjonene her.
Lag Din Linux Virtuelle Maskin
Mens Linux ISO laster ned, er Det en god tid å begynne å konfigurere VM. Start med å starte VMware Workstation Player. Når du er klar til å opprette EN VM:
- Klikk Opprett En Ny Virtuell Maskin
- Velg standardalternativet, Installer diskbildefil (iso)
- Klikk Bla gjennom for å finne ISO-filen
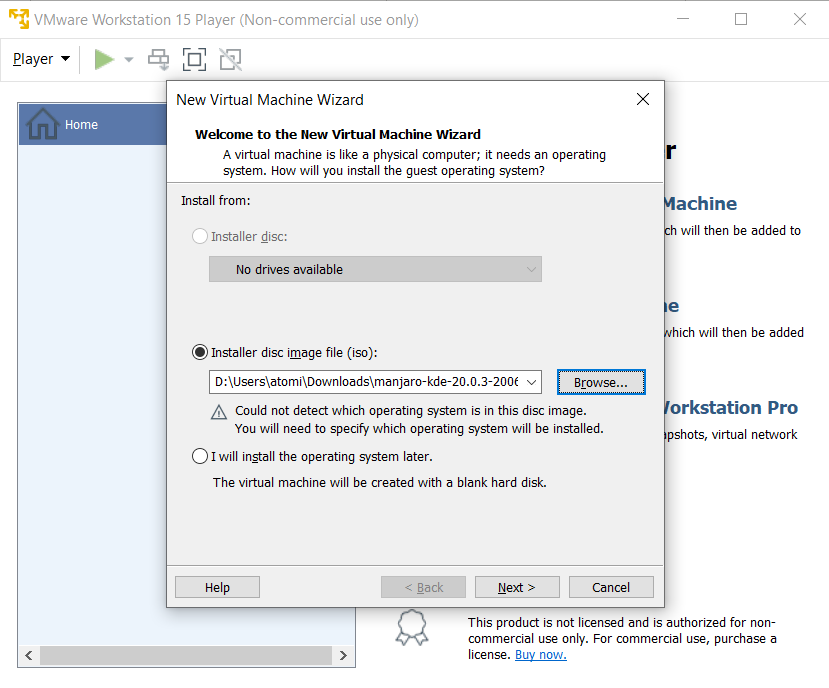
- med «gjest» Os valgt, klikk neste
- velg linux SOM gjest operativsystemtype

- bla under versjon klikk Neste for å fortsette og om nødvendig, skriv Inn Et Virtuelt maskinnavn
- Bekreft lagringsplassen og endre om nødvendig
med operativsystemet valgt og konfigurert, er det på tide å bygge den virtuelle maskinen.
- under Angi Diskkapasitet juster Maksimal diskstørrelse hvis nødvendig (standard bør være nok)
- Velg Split virtuell disk i flere filer som dette gjør flytte VM til en ny PC lett
- klikk Neste deretter bekrefte detaljene på neste skjerm
- hvis noe virker galt klikk Tilbake, ellers klikk Finish
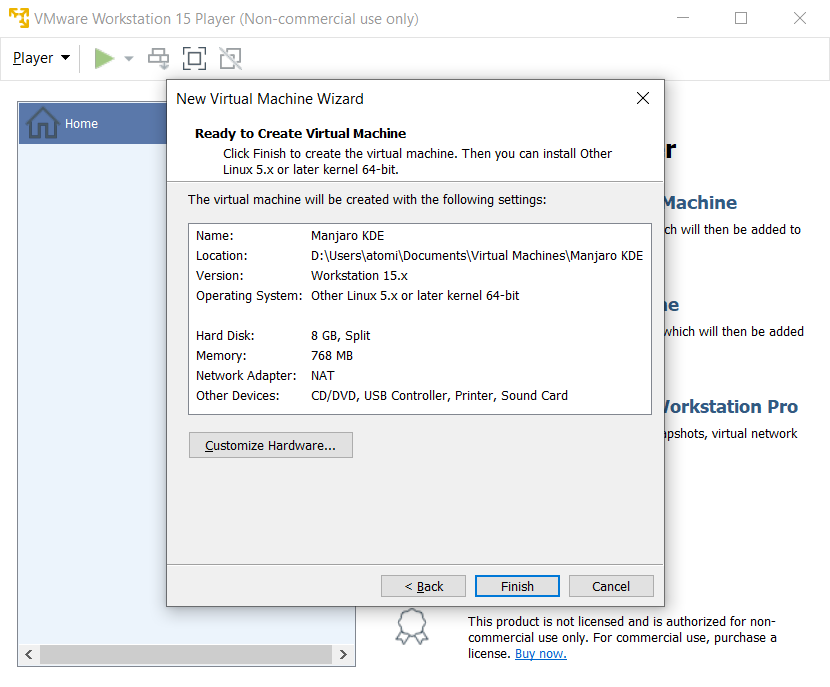
Din Linux virtuelle maskin vil bli lagt til vmware workstation player.
Tilpass Den Virtuelle Maskinvaren
i noen tilfeller må du kanskje tilpasse den virtuelle maskinen før Du installerer Linux. Alternativt kan du installere OPERATIVSYSTEMET og finne ut at det mangler noe.
for å fikse dette, høyreklikk den virtuelle maskinen I VMware Workstation Player og velg Innstillinger.
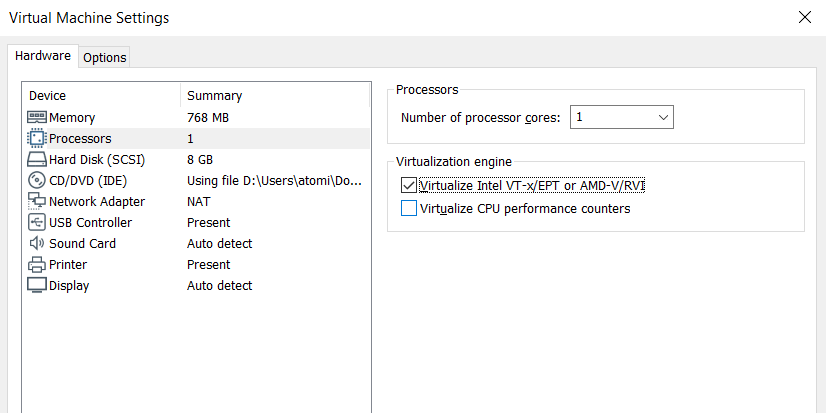
her kan du justere den virtuelle maskinens maskinvare på andre måter utover HDD. Du har alternativer For Minne, Prosessorer, Nettverkskort konfigurasjon, og mye mer.
Det er verdt å ta en titt på Prosessorskjermen. I ruten til høyre ser du en referanse til En Virtualiseringsmotor. Som standard fungerer dette automatisk, men for feilsøking satt Intel VT-x ELLER AMD-V, avhengig AV CPU.
du kan løse ytelsesproblemer på Minneskjermen. Her ser du en illustrasjon av den foreslåtte RAM-størrelsen, samt anbefalte alternativer for din virtuelle maskin. Det er en god ide å holde seg til disse anbefalingene. Å gå for lite vil vise seg et problem, mens du setter RAM for høyt, vil det påvirke PCENS ytelse, noe som reduserer alt fra standard systemoppgaver til Å kjøre VM-programvaren!
til slutt, ta deg tid til å sjekke Skjerminnstillingene. Standardinnstillinger skal være bra, men hvis det er et problem med skjermen, kan DU bytte 3d-akselerasjon. Flere skjermer kan brukes og tilpasset oppløsning satt, men merk at noen moduser vil kollidere med noen stasjonære.
Klikk PÅ OK for å bekrefte endringer, velg deretter den virtuelle maskinen og klikk På Play-knappen for å begynne.
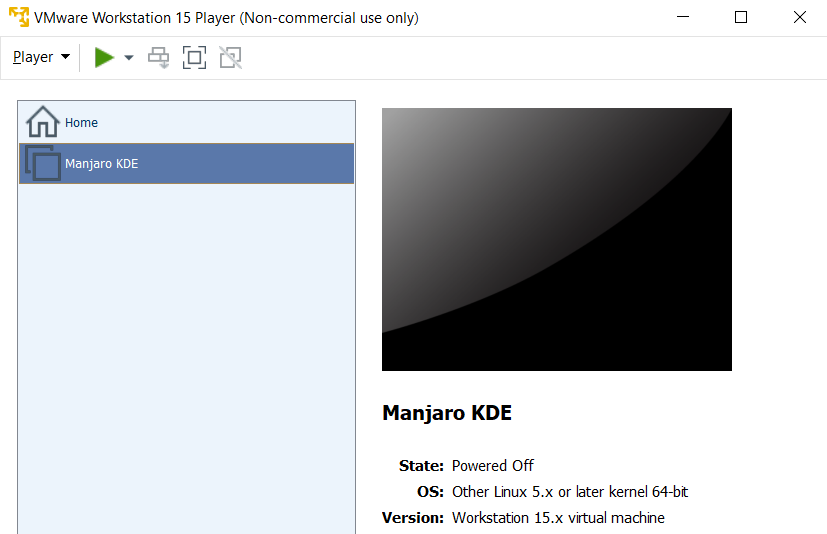
Last Ned Og Installer VMware Tools
På den første oppstart av den virtuelle maskinen, vil Du bli bedt Om Å Laste Ned Og Installere vmware verktøy for linux. Godta dette, så vent som det er lastet ned.
VMware Tools vil forbedre ytelsen til den virtuelle maskinen mens du aktiverer delte mapper mellom verts-og gjestemaskiner.
Slik Installerer Du Linux I VMware
NÅR ISO starter i den virtuelle maskinen, vil den starte opp i live-miljøet. Dette er en midlertidig Linux som bare eksisterer på oppstartsmediet og i systemminnet. For å sikre at miljøet vedvarer, bruk Installasjonsalternativet på skrivebordet.
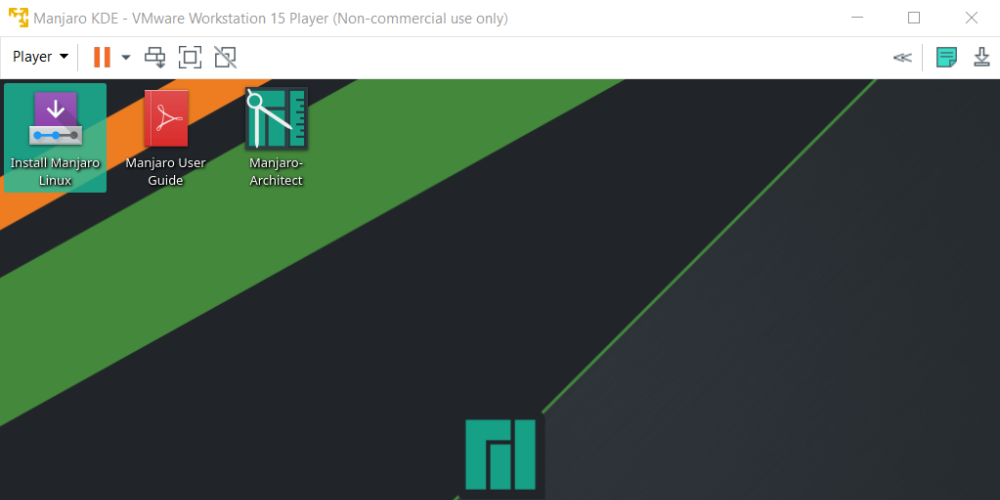
fra dette punktet vil installasjonen fortsette som om DU installerer ET OPERATIVSYSTEM på en fysisk maskin. Fremgang gjennom installasjonsveiviseren, opprette en brukerkonto og angi andre alternativer når du blir bedt om det.
når installasjonen Er fullført, kan du logge Inn På Den Virtuelle linux-maskinen og begynne å bruke gjesteoperativsystemet. Det er så enkelt!
Slik Kjører Du Linux i En Virtuell Maskin
Nå kan Du starte Linux virtual machine når som helst ved Hjelp Av Play-knappen I VMware Workstation Player.
Leter du etter noe programvare å installere? Ofte Leveres Linux med en rekke forhåndsinstallerte applikasjoner, men hvis du vil ha noe annet, sjekk de beste Linux-appene.
forresten, hvis du bare vil komme inn I Linux-terminalen, er det langt enklere enn å installere VMware. Sjekk ut hvordan du får tilgang til bash-skallet På Windows.
Installer Noen Linux Distro i En Virtuell Maskin På Windows!
hvis du vil ha enkel tilgang Til Linux, er det beste alternativet å installere det i en virtuell maskin I Windows. VMware Workstation Player gir de beste verktøyene for å gjøre nettopp det.
Det Er enkelt Å Installere Linux I VMware. La oss løpe gjennom trinnene igjen: Last ned Gratis Vmware Workstation Player
Det er virkelig så enkelt. Du trenger ikke engang å begrense ditt valg til ett OS. Velg mellom hundrevis (om ikke tusenvis) Av Linux distros, som du kan installere i En vmware-basert virtuell maskin.
Assisterende Redaktør For Sikkerhet, Linux, DIY, Programmering Og Teknologi Forklart. Han produserer Også Veldig Nyttig Podcast og har lang erfaring i desktop og programvare støtte. En bidragsyter Til Linux Format magazine, Christian Er En Raspberry Pi tinkerer, Lego lover og retro gaming fan.
Mer fra Christian Cawley
Leave a Reply