Slik Installerer Du WordPress på Windows-Datamaskinen din ved hjelp AV WAMP
vil du installere WordPress på Windows-datamaskinen lokalt? Arbeide Med WordPress på datamaskinen din lar deg teste Nye WordPress-funksjoner, lære å utvikle Med WordPress, og lage nettsteder før du overfører dem til live-serveren. I denne artikkelen vil vi vise deg hvordan du installerer WordPress riktig På Windows ved HJELP AV WAMP.
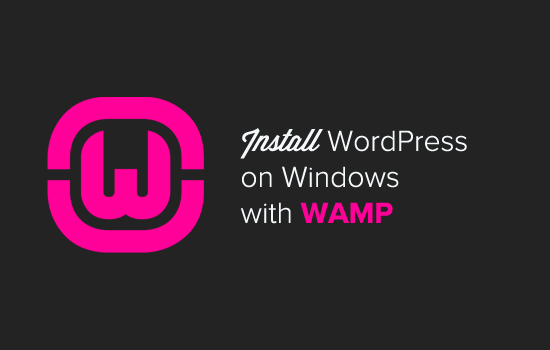
Hvorfor Bør Du Installere WordPress På Windows?
Installere WordPress lokalt på datamaskinen gir deg et testmiljø som ikke påvirker din live nettside eller blogg. En WordPress installasjon på datamaskinen er også referert til som lokal server eller localhost.Vanligvis Bruker WordPress-utviklere lokal WordPress-installasjon for å utvikle sine plugins og temaer. Nybegynnere kan også installere WordPress på sine datamaskiner for å lære WordPress, teste Nytt WordPress-tema og plugins, og eksperimentere uten å påvirke et levende nettsted.
Merk: Hvis Du installerer WordPress lokalt på Windows, er den eneste personen som kan se dette nettstedet deg. Hvis du vil lage et nettsted som er tilgjengelig for publikum, må du ha et domenenavn og web hosting. Vi anbefaler at du følger denne veiledningen om hvordan du starter En WordPress-blogg.
Når det er sagt, la oss ta en titt på hvordan du installerer WordPress riktig På Windows ved HJELP AV WAMP.
Hva ER WAMP?
WAMP, ER en samling Av Apache webserver, PHP og MySQL buntet For Windows-datamaskiner.
alle av dem er separat åpen kildekode. Det er imidlertid ikke ganske enkelt å installere dem separat, selv for erfarne brukere. Programvare som WAMP lar deg enkelt installere dem og ha et fungerende lokalt miljø i løpet av minutter.
Trinn 1. Installere WAMP På Windows-Datamaskin
Først må du laste NED wamp-programvaren og installere den på datamaskinen. Bare gå Til wampserver nettsiden og klikk på ‘Begynn Å Bruke WampServer’ knappen.
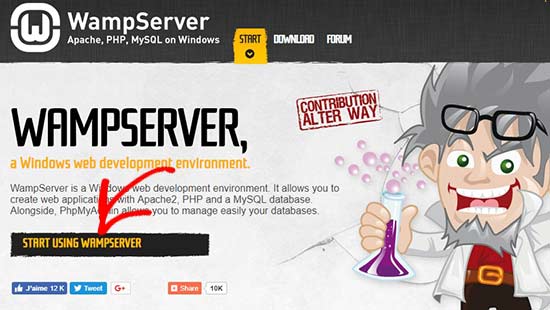
det tar deg til nedlastingsseksjonen. Du vil se to versjoner her: WampServer 32 bits Og wampserver 64 bits. Du må velge wampserver-versjonen som samsvarer med operativsystemtypen Til Windows-datamaskinen.
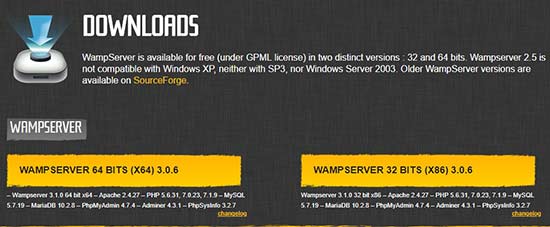
for å finne ut om du bruker 32 eller 64-biters operativsystem, gå Til Kontrollpanel «System Og Sikkerhet» System i datamaskinen. Der vil du kunne se operativsystemtypen din.
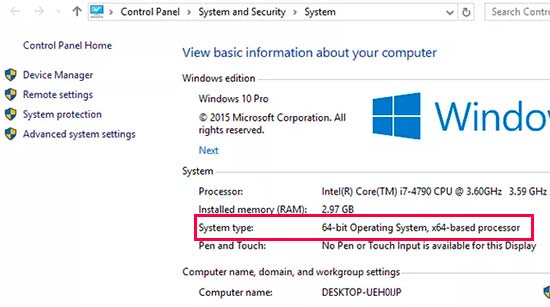
når du er lastet ned, kan du klikke på wampserver-utførelsesfilen for å kjøre installasjonen. Pass på at du følger instruksjonene på installasjonsskjermen nøye.
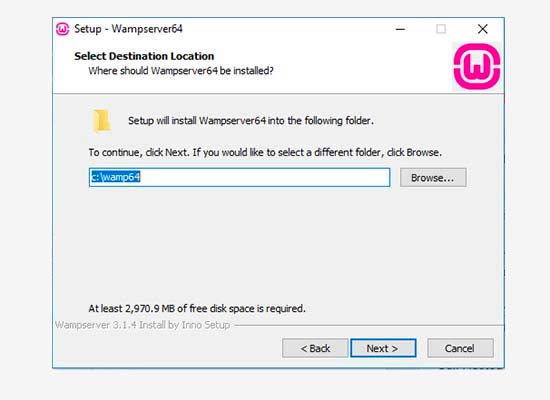
Under installasjonsprosessen må du definere plasseringen for nettleseren. Som standard vil Det Være Internet Explorer. Du kan endre Det Til Google Chrome eller en annen nettleser ved å finne Den I Programfilene på datamaskinen.
når den er installert, kan Du starte WampServer å fortsette.
Trinn 2. Sette Opp En Database for Lokal WordPress Setup
Neste ting du trenger å gjøre er å lage en tom MySQL database. Når du starter WAMP, ser du et grønt wampserver-ikon nederst til høyre på skjermen sammen med andre ikoner. Bare klikk på den og klikk deretter på phpMyAdmin (et nettbasert program for å administrere MySQL-databaser).
Merk: Hvis wampserver-ikonet er rødt eller gult, betyr det at tjenestene (Apache, MySQL, PHP) ikke kjører. Du må starte tjenestene ved å klikke på ikonet før du setter opp databasen.
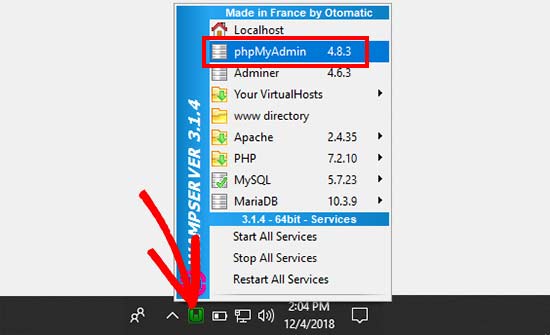
det tar deg til phpMyAdmin innloggingsskjermen i nettleseren din. Bare skriv inn brukernavnet: root og la passordfeltet stå tomt. Dette er standard legitimasjon for å logge inn på din localhost phpMyAdmin.
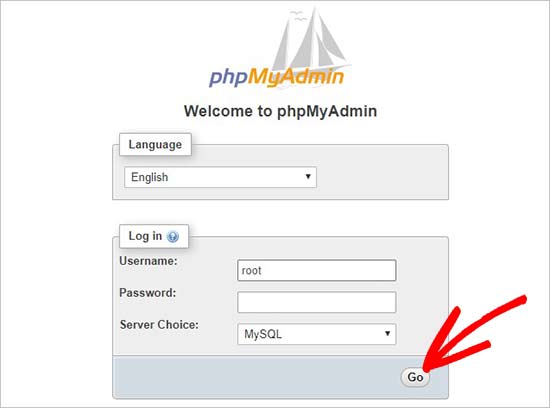
Klikk På » Gå » – knappen for å fortsette.
når du er logget inn, må du klikke På Databaser i phpmMyAdmin for å opprette En ny database For WordPress. Det vil be deg om å velge et navn for den nye databasen (vi heter vår test_db). Etter det klikker du på ‘Opprett’ – knappen.
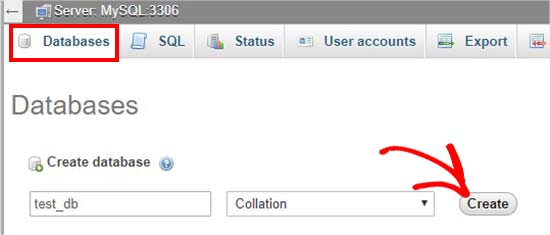
databasen din er klar, noe som betyr at Du nå kan installere WordPress på localhost.
Trinn 3. Installere WordPress På Windows Ved HJELP AV WAMP
det neste du må gjøre er å laste ned den nyeste versjonen Av WordPress fra WordPress.org nettsted. Det vil laste ned som en zip-fil.

du må pakke ut zip-filen og kopiere mappen «wordpress».
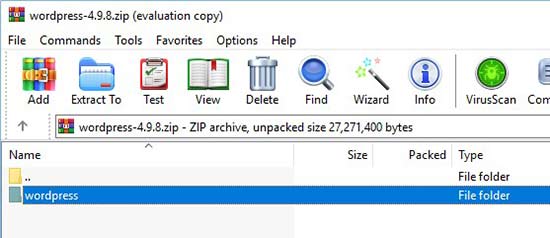
nå må du navigere til mappen der DU installerte WAMP.
i denne opplæringen installerte VI WAMP i C:\wamp64, så vi refererer til den mappen fremover. Men husk, det kan være forskjellig for deg avhengig av hvor du har installert programmet.
Lim inn ‘wordpress’ – mappen i C:\wamp64\www mappe.
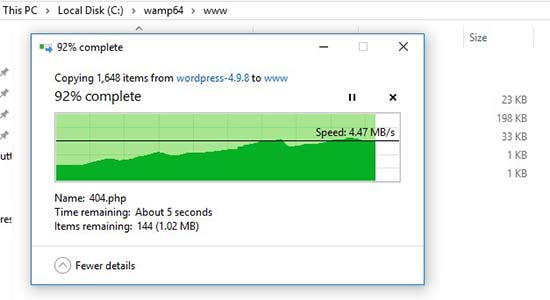
du kan gi nytt navn til «wordpress» – mappen til alt du vil, for eksempel mysite, testsite, etc. DETTE vil VÆRE NETTADRESSEN til ditt lokale WordPress-nettsted, så vær sikker på å velge noe du vil huske lett.
for å få til denne opplæringen, vi omdøpt mappen fra wordpress til mysite.
Deretter kan du åpne nettleseren og gå til http://localhost/mysite/
Først vil det be deg om å velge et språk og deretter vise deg databaseoppsettinformasjonen. Når du har lest den nøye, gå videre og klikk på’ La oss gå ‘ for å fortsette.
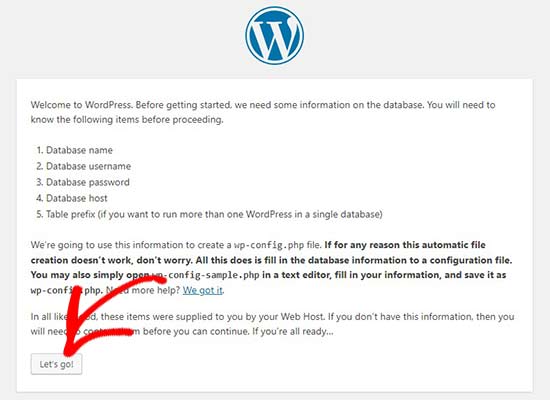
Etter det må du skrive inn databasedetaljer som databasenavn, brukernavn, passord, vert og tabellprefiks.
databasenavnet vil være det du skrev inn i forrige trinn. I vårt tilfelle kalte vi det ‘test_db’. Brukernavnet vil være ‘root’ , og du kan la passordfeltet stå tomt. Du kan også la databaseverten og tabellprefikset være som det er.
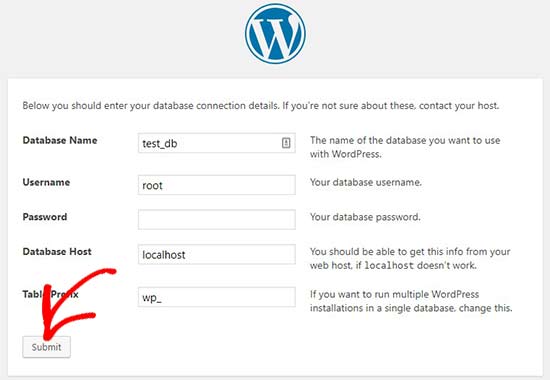
neste, klikk På ‘Send’ – knappen og WordPress vil opprette en konfigurasjonsfil for deg i backend.
på neste skjermbilde vil du se en suksessmelding som sier At WordPress er koblet til databasen din, og du kan fortsette med installasjonen.
Gå videre og klikk på’ Kjør installasjonen ‘ – knappen for å fortsette.
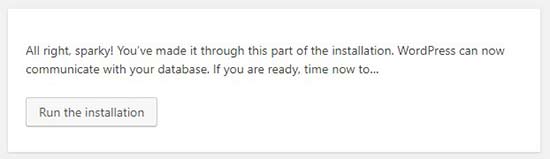
det vil ta deg til velkomstskjermen For WordPress. Du må legge til en tittel for ditt Nye WordPress-nettsted, velge et admin-brukernavn, angi et sterkt passord og gi en admin-e-postadresse.
når Du er klar, klikker du på ‘Installer WordPress’ – knappen.
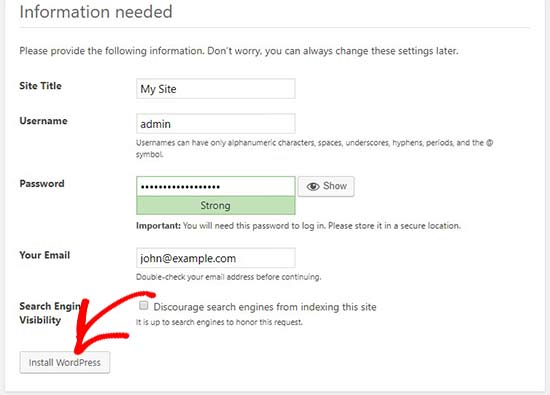
etter at installasjonsprosessen er fullført, vil du se en suksessmelding. I bakgrunnen Har WordPress opprettet nye tabeller i databasen din, og den er klar til bruk.
Du kan deretter gå videre Til WordPress dashbordet ved å klikke På ‘Logg inn’ – knappen.
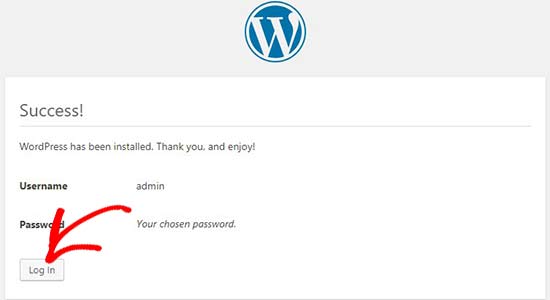
Gratulerer, Du har installert WordPress på En Windows-datamaskin ved HJELP AV WAMP.
Trinn 4. Aktivering Av Pretty Permalinks i WAMP
Den nye versjonen Av WordPress bryter ikke ditt lokale nettsted ved å endre permalinks-innstillingen.
Men hvis du fortsatt ser feilen «side ikke funnet» på sidene dine etter å ha endret permalinks Fra Innstillinger » Permalinks I WordPress, så følg bare vår guide for hvordan du aktiverer egendefinerte permalinks I WAMP.
Trinn 5. Feilsøking Wamp Problemer
WAMP er ganske enkelt å bruke selv for nybegynnere. Men hvis du ikke klarer å få det til å kjøre, vil følgende feilsøkingstips hjelpe.Hvis Du Har Skype installert Og kjører, Kan Det Hende At WampServer ikke kan fungere riktig på grunn av en konflikt med Skype. Konflikten er forårsaket av Både Apache Og Skype bruker samme port 80. Det er en enkel løsning for dette problemet.
Åpne Skype og gå Til Verktøy » Alternativer. Dette vil få opp en dialogboks, herfra må du klikke På Avansert og Deretter Tilkoblinger.
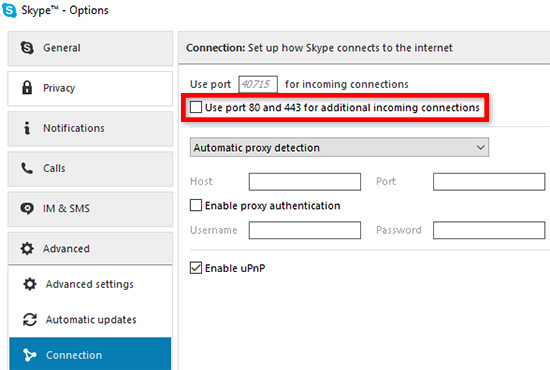
Fjern Merket I boksen Som sier Bruk port 80 og 443 som alternativer for innkommende tilkoblinger. Lagre alternativer Og start Skype På Nytt.
Installer Visual C ++ Redistributable
WAMP må Visual C++ Redistributable For Visual Studio 2012 for å kjøre. Hvis du ikke har det installert på datamaskinen, kan du laste ned Og installere Det Fra Microsofts nettsted.
Bonus: Migrere FRA WAMP Til Live
Vi har også skrevet en egen guide til hvordan du flytter WordPress fra wamp lokal server til et live nettsted. Forhåpentligvis vil du finne det nyttig når du er klar til å distribuere ditt lokale nettsted til produksjon.
Å Ha et lokalt servermiljø er flott for læring og testing. Men husk, hvis du vil starte En WordPress-blogg for andre å se, trenger du ikke å installere WordPress på datamaskinen din. Du må installere WordPress på En WordPress hosting leverandør.
vi håper denne artikkelen hjalp deg med å lære Å installere WordPress På Windows ved HJELP AV WAMP. Du vil kanskje også se vår guide på 18 viktigste ting du må gjøre etter å ha installert WordPress.
hvis du likte denne artikkelen, så kan du abonnere på Vår YouTube-Kanal For WordPress video tutorials. Du finner oss også På Twitter og Facebook.
Leave a Reply