Slik Installerer Og Aktiverer Du OpenSSH på Ubuntu 20.04
OpenSSH, forkortet Fra OpenBSD Secure Shell, er et verktøy som brukes til å sikre ekstern tilkobling mellom verten og klienten via SSH-protokollen. SIDEN DEN bruker SSH-protokollen for nettverkskommunikasjon, bryr den seg om tilkoblingskapring og angrep, og den krypterer også nettverkstrafikkommunikasjonen ved hjelp av forskjellige autentiseringsmetoder. Dette innlegget lærer hvordan Du installerer OpenSSH-serveren På Ubuntu 20.04 og hvordan du aktiverer den for ekstern nettverkskommunikasjon.
Installasjon
som standard er ekstern tilgang ikke tillatt I Ubuntu 20.04 ved HJELP AV SSH, og vi må først aktivere SSH. Bare følg trinn-for-trinn-veiledningen nedenfor, og Du vil ha OpenSSH-serveren installert og aktivert på ubuntu 20.04 LTS-systemet for ekstern tilgang.
Trinn 1: Åpne terminalen din og oppdater systemets APT cache repository
først av Alt, brann opp terminalen i ubuntu-systemet ditt ved å bruke hurtigtastene (CTRL+ALT+T) og skriv inn kommandoen nedenfor for å oppdatere systemets APT cache repository.
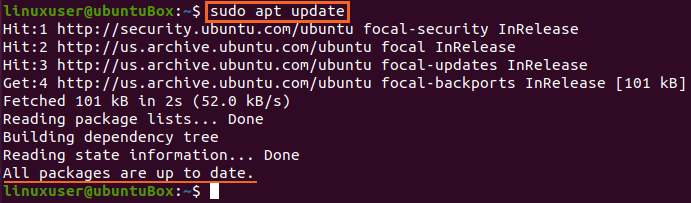
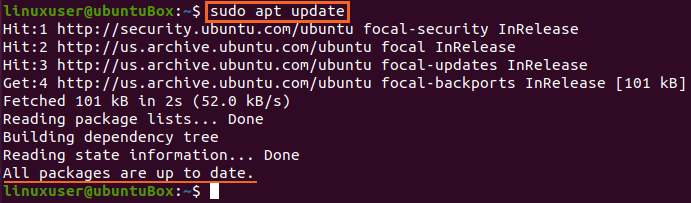
systemets APT cache repository er oppdatert med hell.
Trinn 2: Installer OpenSSH server
Rett etter oppdatering av systemets APT – pakkelager, installer OpenSSH-serveren på Ubuntu-maskinen din ved å skrive inn kommandoen nedenfor.
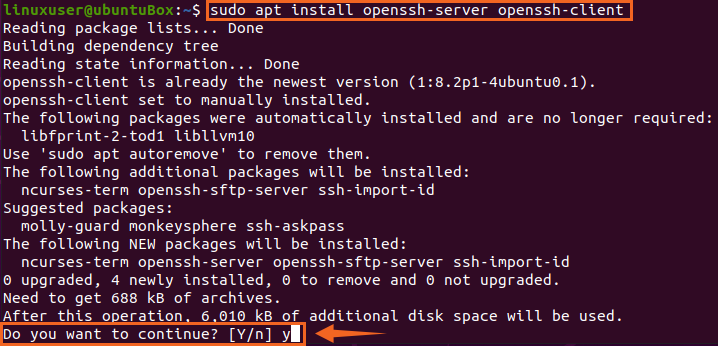
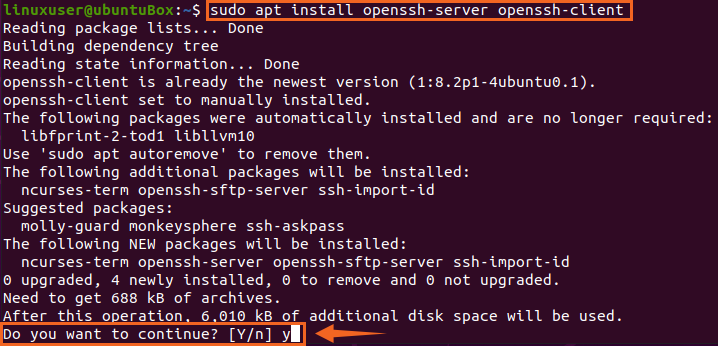
Skriv » Y «og trykk» Enter » for å gi tillatelse til å ta ekstra diskplass for OpenSSH-serverens installasjon.
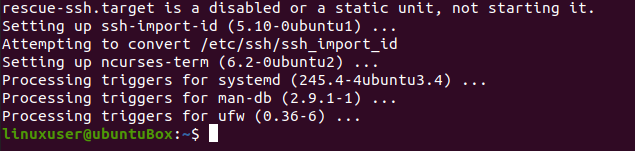
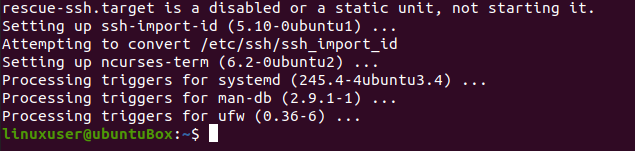
etter å ha tatt litt tid, Vil OpenSSH-serverens installasjonsprosess bli fullført, OG SSH-serveren starter automatisk.
Trinn 3: Kontroller AT SSH-tjenesten kjører
skriv inn kommandoen nedenfor for å bekrefte STATUSEN til SSH-serveren.
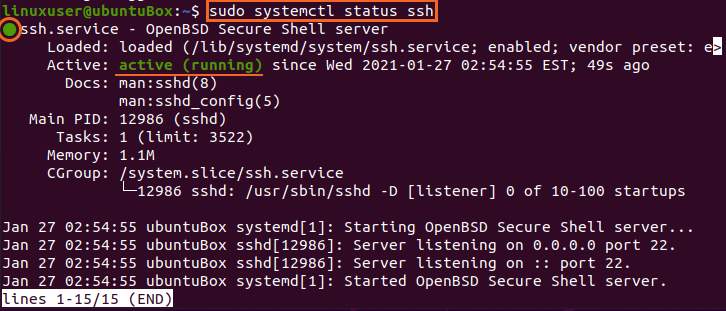
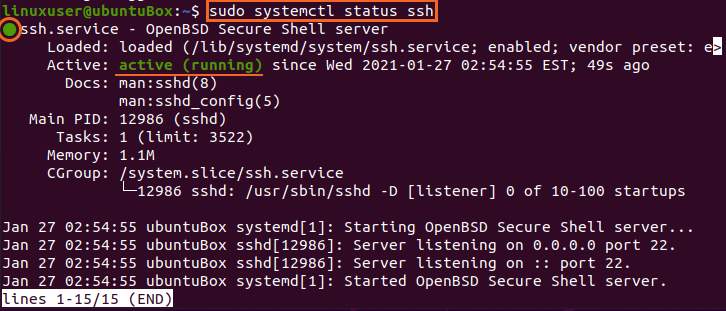
hvis DU har fått utdata SOM SSH service status er aktiv, må du være helt klar til å gå videre.
Skriv «q» for å gå tilbake og konfigurere brannmuren.
Trinn 4: Konfigurer brannmuren
nå må Du konfigurere Brannmuren Til Ubuntu ved hjelp AV UFW-verktøyet fra Ubuntu selv. For å aktivere brannmuren for en ekstern maskin for å få tilgang til Denne Ubuntu-maskinen, må du åpne EN SSH-port. Kommandoen for å konfigurere og tillate ekstern tilgang er skrevet nedenfor.


etter at SSH, er det på tide å aktivere brannmuren også. For å sjekke om DEN er aktivert eller ikke, er kommandoen for Å sjekke STATUSEN TIL UFW gitt nedenfor
![]()
hvis den er inaktiv og saken er den samme for deg, må du aktivere den ved å skrive kommandoen
![]()
etter aktivering AV UFW, sjekk status igjen
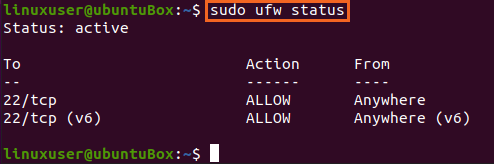
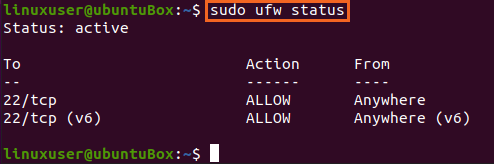
DU kan se AT SSH-port 22 er åpnet. Hvis du har samme utgang som vist på bildet, er systemet klart for eksterne tilkoblinger via SSH.
Konklusjon
dette innlegget har vist deg trinnvis veiledning om hvordan du installerer Og aktiverer OpenSSH-serveren På Ubuntu 20.04 for eksterne tilkoblinger. Etter denne konfigurasjonen kan du logge på denne maskinen fra en hvilken som helst ekstern maskin via SSH.
Leave a Reply