Hoe installeer ik WordPress op uw Windows-Computer met behulp van WAMP
wilt u WordPress lokaal op uw Windows-computer installeren? Werken met WordPress op uw computer kunt u nieuwe WordPress functies te testen, te leren hoe te ontwikkelen met WordPress, en websites maken voordat ze migreren naar de live server. In dit artikel laten we u zien hoe u WordPress correct installeert op Windows met behulp van WAMP.
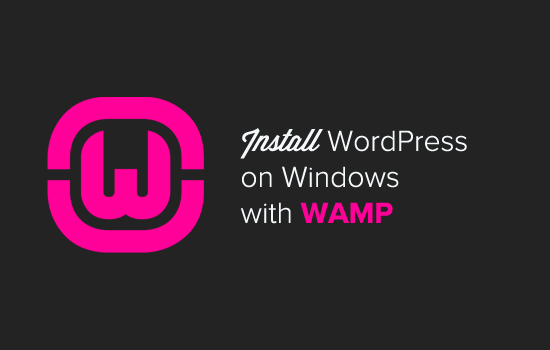
waarom zou u WordPress op Windows moeten installeren?
het lokaal installeren van WordPress op uw computer geeft u een testomgeving die geen invloed heeft op uw live website of blog. Een WordPress installeren op uw computer wordt ook wel aangeduid als lokale server of localhost.
normaal WordPress ontwikkelaars gebruiken lokale WordPress installeren om hun plugins en thema ‘ s te ontwikkelen. Beginnende gebruikers kunnen ook WordPress installeren op hun computers om WordPress te leren, testen van nieuwe WordPress thema en plugins,en experimenteren zonder dat een live website.
opmerking: Als u WordPress lokaal op Windows installeert, dan is de enige persoon die die site kan zien ben jij. Als u een website wilt maken die beschikbaar is voor het publiek, dan moet u een domeinnaam en webhosting hebben. Wij raden u aan deze handleiding te volgen over hoe je een WordPress blog te starten.
Dat gezegd zijnde, laten we eens kijken naar hoe WordPress correct te installeren op Windows met behulp van WAMP.
Wat is WAMP?
WAMP, is een compilatie van Apache webserver, PHP en MySQL gebundeld voor Windows-computers.
ze zijn allemaal afzonderlijke open source software. Echter, het installeren van hen afzonderlijk is niet heel eenvoudig, zelfs voor ervaren gebruikers. Software zoals WAMP kunt u eenvoudig installeren en hebben een werkende lokale omgeving binnen enkele minuten.
Stap 1. WAMP installeren op Windows-Computer
eerst moet u de WAMP-software downloaden en installeren op uw computer. Ga gewoon naar de WampServer website en klik op de knop ‘Start Using WampServer’.
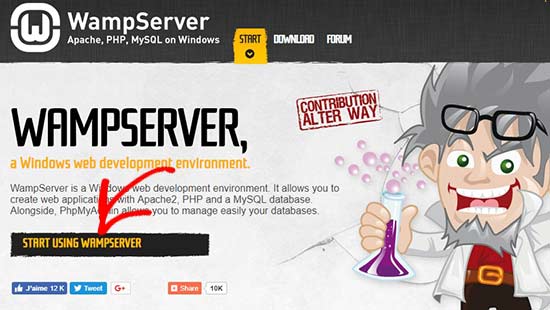
Het brengt u naar de downloads sectie. Je ziet hier twee versies: Wampserver 32 bits en Wampserver 64 bits. U moet de Wampserver versie die overeenkomt met het besturingssysteem type van uw Windows-computer te selecteren.
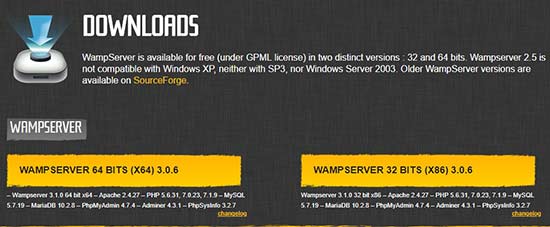
om erachter te komen of u een 32-of 64-bits besturingssysteem gebruikt, gaat u naar het Configuratiescherm “System and Security” – Systeem op uw computer. Daar kunt u uw besturingssysteem type te zien zal zijn.
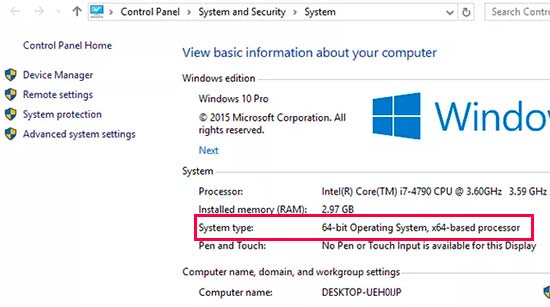
Eenmaal gedownload, kunt u op het Wampserver-uitvoerbestand klikken om de installatie uit te voeren. Zorg ervoor dat u de instructies op het installatiescherm zorgvuldig opvolgt.
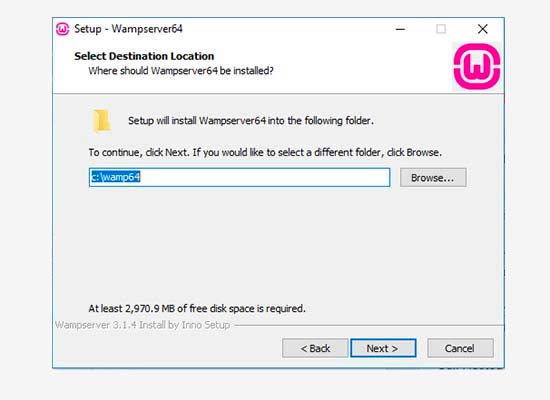
tijdens het installatieproces moet u de locatie voor de webbrowser definiëren. Standaard zal het Internet Explorer zijn. U kunt dat wijzigen in Google Chrome of een andere webbrowser door het te lokaliseren in de programmabestanden van uw computer.
eenmaal geïnstalleerd, kunt u de WampServer starten om verder te gaan.
Stap 2. Het opzetten van een Database voor lokale WordPress Setup
het volgende wat je moet doen is een lege MySQL database maken. Bij de lancering van WAMP, ziet u een groene Wampserver pictogram in de rechterbenedenhoek van uw scherm, samen met andere pictogrammen. Klik er gewoon op en klik vervolgens op phpMyAdmin (een webgebaseerde applicatie om MySQL databases te beheren).
opmerking: als het Wampserver-pictogram rood of geel is, betekent dit dat de services (Apache, MySQL, PHP) niet draaien. U moet de Diensten Starten door op het pictogram te klikken voordat u de database instelt.
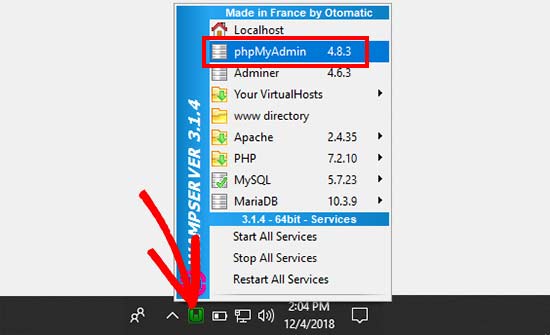
Het brengt u naar het aanmeldscherm van phpMyAdmin in uw webbrowser. Voer gewoon de gebruikersnaam in: root en laat het wachtwoord veld leeg. Dit zijn de standaard referenties om in te loggen op uw localhost phpMyAdmin.
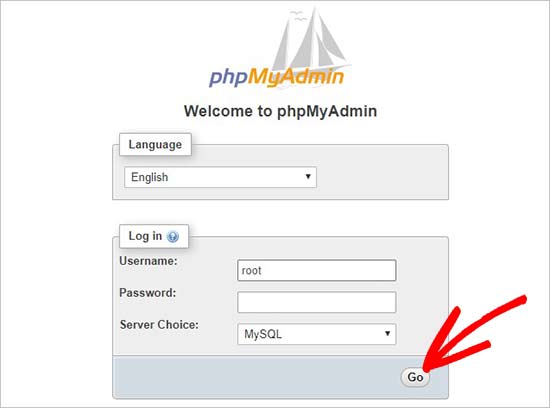
klik op de knop ‘Go’ om verder te gaan.
eenmaal ingelogd, moet u op Databases in phpmMyAdmin klikken om een nieuwe database voor WordPress aan te maken. Het zal u vragen om een naam te kiezen voor uw nieuwe database (We noemden onze test_db). Klik daarna op de’ Create ‘ knop.
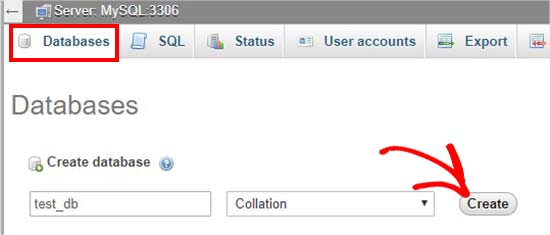
uw database is klaar, wat betekent dat u nu WordPress kunt installeren op localhost.
Stap 3. WordPress installeren op Windows met behulp van WAMP
het volgende wat u moet doen is de nieuwste versie van WordPress downloaden van de WordPress.org website. Het zal downloaden als een zip-bestand.

u moet het zip-bestand uitpakken en de map ‘wordpress’ kopiëren.
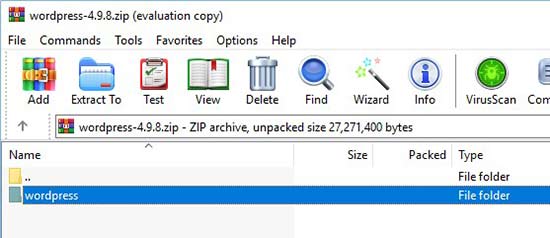
nu moet u naar de map navigeren waar u WAMP hebt geïnstalleerd.
in deze tutorial hebben we WAMP geïnstalleerd in C:\wamp64 we zullen naar die map verwijzen. Maar houd in gedachten, het kan anders zijn voor u, afhankelijk van waar u het programma geà nstalleerd.
plak de map ‘wordpress’ in de C:\wamp64\www map.
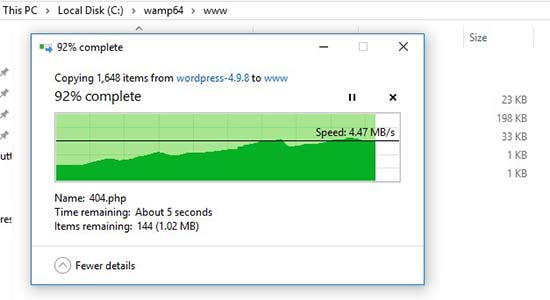
U kunt de ‘wordpress’ map hernoemen naar alles wat u wilt, zoals MySite, testsite, etc. Dit zal de URL van uw lokale WordPress site, dus zorg ervoor dat u iets dat je gemakkelijk onthouden kiezen.
omwille van deze tutorial hebben we de map hernoemd van wordpress naar mysite.
vervolgens kunt u de webbrowser openen en naar http://localhost/mysite/
gaan.eerst wordt u gevraagd om een taal te selecteren en vervolgens de database-instellingen te tonen. Zodra je het zorgvuldig hebt gelezen, ga je gang en klik op de’ Let ’s go’ knop om verder te gaan.
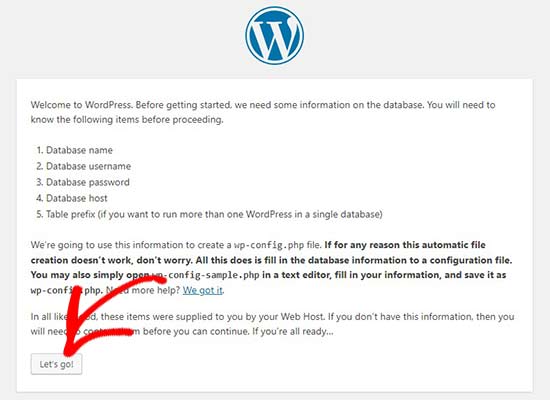
daarna moet u uw databasegegevens invoeren zoals databasenaam, gebruikersnaam, wachtwoord, host en tabelvoorvoegsel.
de databasenaam zal degene zijn die u in de vorige stap hebt ingevoerd. In ons geval noemden we het ’test_db’. De gebruikersnaam zal ‘root’ zijn, en u kunt het wachtwoordveld leeg laten. U kunt ook de database host en Tabel prefix laten zoals-is.
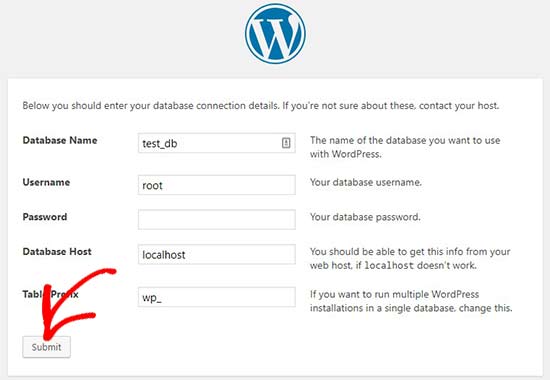
klik vervolgens op de knop ‘Verzenden’ en WordPress zal een configuratiebestand voor u aanmaken in de backend.
op het volgende scherm ziet u een succesboodschap waarin staat dat WordPress verbonden is met uw database, en u kunt doorgaan met de installatie.
ga je gang en klik op de ‘start de installatie’ knop om verder te gaan.
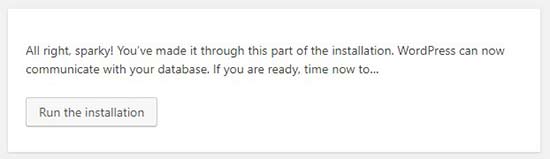
Het brengt u naar het welkomstscherm voor WordPress. U moet een titel toe te voegen voor uw nieuwe WordPress website, kies een admin gebruikersnaam, voer een sterk wachtwoord, en geef een admin e-mailadres.
Als u klaar bent, klikt u op de knop ‘Install WordPress’.
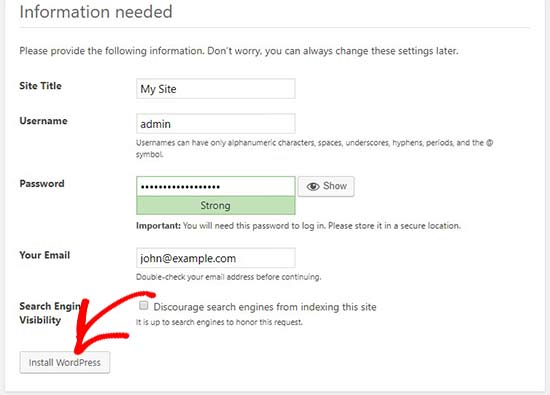
nadat het installatieproces is voltooid, zult u een succesboodschap zien. Op de achtergrond heeft WordPress nieuwe tabellen gemaakt in uw database en het is klaar voor gebruik.
u kunt vervolgens naar uw WordPress dashboard gaan door op de knop ‘Inloggen’ te klikken.
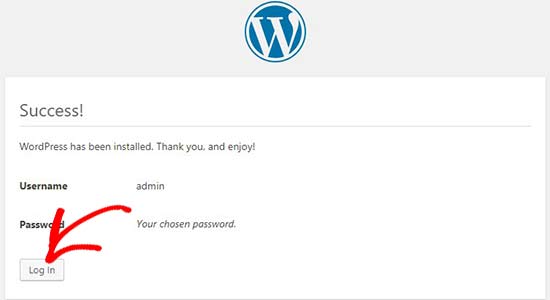
Gefeliciteerd, u hebt WordPress met succes geïnstalleerd op een Windows-computer met behulp van WAMP.
Stap 4. Het inschakelen van Pretty Permalinks in WAMP
De nieuwe versie van WordPress breekt uw lokale site niet bij het wijzigen van de instelling permalinks.
Als u echter nog steeds de fout ‘Pagina niet gevonden’ op uw pagina ’s ziet na het wijzigen van de permalinks van Instellingen” Permalinks in WordPress, volg dan gewoon onze handleiding over het inschakelen van aangepaste permalinks in WAMP.
Stap 5. Problemen met WAMP oplossen
WAMP is vrij eenvoudig te gebruiken, zelfs voor beginners. Echter, als je niet in staat om het te krijgen draait, dan is de volgende tips voor het oplossen van problemen zou helpen.
het oplossen van het Wamp Skype-Conflict
als u Skype hebt geïnstalleerd en uitgevoerd, dan kan WampServer mogelijk niet goed werken als gevolg van een conflict met Skype. Het conflict wordt veroorzaakt door zowel Apache en Skype met behulp van dezelfde poort 80. Er is een eenvoudige oplossing voor dit probleem.
Open Skype en ga naar extra ” opties. Dit opent een dialoogvenster, vanaf hier moet u klikken op Geavanceerd en vervolgens verbindingen.
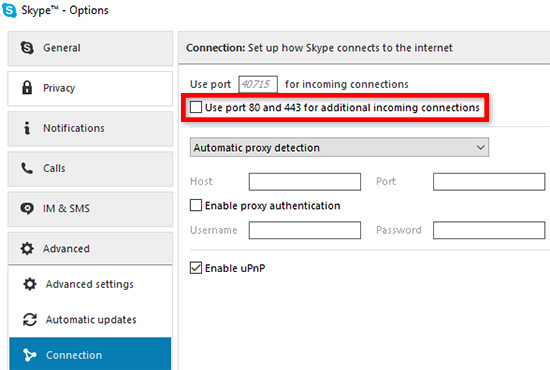
verwijder het vinkje dat zegt gebruik poort 80 en 443 als alternatieven voor binnenkomende verbindingen. Opties opslaan en Skype opnieuw opstarten.
install Visual C++ Redistributable
WAMP heeft Visual C++ Redistributable nodig om Visual Studio 2012 uit te voeren. Als u het niet op uw computer hebt geïnstalleerd, kunt u het downloaden en installeren vanaf de Microsoft-website.
Bonus: migreren van WAMP naar Live
we hebben ook een aparte handleiding geschreven over het verplaatsen van WordPress van WAMP lokale server naar een live site. Hopelijk vindt u het handig als u klaar bent om uw lokale site in te zetten voor productie.
het hebben van een lokale serveromgeving is geweldig voor leer-en testdoeleinden. Maar vergeet niet, als u wilt een WordPress blog te starten voor andere mensen om te zien, dan hoeft u niet te installeren WordPress op uw computer. U moet WordPress installeren op een WordPress hosting provider.
We hopen dat dit artikel u heeft geholpen om WordPress op Windows te installeren met WAMP. U kunt ook onze gids te zien op 18 belangrijkste dingen die je moet doen na het installeren van WordPress.
als je dit artikel leuk vond, abonneer je dan op ons YouTube-kanaal voor WordPress video tutorials. U kunt ons ook vinden op Twitter en Facebook.
Leave a Reply