Hoe Linux in Windows te installeren met een VMware virtuele Machine
zin om Linux te proberen maar wil je het niet op je PC installeren? Als je slechte dingen hebt gehoord over dual booting, zou het antwoord kunnen zijn om een virtuele machine te gebruiken.
Linux installeren op Windows in een virtuele machine is eenvoudig. Zo installeer je Linux stap voor stap op VMware Workstation.
gebruik een PC die virtualisatie ondersteunt
u hebt Linux geprobeerd vanaf een live CD. Nu wil je het installeren, maar je bent onzeker over dual booting. De verstandige optie is om het door jou gekozen Linux besturingssysteem in een virtuele machine (VM) te installeren.
een virtuele machine is een softwareomgeving die de omstandigheden van een hardwareomgeving repliceert: een personal computer. De omgeving is gebaseerd op de hardware van uw fysieke PC en beperkt alleen door de componenten erin. Bijvoorbeeld, je kon geen virtuele vier core CPU op een processor met twee kernen.
echter, hoewel virtualisatie op veel systemen kan worden bereikt, zullen de resultaten veel beter zijn op computers die zijn uitgerust met een CPU die dit ondersteunt.
verschillende VM tools maken het eenvoudig om Linux operating systems (OS) te installeren. VMware produceert de meest succesvolle virtuele machinetoepassingen. Laten we eens kijken hoe je Linux in Windows kunt installeren met VMware Workstation Player.
installeer VMware Workstation Player
om te starten, ga naar de VMware-website en download de nieuwste versie van hun Workstation Player-tool. We gebruiken VMware Workstation 15 Player, die ongeveer 150MB is om te downloaden.
Downloaden: VMware Workstation 15 Player (Free)
VMware Workstation Player is gratis en beschikbaar voor niet-commercieel, persoonlijk en thuisgebruik. Studenten en non-profit organisaties kunnen ook profiteren van de gratis versie. In termen van functionaliteit, VMware Workstation Player bevat alles wat u nodig zou kunnen hebben voor de standaard virtuele machine taken.
echter, VMware biedt een brede selectie van virtualisatie-oplossingen gericht op bedrijven van alle niveaus. U kunt meer te weten komen over hun oplossingen op de website productpagina.
zodra VMware Workstation Player is gedownload, start u het installatieprogramma en volgt u de installatiewizard. Je ziet de optie om een verbeterde toetsenbord Driver te installeren—terwijl je dit in eerste instantie niet nodig hebt, het is de moeite waard.
Ga door de installatiewizard en herstart Windows wanneer daarom wordt gevraagd.
Kies uw voorkeur Linux OS
u weet waarschijnlijk welk Linux OS u wilt proberen. Sommige Linux distributies zijn bijzonder geschikt om in een VM te draaien, maar andere niet. Alle 32-bits en 64-bits distributies werken in een virtuele machine. U kunt echter geen Linux-distributies uitvoeren voor ARM-architectuur (zoals de Raspberry Pi) in VMware.
Als u een ARM-omgeving in Windows wilt emuleren, probeer dan QEMU.
als je echter niet weet welk besturingssysteem je moet kiezen, vind je onze regelmatig bijgewerkte lijst van de beste Linux distributies hier.
maak uw Linux virtuele Machine
terwijl uw Linux ISO downloadt, is het een goed moment om te beginnen met het configureren van uw VM. Begin met de lancering van VMware Workstation Player. Wanneer u klaar bent om een VM te maken:
- Klik op Create a New Virtual Machine
- Kies de standaard optie, Installer disc image-bestand (iso)
- Klik op Bladeren als u het ISO-bestand
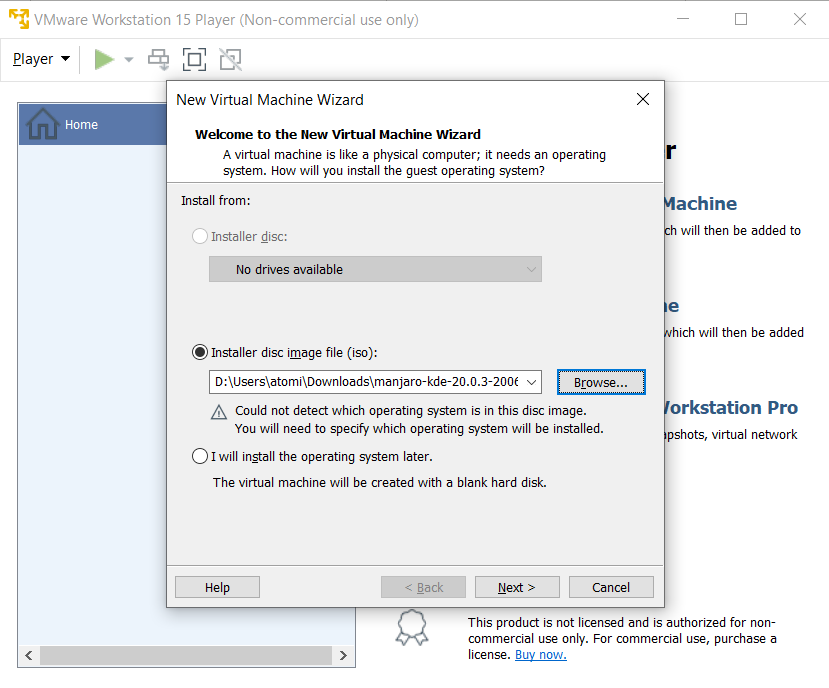
- Met “gast” OS geselecteerd, klik op Volgende
- Kies Linux als de Gast het type besturingssysteem

- Onder Versie, ga door de lijst en selecteer het besturingssysteem
- klik op Volgende om verder te gaan en indien nodig, voer een virtuele machine naam in
- bevestig de opslaglocatie en verander indien nodig
met het besturingssysteem geselecteerd en geconfigureerd, is het tijd om de virtuele machine te bouwen.
- Onder Geef de Capaciteit van de Schijf instellen Maximum disk grootte als nodig is (de standaard, dat moet genoeg zijn)
- Kies Split virtuele schijf in meerdere bestanden als dit maakt het verplaatsen van de VM naar een nieuwe PC easy
- Klik op Volgende en bevestig de details op het volgende scherm
- Als er iets opvallends klik op Terug, klik anders op Voltooien
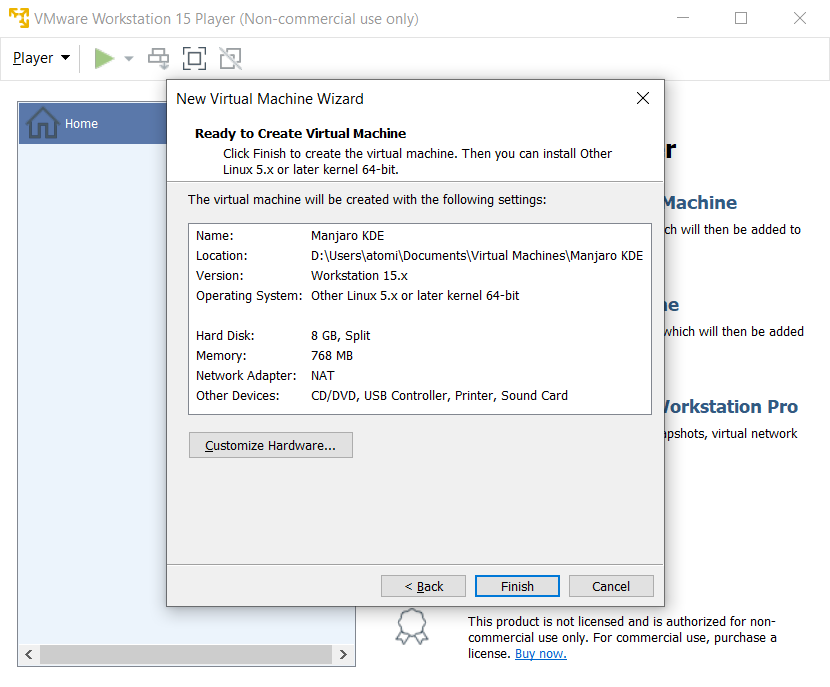
de Linux virtuele machine zal worden toegevoegd aan VMware Workstation-Speler.
uw virtuele Hardware aanpassen
in sommige gevallen moet u de virtuele machine aanpassen voordat u Linux installeert. Als alternatief kunt u het besturingssysteem installeren en vinden dat er iets ontbreekt.
om dit op te lossen, klikt u met de rechtermuisknop op uw virtuele machine in VMware Workstation Player en selecteert u Instellingen.
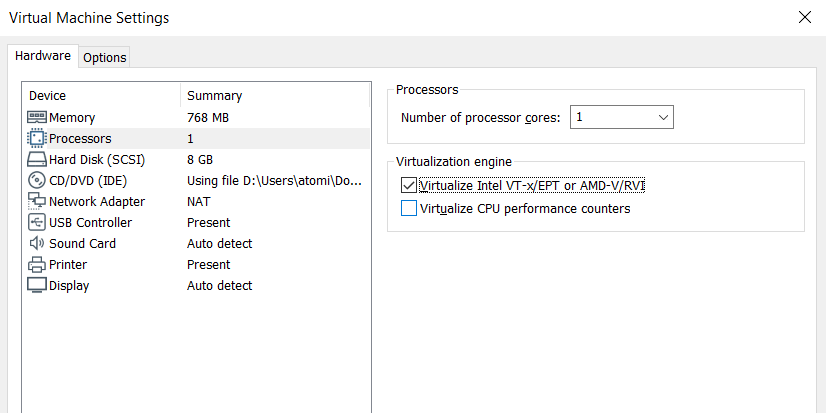
Hier kunt u de hardware van de virtuele machine op andere manieren aanpassen dan de harde schijf. Je hebt opties voor het Geheugen, Processors, netwerkadapter configuratie, en nog veel meer.
Het is de moeite waard om een kijkje te nemen op het Processors scherm. In het rechterdeelvenster ziet u een verwijzing naar een virtualisatie-engine. Standaard werkt dit automatisch, maar voor het oplossen van problemen Set Intel VT-x of AMD-V, afhankelijk van uw CPU.
u kunt prestatieproblemen oplossen in het Geheugenscherm. Hier vindt u een illustratie van de voorgestelde RAM-grootte, evenals aanbevolen opties voor uw virtuele machine. Het is een goed idee om vast te houden aan deze aanbevelingen. Te klein gaan zal een probleem blijken, terwijl het instellen van het RAM-geheugen te hoog zal invloed hebben op de prestaties van uw PC, het vertragen van alles van standaard systeem taken tot het uitvoeren van de VM-software!
tot slot kunt u even de weergave-instellingen controleren. Standaardinstellingen moeten goed zijn, maar als er een probleem is met het display kunt u 3D-versnelling schakelen. Meerdere monitoren kunnen worden gebruikt en aangepaste resolutie ingesteld, maar merk op dat sommige modi zal botsen met sommige desktops.
klik op OK om wijzigingen te bevestigen, selecteer vervolgens de virtuele machine en klik op de knop Afspelen om te beginnen.
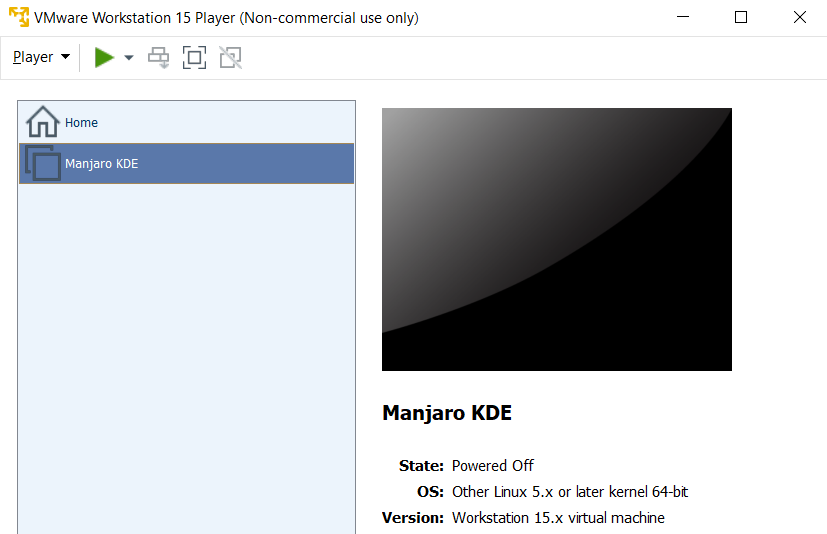
Download en installeer VMware Tools
bij de eerste opstart van uw virtuele machine wordt u gevraagd om VMware Tools voor Linux te downloaden en te installeren. Ga hiermee akkoord, dan wachten als het wordt gedownload.
VMware Tools zullen de prestaties van de virtuele machine verbeteren terwijl gedeelde mappen tussen host-en gastmachines worden ingeschakeld.
hoe Linux in VMware te installeren
wanneer de ISO opstart in de virtuele machine, zal het opstarten in de live omgeving. Dit is een tijdelijke Linux die alleen bestaat op de boot media en in het systeemgeheugen. Om ervoor te zorgen dat de omgeving blijft bestaan, gebruikt u de optie Installeren op het bureaublad.
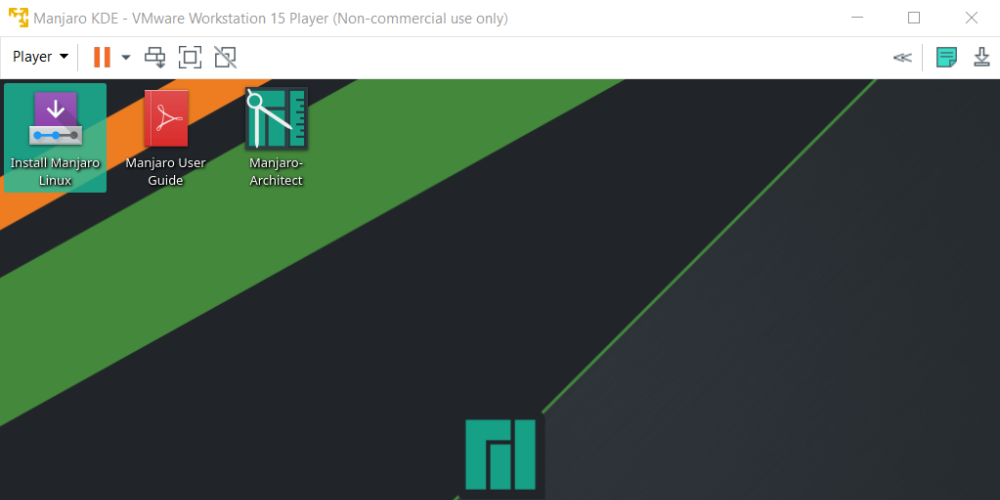
vanaf dit punt zal de installatie doorgaan alsof u een besturingssysteem op een fysieke machine installeert. Ga verder met de installatiewizard, Maak een gebruikersaccount en stel andere opties in wanneer daarom wordt gevraagd.
zodra de installatie voltooid is, zul je in staat zijn om in te loggen op de Linux virtuele machine en het guest OS te gebruiken. Zo simpel is het.
Linux draaien op een virtuele Machine
nu kunt u de Linux virtuele machine op elk gewenst moment starten met behulp van de afspeelknop in VMware Workstation Player.
zoekt u software om te installeren?
vaak wordt Linux geleverd met een aantal voorgeïnstalleerde applicaties, maar als je iets anders wilt, controleer dan de beste Linux apps.
Trouwens, als je gewoon in de Linux terminal wilt komen, zijn de dingen veel eenvoudiger dan het installeren van VMware. Bekijk hoe toegang te krijgen tot de Bash shell op Windows.
installeer elke Linux Distro in een virtuele Machine op Windows!
Als u eenvoudige toegang tot Linux wilt, is de beste optie om het in een virtuele machine in Windows te installeren. VMware Workstation Player biedt de beste tools om dat te doen.
Linux installeren in VMware is eenvoudig. Laten we de stappen nog eens doornemen.:
- Download de gratis VMware Workstation Player
- installeer, en herstart Windows
- maak en configureer uw virtuele machine
- installeer Linux in de virtuele machine
- Herstart de virtuele machine en gebruik Linux
zo eenvoudig is het echt. Je hoeft niet eens je keuze te beperken tot één besturingssysteem. Kies uit honderden (zo niet duizenden) Linux distributies, die u kunt installeren in een VMware-gebaseerde virtuele machine.
adjunct-Editor voor Security, Linux, DIY, Programming, and Tech uitgelegd. Hij produceert ook de echt nuttige Podcast en heeft uitgebreide ervaring in desktop-en softwareondersteuning. Een bijdrage aan Linux Format magazine, Christian is een Raspberry Pi tinkerer, Lego liefhebber en retro gaming fan.
meer van Christian Cawley
Leave a Reply