Hoe te repareren toepassing fout 0xc0000005
“de toepassing kon niet correct starten (0xc0000005).”Hoe te fix applicatie fout 0xc0000005?
U hebt mogelijk toepassingsfout code 0xc0000005 ondervonden, ook bekend als toegangsfout. Dit is een veel voorkomend probleem ervaren door Windows-gebruikers, ongeacht de versie van het besturingssysteem. Toepassingsfout 0xc0000005 is breed en kan worden veroorzaakt door een aantal verschillende problemen.
de fout verschijnt meestal bij het uitvoeren van een a-programma of toepassing (zoals geïmpliceerd in de foutnaam). Het voorkomt dat gebruikers van het starten van verschillende toepassingen en programma ‘ s en stelt dat de toepassing was niet in staat om correct te starten. Op dit punt, alles wat je kunt doen is het sluiten van de pop-up fout venster door te klikken op “OK” – Windows beëindigt (sluit) de toepassing. Dit voorkomt uiteraard dat u van het uitvoeren van die specifieke toepassing in Windows. Bovendien kan de fout optreden, niet alleen wanneer het proberen om een app of een programma te starten, maar ook wanneer het proberen om bepaalde ingebouwde Windows-tools te gebruiken. Zo, de fout kan optreden bij het proberen om een aantal verschillende taken uit te voeren.
er zijn verschillende oorzaken van dit probleem, zoals antivirusprogramma ‘ s van derden die toepassingsfout 0xc0000005 veroorzaken. Bovendien is het mogelijk dat het Windows-systeemregister beschadigd is, waardoor het systeem en de bijbehorende programma ‘ s zich abnormaal gedragen. Er kunnen ook problemen zijn met geïnstalleerde stuurprogramma ‘ s-ze kunnen beschadigd, onjuist of defect zijn. Sommige programma ‘ s kunnen zijn bijgewerkt of onjuist geïnstalleerd, of het besturingssysteem geïnfecteerd door malware of een virus. Duidelijk, Er is geen enkele reden voor de toepassing fout 0xc0000005, en er zijn een aantal verschillende manieren om het op te lossen. In deze gids beschrijven we mogelijke manieren om het probleem op te lossen.
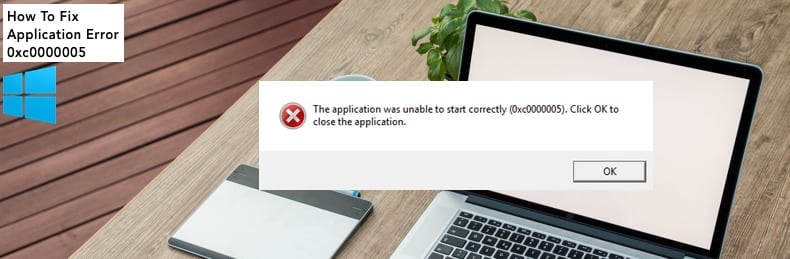
inhoudsopgave:
- Inleiding
- Scan uw systeem op Malware
- Tijdelijk uw Antivirus uitschakelen
- Fix Registry
- schakel DEP
- Controleer RAM
- voer systeembestandscontrole
- bijwerken defecte Drivers
- Herstel uw systeem
- Video laat zien hoe te repareren toepassingsfout 0xc0000005
scan uw systeem op malware
scan eerst het systeem op malware en virussen. Malware voorkomt vaak dat het systeem toegang heeft tot verschillende programma ‘ s, toepassingen en tools. Het is een goed idee om uw systeem van tijd tot tijd te scannen. U kunt Windows Defender (ingebouwd antivirusprogramma) gebruiken, dat uw computer beschermt tegen virussen, spyware en andere kwaadaardige software. Of u kunt een andere antivirus suite van derden uitvoeren als u er een hebt geïnstalleerd. Om een volledige systeemscan uit te voeren met Windows Defender, typt u “virus” in de zoekopdracht en klikt u op het resultaat “Virus & threat protection”.
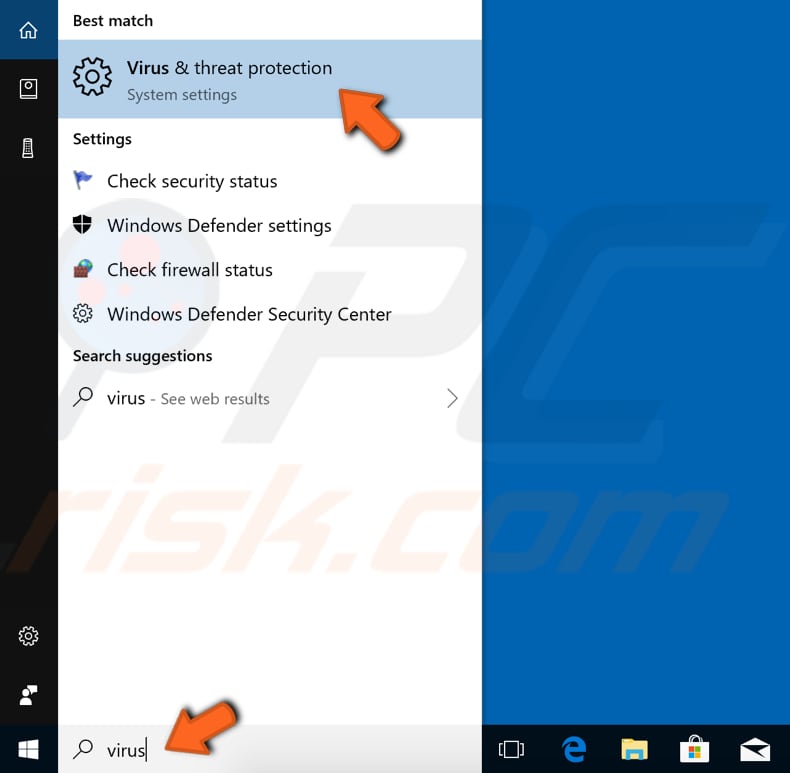
in het Virus & threat protection venster, klik op”Advanced scan”.
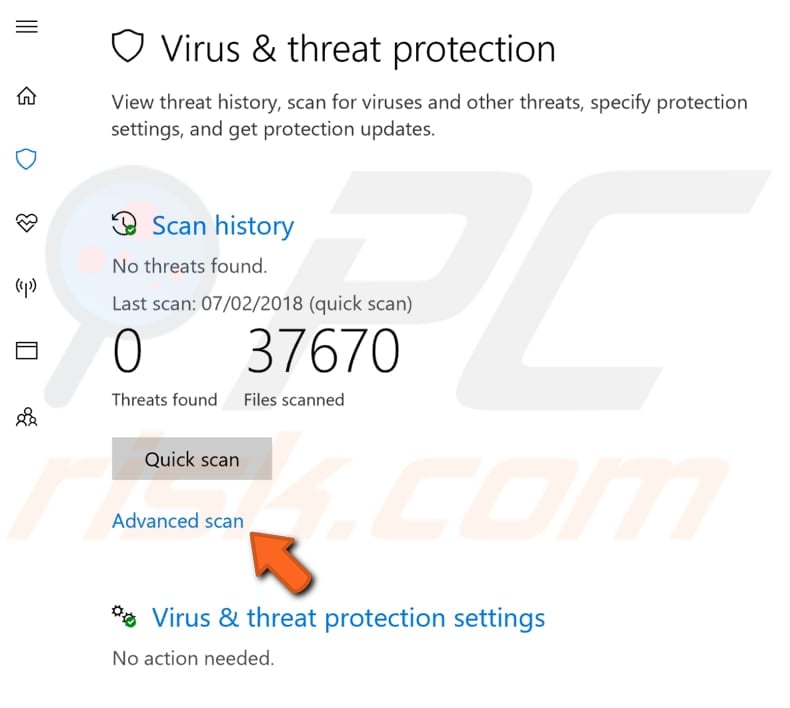
Selecteer” Full scan “en klik op”Scan now”. Dit zal beginnen met het scannen van uw systeem voor malware. Als er virussen zijn gevonden, verwijder ze dan.
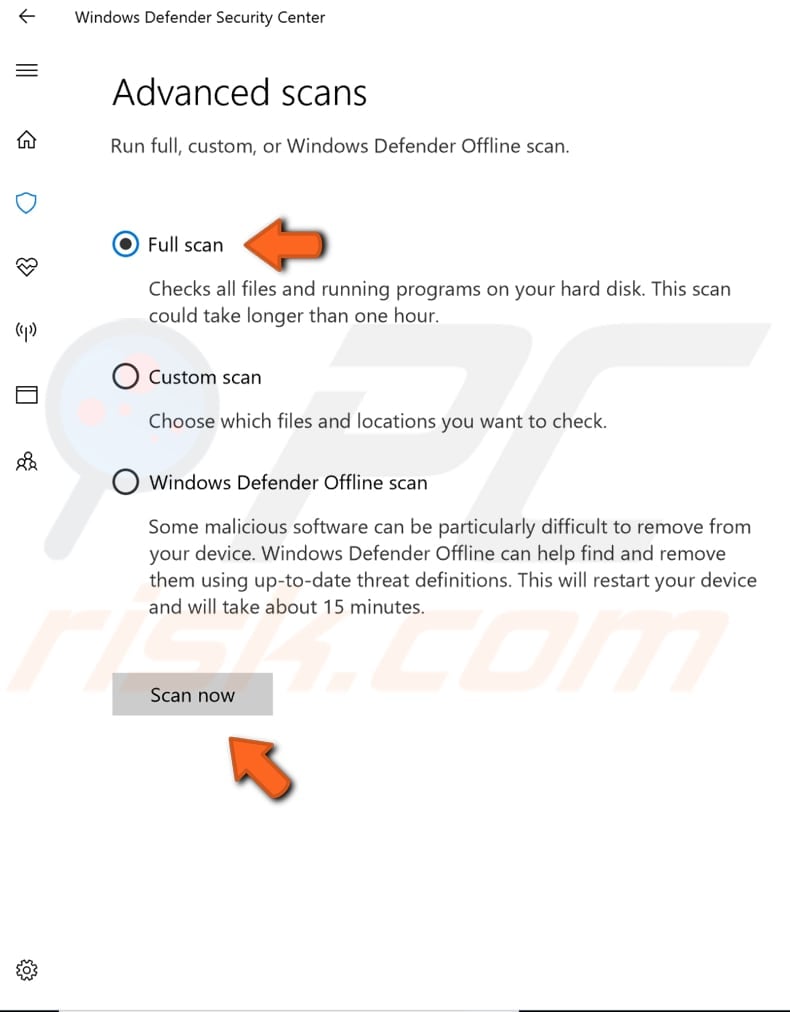
U kunt een virus-en malwarescanner kiezen uit onze Top anti-malware lijst. De lijst bestaat uit bekende top spyware removers en zal u helpen de juiste software voor de bescherming van uw computer te kiezen. Vind de lijst op deze link.
Schakel uw Antivirus tijdelijk uit
aan de andere kant kunnen antivirusprogramma ’s Verschillende bestanden en programma’ s beïnvloeden en ook de toepassingsfout 0xc0000005 veroorzaken. Om ervoor te zorgen dat de geïnstalleerde antivirussoftware van derden niet de oorzaak is van deze fout, schakelt u deze tijdelijk uit en controleert u of de fout aanhoudt. Als het uitschakelen (of verwijderen) van de antivirussoftware helpt, raden we u aan om over te schakelen naar een ander antivirusprogramma. Als u niet zeker weet hoe u uw antivirussoftware kunt uitschakelen, lees dan deze handleiding waarin u instructies vindt over het uitschakelen van enkele van de meest populaire antivirusprogramma ‘ s.
Fix Registry
toepassingsfout 0xc0000005 kan worden veroorzaakt door een beschadigd register van het besturingssysteem. Deze corruptie gebeurt meestal wanneer bepaalde programma ‘ s onjuist zijn geïnstalleerd of verwijderd. Een voorbeeld van een onjuiste installatie is poging tot installatie van een programma over hetzelfde eerder geïnstalleerde programma, zonder het oude eerst te verwijderen. Om dit soort registerprobleem op te lossen, moet u overtollige en dubbele registervermeldingen verwijderen (of repareren). Wij raden u aan te proberen registervermeldingen te repareren met behulp van software van derden genaamd CCleaner.
CCleaner is een klein, effectief hulpprogramma voor computers met Microsoft Windows. Het reinigt rommel en problemen die zich na verloop van tijd ophopen: tijdelijke bestanden, gebroken snelkoppelingen en andere problemen. Het beschermt de privacy, reinigt browsegeschiedenis en tijdelijke internetbestanden, zodat u een meer zelfverzekerde internetgebruiker en minder gevoelig voor identiteitsdiefstal. CCleaner kan redundante bestanden van verschillende programma ’s opschonen, waardoor ruimte op de harde schijf wordt bespaard, onnodige vermeldingen in het Windows-register worden verwijderd, software wordt verwijderd en wordt geselecteerd welke programma’ s met Windows beginnen. U kunt CCleaner downloaden van hier.
installeer CCleaner na het downloaden en open het. Selecteer “Registry” in het linkerdeelvenster en klik op “Scannen op problemen”. Het zal verschillende register problemen op uw computer te vinden. Om ze op te ruimen of op te lossen, klikt u op “Fix geselecteerde problemen…”. Sluit CCleaner wanneer het klaar is met de vaststelling van het register en kijk of u nog steeds de applicatie fout 0xc0000005 ontvangen.
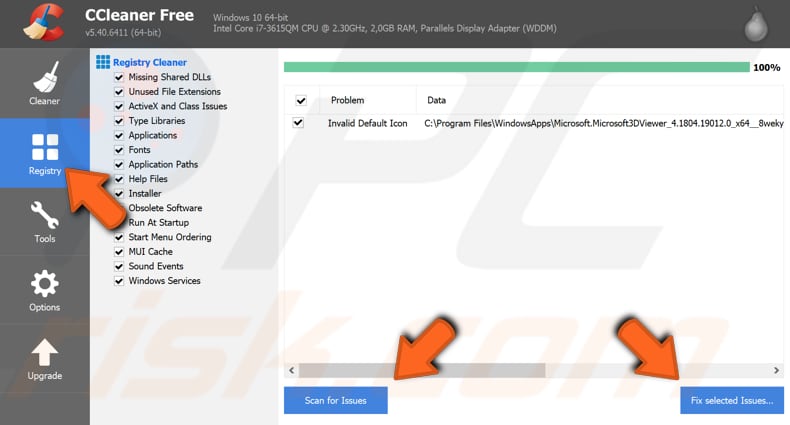
schakel DEP
Als u ervaring hebt met applicatiefout 0xc0000005 wanneer u een specifieke app of een programma probeert te starten, wordt deze als uitzondering toegevoegd in preventie van gegevensuitvoer (dep) zou het probleem op te lossen. DEP is een beveiligingsfunctie in Windows-besturingssystemen die helpt om schade aan uw computer van verschillende virussen en andere bedreigingen van de veiligheid te voorkomen. Om het voorkomen van gegevensuitvoer voor een bepaald programma uit te schakelen, start u eerst het dialoogvenster Uitvoeren door “Uitvoeren” te typen in het zoeken en op het resultaat Uitvoeren te klikken, of door met de rechtermuisknop op het menu Start te klikken en de optie “Uitvoeren” te selecteren in het contextmenu, of door op de Windows-toets + R.
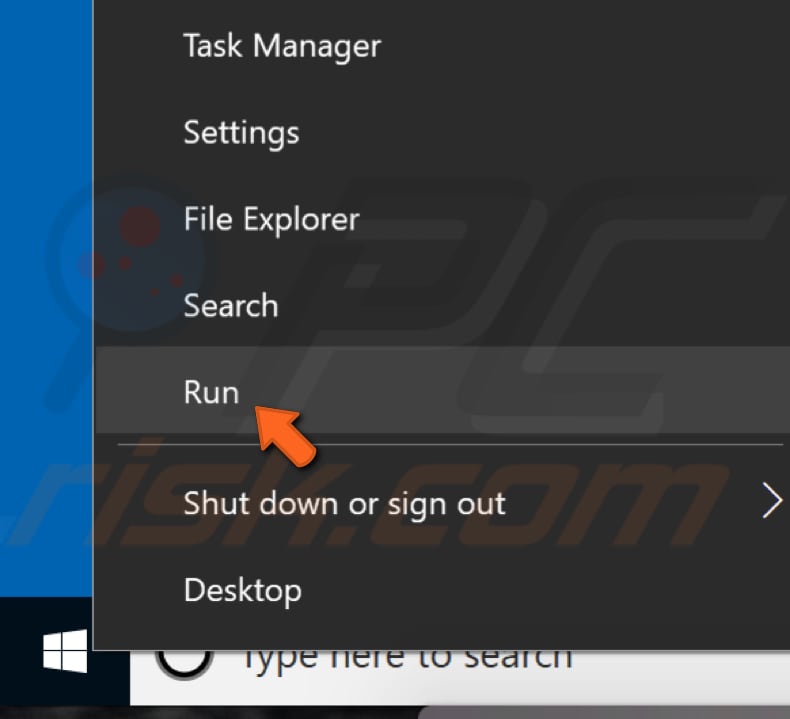
typ in het dialoogvenster Uitvoeren de “sysdm.cpl “commando, en druk op Enter of klik op “OK”.
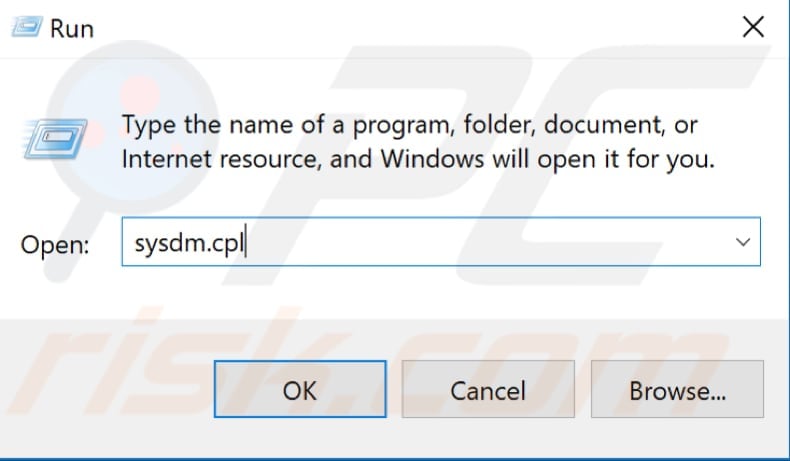
ga In het venster Systeemeigenschappen naar het tabblad” Geavanceerd “en klik op “Instellingen”…”onder uitvoering.
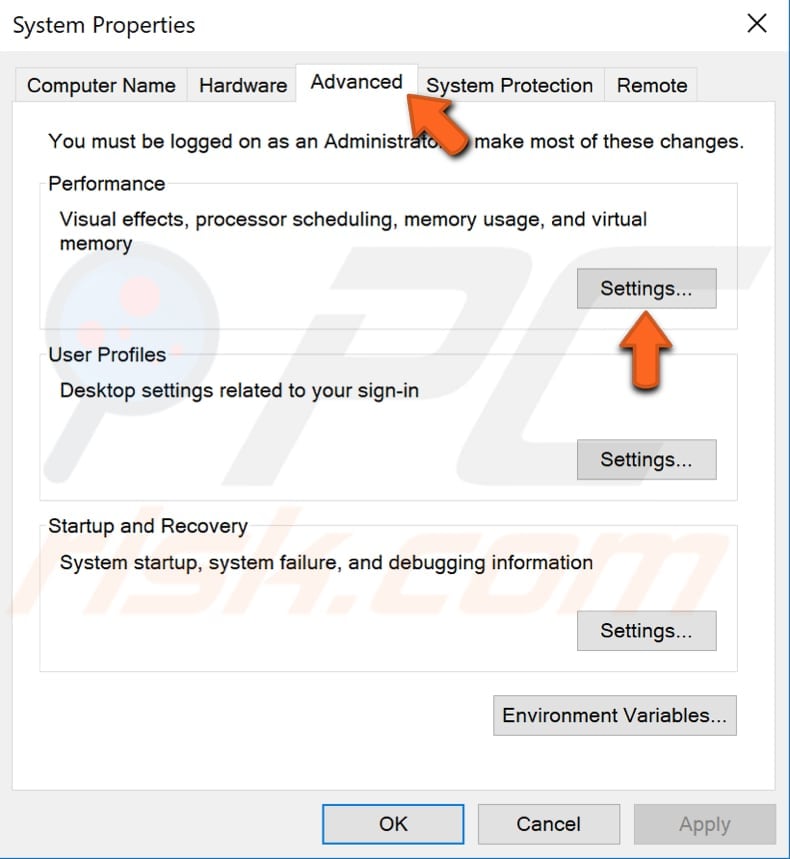
Klik in het venster Performance Options op het tabblad” Data Execution Prevention “en selecteer de optie” Dep inschakelen voor alle programma ’s en services behalve die welke ik selecteer”. Klik Op ” Toevoegen…”en navigeer naar het uitvoerbare (.exe) bestand van het programma dat geeft problemen, selecteer het, en klik vervolgens op”Open”. Klik nu op” Apply ” (toepassen) om de gemaakte wijzigingen op te slaan en het venster Systeemeigenschappen te verlaten. Kijk of u nog steeds de applicatie fout 0xc0000005 ontvangen wanneer het proberen om een bepaalde app of een programma dat u zojuist hebt toegevoegd te starten .

Controleer RAM
Het is mogelijk dat toepassingsfout 0xc0000005 wordt veroorzaakt door slecht RAM-geheugen, of een van de RAM-sticks is beschadigd. Als u weet hoe u RAM moet bevestigen en losmaken, raden wij u aan deze componenten te controleren. Zorg er eerst voor dat de computer is uitgeschakeld en losgekoppeld van de stroombron. Als een van de sticks het probleem veroorzaakt, zoek uit welke door te proberen om Windows te starten zonder een van de sticks aanwezig en kijk of de fout aanhoudt. Doe dit met verschillende RAM sticks verwijderd in een proces van eliminatie. Als tijdens het proces de fout wordt geëlimineerd, weet u welke stick de fout veroorzaakt en moet worden vervangen.
Run System File Checker
System File Checker is een Windows-hulpprogramma dat gebruikers in staat stelt om te scannen op corrupties in systeembestanden en ze te herstellen. Deze gids beschrijft hoe u de systeembestandscontrole tool (SFC.exe) om systeembestanden te scannen en ontbrekende of beschadigde bestanden te repareren. Als een WRP-bestand (Windows Resource Protection) ontbreekt of beschadigd is, gedraagt Windows zich mogelijk niet zoals verwacht. Bijvoorbeeld, sommige Windows-functies kunnen mislukken of Windows zal crashen. De & Amp; Quot; sfc scannow & amp; quot; optie is een van de verschillende specifieke switches beschikbaar voor de sfc-opdracht, de opdrachtprompt commando gebruikt om systeembestandscontrole uit te voeren. Om Command Prompt uit te voeren, typ “command prompt” in Zoeken, klik met de rechtermuisknop op “Command Prompt”, en selecteer “Run as administrator” uit het drop-down menu om het uit te voeren met beheerdersrechten. U moet een opdrachtprompt met verhoogde bevoegdheid uitvoeren om een SFC-scan uit te voeren.
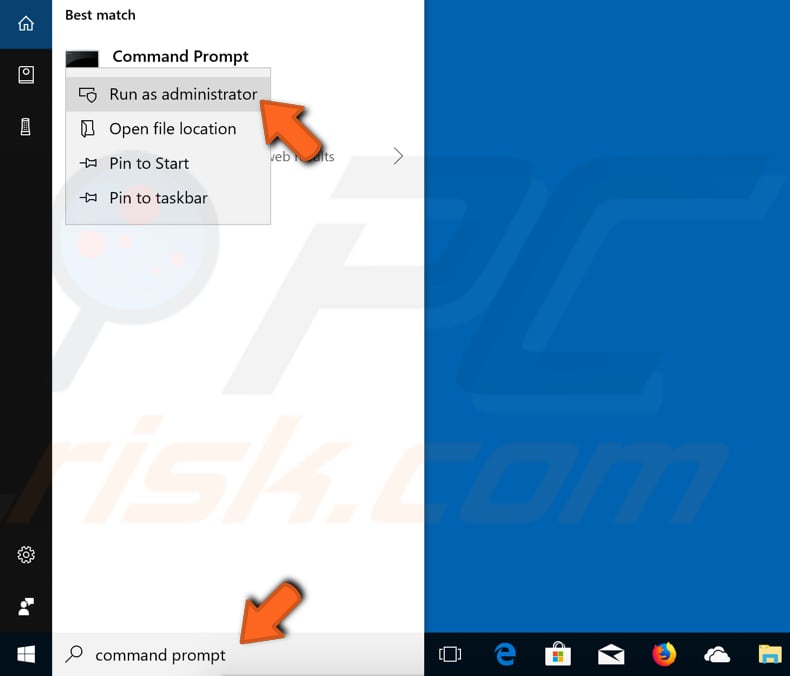
typ in het opdrachtpromptvenster de opdracht “sfc / scannow” en druk op Enter om het uit te voeren. Systeembestandscontrole wordt gestart en moet enige tijd duren om de scan te voltooien (ongeveer 15 minuten). Wacht tot het scanproces is voltooid en start de computer opnieuw op. Kijk of de toepassingsfout 0xc0000005 blijft bestaan.
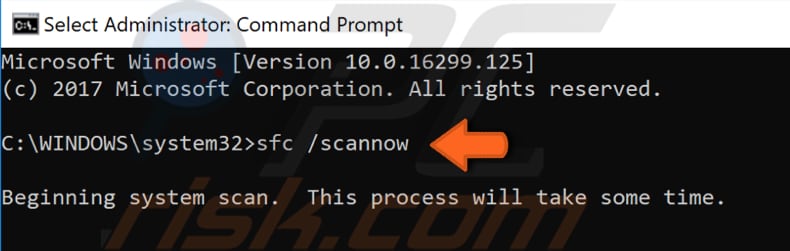
defecte stuurprogramma ‘ s bijwerken
Het is mogelijk dat sommige van de geïnstalleerde stuurprogramma ‘ s defect of beschadigd zijn. Vaak veroorzaken printer-en videostuurprogramma ‘ s toepassingsfout 0xc0000005. Een apparaatstuurprogramma is software die het besturingssysteem en andere software informeert over de interactie met bepaalde hardware. Het is een beetje als een vertaler tussen software en hardware, omdat ze vaak worden gemaakt door verschillende fabrikanten, bedrijven of mensen. De driver vergemakkelijkt een soepele communicatie tussen hardware en software. In de meeste gevallen kunnen computers gegevens niet correct verzenden en ontvangen zonder stuurprogramma ‘ s. Als het juiste stuurprogramma niet is geïnstalleerd, werkt het apparaat mogelijk niet goed. Als dit het geval is, moet u bijgewerkte/nieuwe stuurprogramma ‘ s voor de hardware krijgen. Om stuurprogramma ‘ s bij te werken, opent u Apparaatbeheer door met de rechtermuisknop op de startknop te klikken en het resultaat “Apparaatbeheer” te selecteren in het contextmenu of typt u “Apparaatbeheer” in de zoekopdracht en klikt u op het resultaat “Apparaatbeheer”.
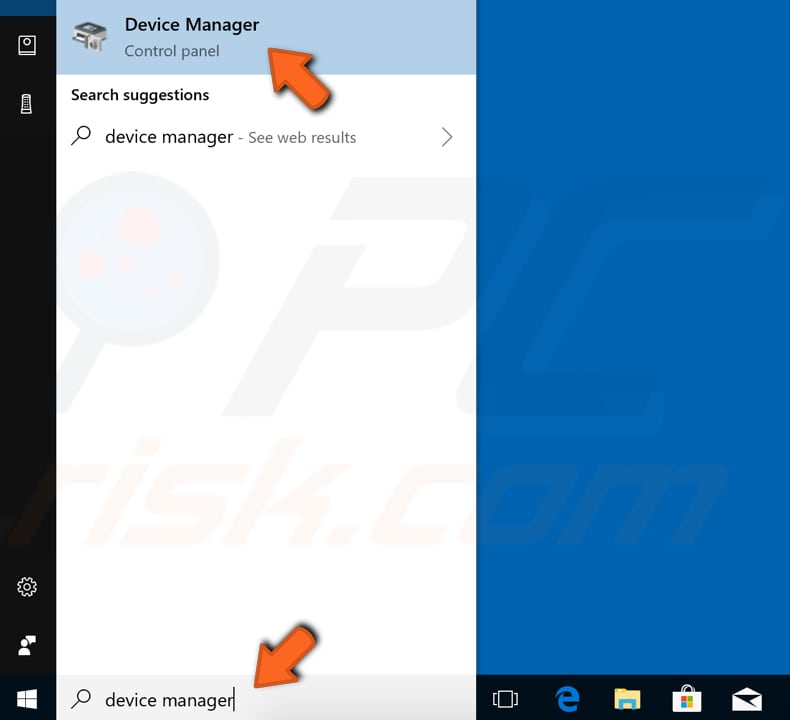
in Apparaatbeheer ziet u een lijst met apparaten die op uw computer zijn aangesloten. Als u weet welke stuurprogramma ’s het probleem veroorzaken, kunt u alleen die stuurprogramma’ s bijwerken. Vouw de apparaatcategorie uit en klik met de rechtermuisknop op het apparaat en selecteer vervolgens “Stuurprogramma bijwerken” in het vervolgkeuzemenu.

U wordt gevraagd of u automatisch naar bijgewerkte stuurprogrammasoftware wilt zoeken of op uw computer wilt zoeken naar stuurprogrammasoftware. Als u de eerste optie selecteert, zal Windows op uw computer en Internet zoeken naar de nieuwste stuurprogramma ‘ s voor uw apparaat. Als u de tweede optie selecteert, moet u de stuurprogramma ‘ s handmatig vinden en installeren. Het gebruik van deze optie vereist het hebben van eerder gedownloade stuurprogramma’ s op uw computer of USB – flashstation-het is een langer proces, omdat u alle nieuwste stuurprogramma ‘ s voor alle apparaten handmatig moet downloaden door de officiële websites van de apparaatfabrikanten te bezoeken. Wij raden u aan om de eerste optie te selecteren en volg de instructies.
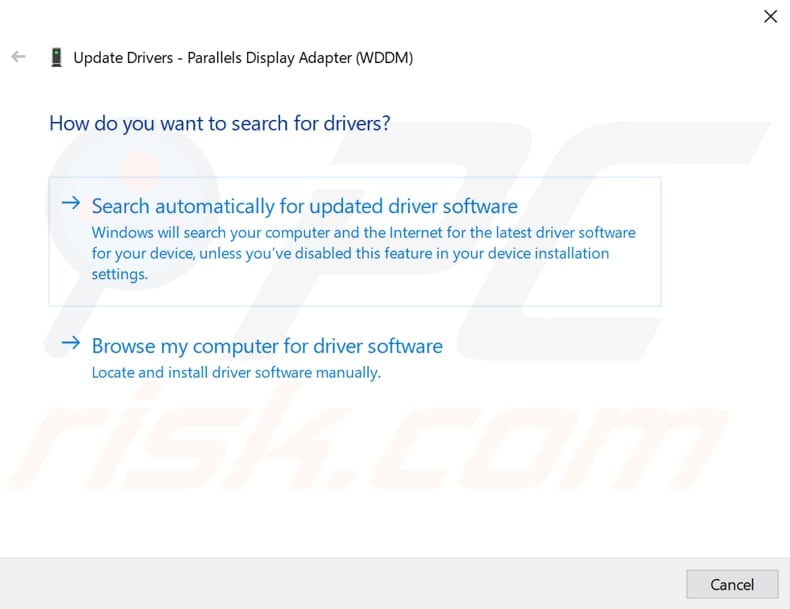
Als u geen tijd wilt besteden aan het bijwerken van alle stuurprogramma ’s (en u weet niet welke de Fout Veroorzaakt), kunt u nieuwe stuurprogramma’ s bijwerken en installeren met behulp van software van derden, zoals Snappy Driver Installer. Snappy Driver Installer (SDI) is een krachtige gratis Driver updater tool Voor Windows dat zijn gehele collectie van stuurprogramma ‘ s offline kan opslaan. Het hebben van offline drivers geeft Snappy Driver Installer de mogelijkheid om toegang te hebben tot snelle driver updates, zelfs als er geen actieve internetverbinding op uw computer. Snappy Driver werkt met zowel 32-bits en 64-bits versies van Windows 10, Windows 8, Windows 7, Windows Vista, en werkt ook met Windows XP. Stuurprogramma ’s worden gedownload via Snappy Driver Installer in’ driverpacks’, die zijn gewoon collecties (packs) van stuurprogramma ‘ s voor verschillende hardware, zoals geluidsapparaten, videokaarten, netwerkadapters, enz. Het kan ook dubbele stuurprogramma ’s en ongeldige stuurprogramma’ s tonen. Het scheidt de updates die u nodig hebt om uw computer opnieuw op te starten, zodat ze gemakkelijker te onderscheiden. U kunt downloaden Snappy Driver Installer van hier. Als alternatief, kijk voor andere geautomatiseerde driver update software online om alle stuurprogramma ‘ s samen bij te werken.

uw systeem herstellen
ten slotte raden we Systeemherstel aan om terug te keren naar de status voorafgaand aan de toepassingsfout 0xc0000005. Systeemherstel keert alles terug naar een opgeslagen herstelpunt, maar eerst moet u er een hebben opgenomen. Als een herstelpunt niet bestaat op uw computer, Systeemherstel heeft niets om naar terug te keren. Om deze tool te gebruiken, moet u herstelpunten hebben gemaakt. Met een gemaakt herstelpunt brengt deze functie uw systeem terug naar de vorige werkstatus, zonder uw bestanden en gegevens te beïnvloeden. Als u systeemherstelpunten hebt die zijn gemaakt voordat u problemen begon te ondervinden met toepassingsfout 0xc0000005, kunt u het probleem mogelijk oplossen door een systeemherstel uit te voeren. Om uw systeem te herstellen, Start Uitvoeren. Om het te starten, druk op de Windows-toets + R en typ “rstrui.executable”. In het dialoogvenster Uitvoeren, druk op Enter of klik op “OK”.
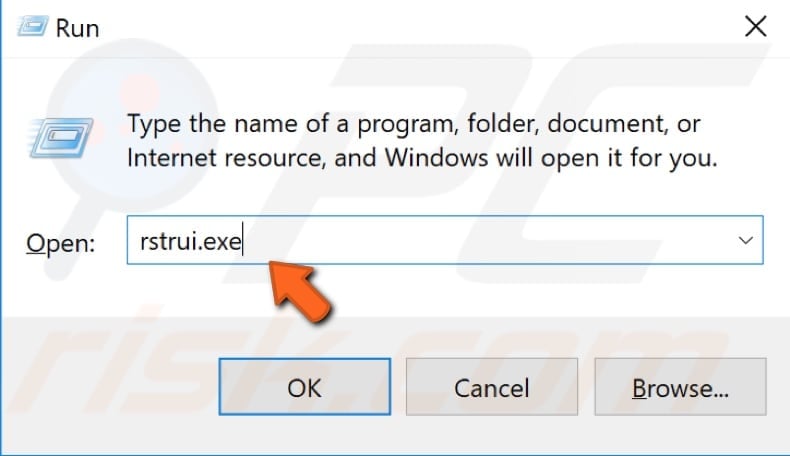
Klik in het venster Systeemherstel op”Next”.
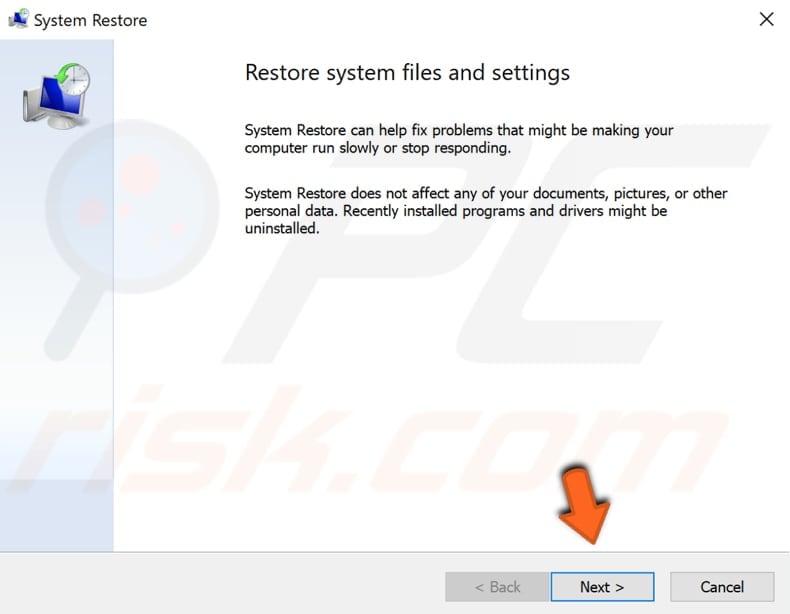
Als er herstelpunten zijn aangemaakt, zult u een lijst van deze punten zien. Markeer de” toon Meer herstelpunten ” checkbox, die moet Meer herstelpunten weer te geven. Selecteer het herstelpunt dat het beste bij u past (afhankelijk van de gemaakte tijd etc.) en klik op “Next”.
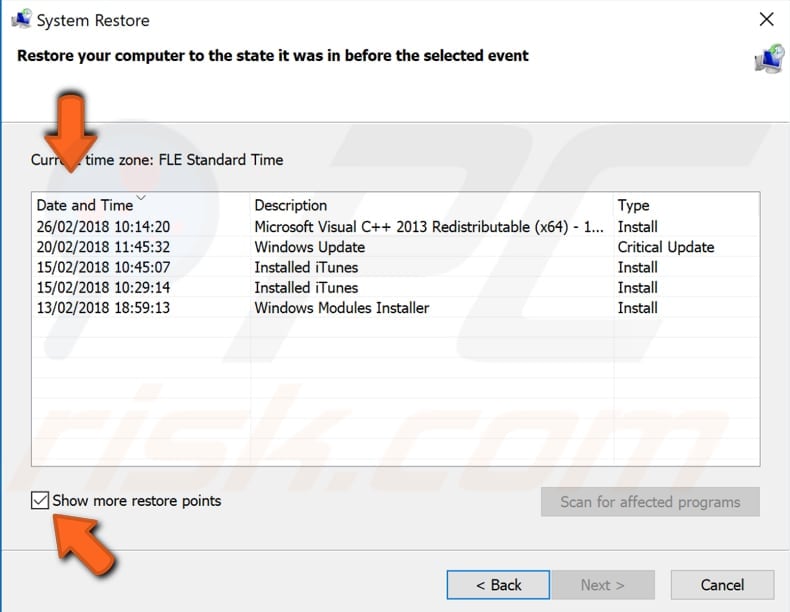
bevestig het herstelpunt. Uw computer zal worden hersteld in de staat voorafgaand aan de gebeurtenis gedetailleerd in het veld “Beschrijving”. Als u tevreden bent met uw keuze, klik op “Finish” en het systeemherstelproces zal beginnen.
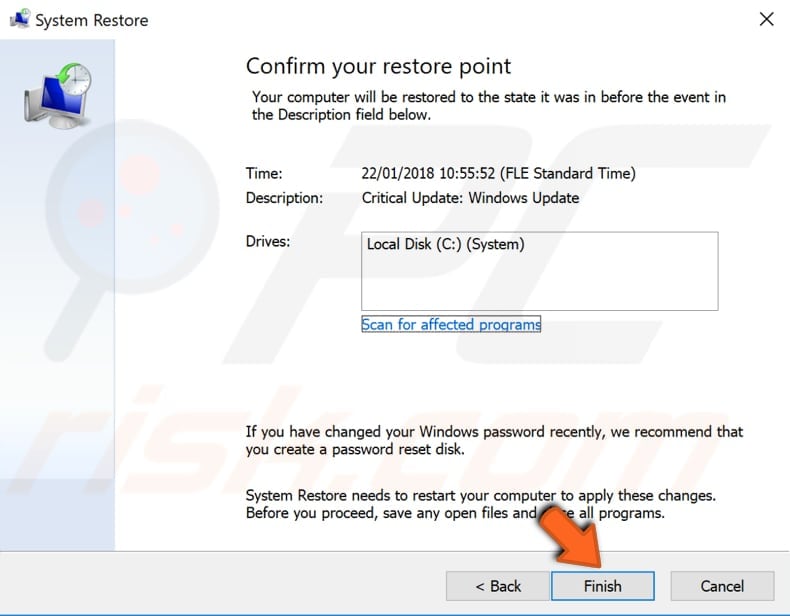
Leave a Reply