Hoe voeg ik Creatieve lensflare toe in Photoshop (makkelijk stap voor stap!)
een mooie lensflare voegt magie toe aan een foto, maar soms kunnen de resultaten inconsistent zijn. Gelukkig is het eenvoudig om een lens flare toe te voegen in Photoshop.
het bewerkingsprogramma geeft u volledige controle over het flare-effect van de lens, inclusief de intensiteit en kleur.



Wat zijn Lensvlammen?
voordat we beginnen met de tutorial, laten we definiëren wat lensvlammen zijn zodat we weten hoe ze verschijnen.
u ziet lensvlammen wanneer u uw cameralens richt op een heldere lichtbron. Het kan van alles zijn, van de zon tot kunstlicht. Vaak manifesteren ze zich als concentrische cirkels van licht in jullie beelden. Maar ze kunnen ook verschijnen als diamanten, sterren of andere vormen, afhankelijk van de lens die je hebt.
dus waarom verschijnen lensvlammen in uw foto ‘ s? Het heeft vooral met je lens te maken.
uw lens bevat verschillende glaselementen. Als het licht die elementen onder een bepaalde hoek raakt, creëren ze die concentrische cirkels die je in je beelden ziet.
in het algemeen kunnen lensvlammen afleidend zijn en uw afbeelding ruïneren. Maar er zijn andere momenten waarop ze interesse toe te voegen aan uw foto ‘ s. Dus als de Voorwaarden geschikt zijn, kunt u ze gebruiken voor creatieve doeleinden.

hoe produceert u lensflare met uw Camera?
zeker, het toevoegen van lens flare Photoshop is eenvoudig. Maar je bespaart veel tijd als je het handmatig kunt produceren.
voor portretten kunt u het beste dicht bij uw onderwerp staan met de lichtbron erachter. Situaties met achtergrondverlichting resulteren vaak in een flare van de lens.
zorg ervoor dat uw onderwerp de lichtbron net genoeg belemmert, zodat u uw foto ‘ s niet uitblaast. Maar tegelijkertijd moeten er op zijn minst enkele stralen van achteren gluren om lensvlammen te produceren.
het totale uiterlijk van dit effect hangt af van uw diafragma. Als u een brede opening zoals f/1.8 gebruikt, verwacht dan dat het eruit ziet als een gloeiende bol. Maar als je kiest voor een klein diafragma, zoals f/16 of f/22, kun je een stervormig effect verwachten.
beide typen lensvlammen zien er goed uit, dus het hangt allemaal af van uw voorkeur welke u wilt gebruiken. Maar over het algemeen werkt een lichtbol goed bij portretten. Tegelijkertijd is een stervormige versie ideaal voor Landschappen.
voor een opvlameffect van een filmische lens kunt u proberen een anamorfe lens te gebruiken.
Anamorfe lenzen zijn specifiek voor filmcamera ’s en zijn meestal niet compatibel met digitale spiegelreflexcamera’ s of spiegelloze camera ‘ s. Maar je kunt een draadfilter gebruiken om een anamorfe lens bovenop je normale lens te monteren.
verschillende anamorfe lenzen produceren een verscheidenheid aan lensvlammen. Sommige bieden concentrische cirkels, terwijl anderen lijnen van kleur over het scherm te creëren, zoals de nieuwe Star Trek films.
Waarom is het moeilijk om handmatig een Flare-Effect toe te voegen?
in theorie hoeft u alleen maar uw lens naar een lichtbron te richten om lensvlammen aan uw afbeeldingen toe te voegen. Maar het belangrijkste probleem is dat zelfs als u uw Zonnekap verwijdert, moderne lenzen een speciale antiverblindingscoating hebben die voorkomt dat dit gebeurt.
Als u naar uw lens kijkt, kunt u zien dat deze niet helemaal kristalhelder is. Onder sommige hoeken zie je een dunne film van regenboogkleuren op de glaselementen. Dat is de anti-glare coating.
maar zelfs als uw lens de beste anti-glare coating heeft, voorkomt het niet altijd 100% van de tijd fakkels. Dat is de reden waarom elke keer in een tijdje, u kunt verwachten dat ze te verschijnen in uw foto ‘ s. Helaas is het niet te zeggen of ze er goed uitzien of niet.
welke soorten foto ‘ s zijn Perfect voor Lensvlammen?
voor een natuurlijk ogend resultaat moet u de juiste foto kiezen voor een overstralingseffect van de lens. De lichtbron moet zichtbaar zijn in de oorspronkelijke afbeelding. Het kan de zon zijn, studiolichten, of zelfs de koplampen van een auto.
als u ooit een foto in de richting van de zon hebt gemaakt, zult u weten dat een lensflits soms op natuurlijke wijze verschijnt. Natuurlijk, wanneer je wilt dat het in het frame verschijnt, doet het dat niet. dat is waar post-productie in het spel komt.
in dit voorbeeld zal ik u laten zien hoe u een lensflare aan een foto toevoegt met behulp van een nieuwe laag en mengmodi. Op deze manier kunt u altijd terug naar de originele foto als u niet van uw Photoshop lens flare.
Ik zal deze foto die ik nam in de woestijn in India als voorbeeld gebruiken.
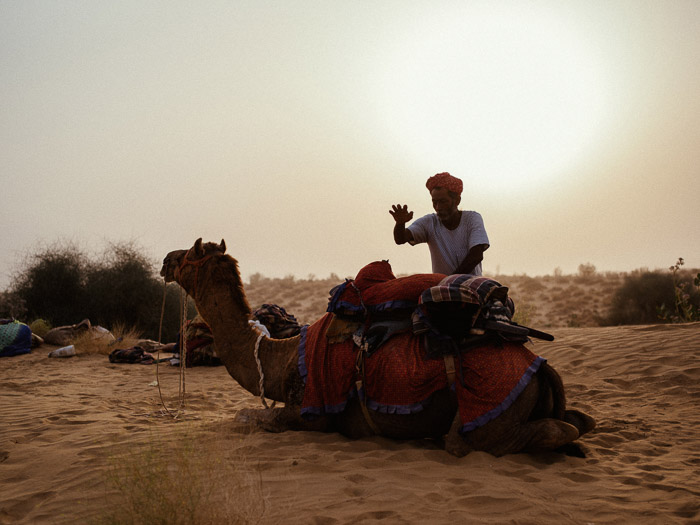
Hoe voeg je een lensflare-Effect toe in Photoshop?
zelfs als u uw best doet om lensflare handmatig op te nemen, maar mislukt, wat doet u dan? Het geheim is om de lens Flare effect Photoshop toe te voegen. We laten u alle onderstaande stappen zien om dit te bereiken.
Stap 1: Pas de lens Flare Filter
dus, waar is de lens Flare effect in Photoshop?
Open de foto en pas het overstralingsfilter toe. U kunt het vinden in het filtermenu.
Filter > Render > Lens Flare. Of druk op CTRL + F voor de Photoshop CC-sneltoets voor Windows (Command + F Voor Mac OS X).
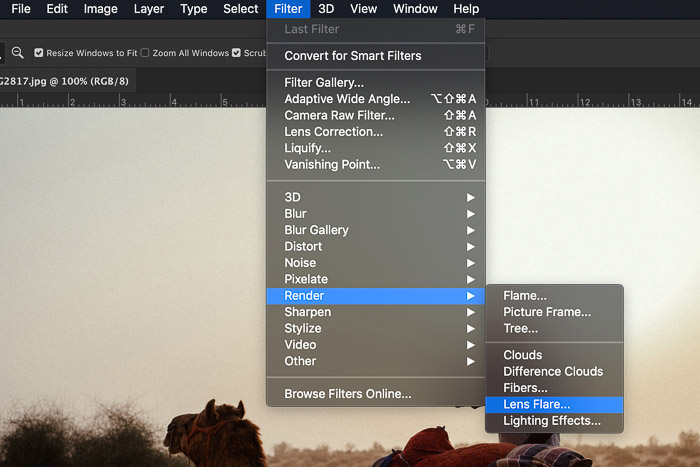 Een nieuw venster opent waarin u kunt kiezen tussen verschillende lensflare looks. De ’50-300mm Zoom’ ziet er het beste uit voor mijn voorbeeld.
Een nieuw venster opent waarin u kunt kiezen tussen verschillende lensflare looks. De ’50-300mm Zoom’ ziet er het beste uit voor mijn voorbeeld.
u kunt ook de helderheid van de lensflare instellen en de positie bepalen. Laat de helderheid op 100% op de helderheid slider.
plaats de lensvlam ergens in de lichtbron die zichtbaar is op uw foto.
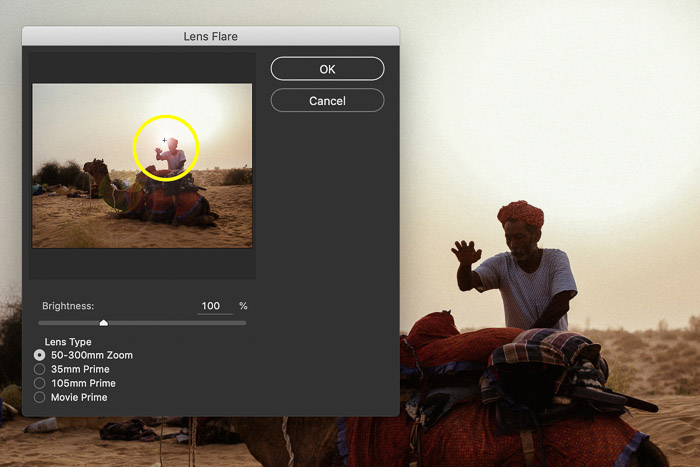 in mijn geval wil ik de lensflare direct naast het hoofd van de man in de ondergaande zon. Klik op OK.
in mijn geval wil ik de lensflare direct naast het hoofd van de man in de ondergaande zon. Klik op OK.
Het filter bevindt zich nu op de laag van de foto zelf, maar we willen het op een nieuwe laag. Geen zorgen. Deze stap was alleen om de positie van de lens flare in te stellen.
Stap 2: Voeg dezelfde lensflare toe aan een nieuwe laag
maak eerst de lensflare ongedaan door op ‘Undo Lens Flare’ te klikken in het menu ‘Bewerken’.
u kunt ook de sneltoets CTRL + Z voor Windows of Command + Z voor Mac OS gebruiken.
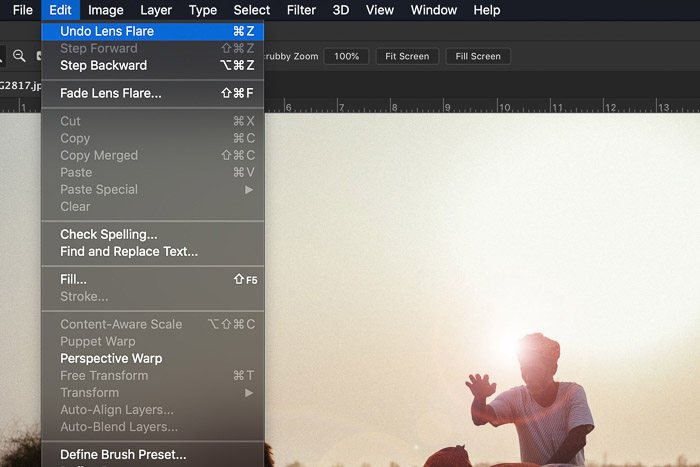 voeg een nieuwe laag toe door te klikken op de knop ‘Nieuwe laag aanmaken’ in het paneel lagen. Vul de laag met zwart met het gereedschap Paint bucket.
voeg een nieuwe laag toe door te klikken op de knop ‘Nieuwe laag aanmaken’ in het paneel lagen. Vul de laag met zwart met het gereedschap Paint bucket.
u moet dit doen omdat u geen lensflare kunt toepassen op een nieuwe lege laag.
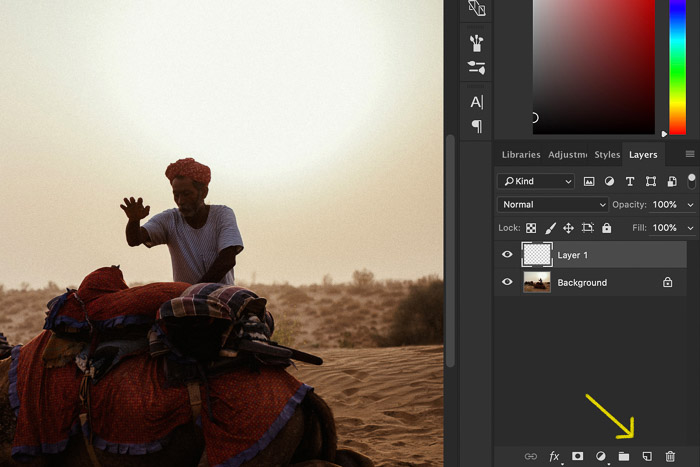
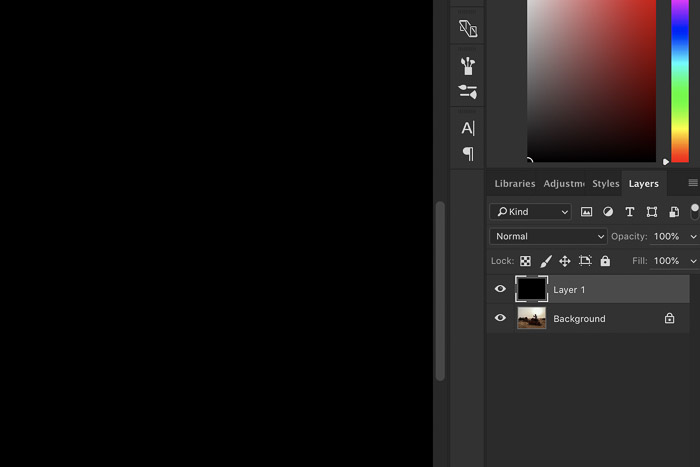 Pas dezelfde lensflare toe als voorheen door op ‘lensflare’ te klikken bovenaan het keuzemenu ‘Filter’.
Pas dezelfde lensflare toe als voorheen door op ‘lensflare’ te klikken bovenaan het keuzemenu ‘Filter’.
Hier vindt u altijd het meest recent toegepaste filter.
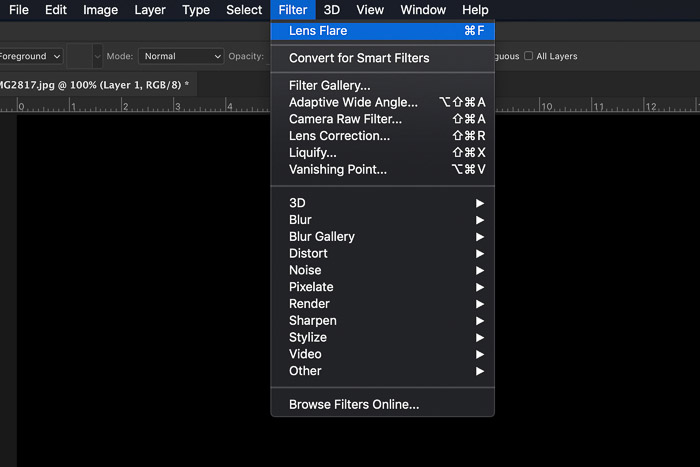 de lensflare verschijnt nu op de zwarte laag.
de lensflare verschijnt nu op de zwarte laag.
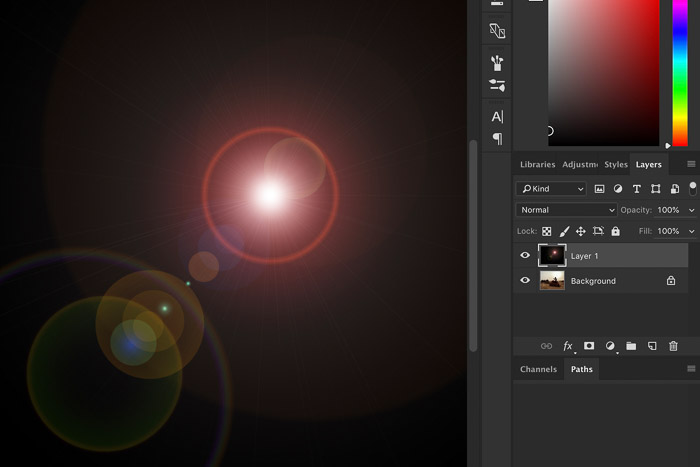
Stap 3: Verander de Mengmodus van de laag
nu moet je de Mengmodus van de laag wijzigen om het zwart te verwijderen en de lensvlam te behouden. Selecteer de laag met de lens flare en stel de layer blending mode in op ‘ scherm.’
uw foto zal opnieuw verschijnen, en de lens flare transformeert in een overlay.
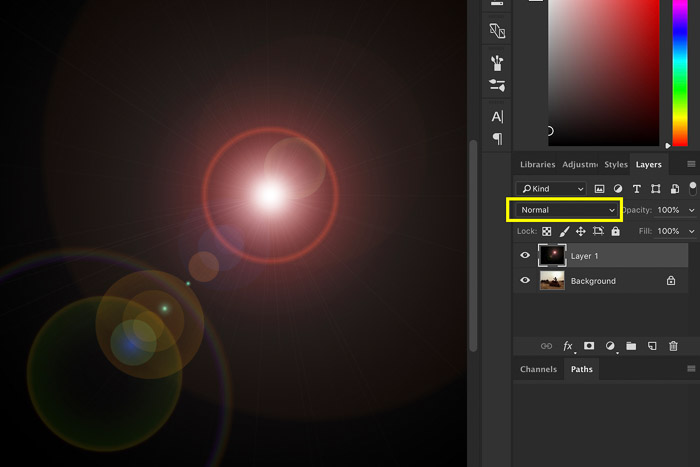
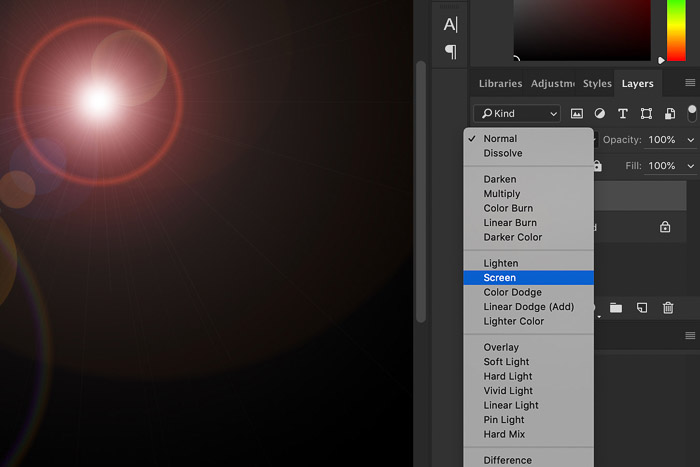
Stap 4: Pas de kleur en intensiteit van de lens Flare
aan om het perfect te maken, moet u de kleur en intensiteit van de lens flare aanpassen aan de foto.
gebruik ‘Tint / Verzadiging…’ om de kleur te veranderen. Ik heb mijn lens iets geeler gemaakt.
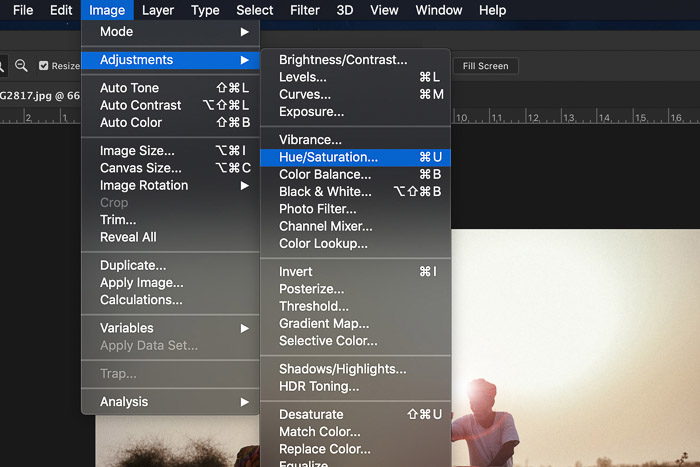
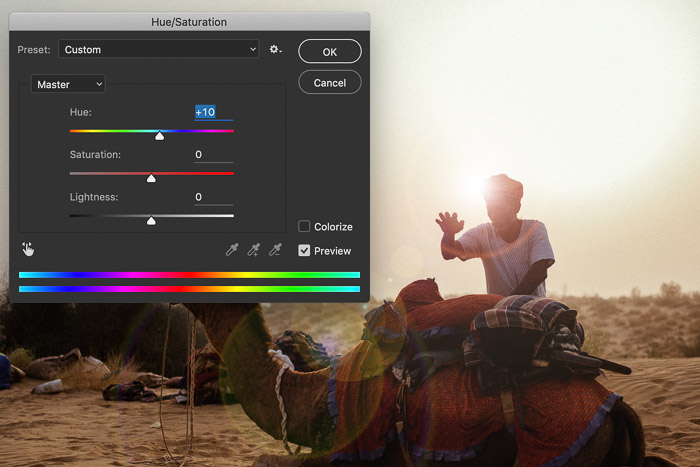

Stap 5: Voeg andere Filters toe aan de lens Flare
het mooie aan het gebruik van een nieuwe laag is dat je andere filters kunt toepassen op de lens flare om het er nog beter uit te laten zien. Bijvoorbeeld, het toevoegen van vervagen.
Ik gebruikte een beetje ‘Gaussian Blur’ in mijn voorbeeld.
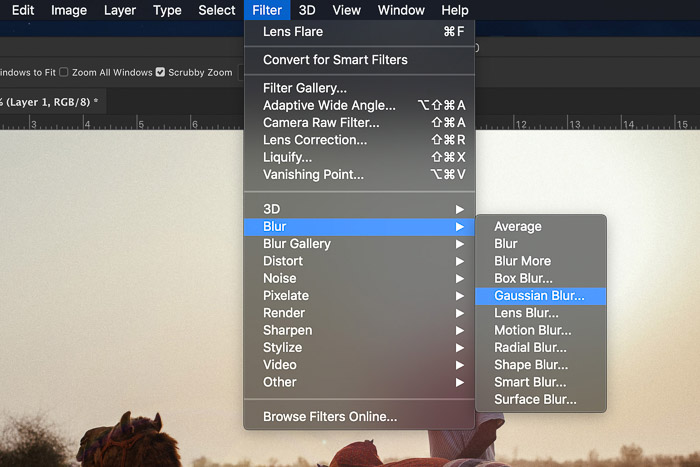
wordt toegevoegd en hier is het resultaat. Een cool uitziende lensflare voor dat beetje extra magie …
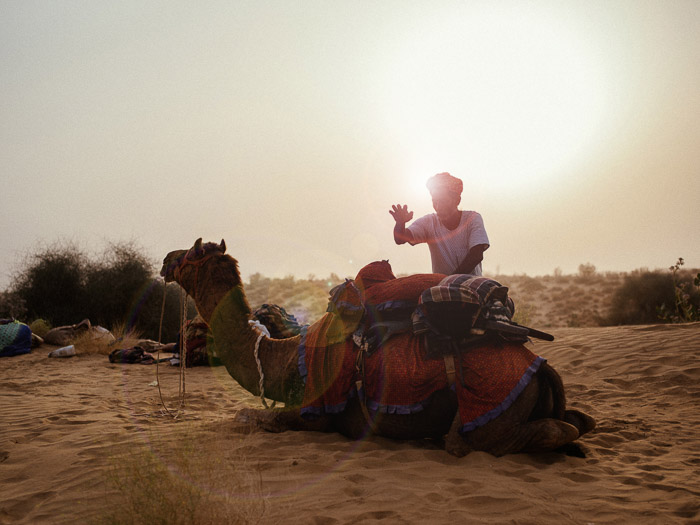
hoe pas je lensflare PNG-bestanden toe op je afbeelding?
soms is het gewenste flare-effect niet in Photoshop. Dus wat moet je doen?
het goede nieuws is dat u bepaalde PNG-bestanden op uw foto ‘ s kunt toepassen.
het enige wat u hoeft te doen is een png van een lensflare downloaden van het internet. U plaatst het dan als een nieuwe laag op uw foto en sleept het naar het gebied waar u het wilt. Natuurlijk zou het het beste zijn om het dicht bij de lichtbron te verplaatsen voor een realistischer resultaat.
als de door u toegevoegde lens niet goed met de afbeelding vermengt, kunt u altijd de Mengmodus wijzigen. In de meeste gevallen werkt het scherm, maar u kunt nog steeds scrollen en zoeken naar andere effecten totdat u het beste resultaat krijgt.
Hoe verwijder je Lensvlammen in Photoshop?
zoals we al eerder zeiden, kunnen lensvlammen soms storend zijn. Dus is er een manier om het te verwijderen? Het hangt allemaal af van het type lens flare.
natuurlijk, als u de flare in Photoshop hebt toegevoegd, kunt u altijd de laag uitschakelen en de nieuwe afbeelding opslaan.
maar wat als u het in de camera hebt toegevoegd? Als het het type lens flare is dat zichtbaar is in het grootste deel van je afbeelding, dan kun je het niet verwijderen. Het enige wat u kunt doen is het minimaliseren door het verhogen van Dehaze en het verlagen van uw Highlights. Maar het zal er nog steeds zijn.
als uw lensvlammen slechts kleine cirkels zijn, dan is het allemaal een kwestie van het toepassen van het Healing Brush Gereedschap. Maar als je grotere lichtbollen ziet die je onderwerp belemmeren, moet je misschien het Kloonstempel gereedschap gebruiken.
eerst moet u de gewenste afbeelding kopiëren en er een nieuwe laag van maken. Selecteer vervolgens het Kloonstempelgereedschap in de werkbalk. Druk op Alt + links klikken (optie + links klikken op Mac) op het oppervlak dat u wilt kopiëren en links-klik opnieuw toe te passen wat u wilt kopiëren op de orb die u wilt wissen.
u moet subtiele penseelstreken toepassen om ervoor te zorgen dat alles er natuurlijk uitziet. Vergeet niet om gebieden in de foto te kopiëren die nauw overeenkomen met de plek die de flare belemmert. Als het de huid van een persoon is, zoek dan naar een locatie om te kopiëren die dezelfde kleur en textuur heeft. Op die manier zou je geen vlekken en verkleuringen zien.
maar zelfs als je voorzichtig bent, zul je onvermijdelijk slechte plekken zien als je de flare uitwerkt. Als u vlekken ziet, overweeg dan om de Healing Brush tool te gebruiken om ze op te lossen.
deze methode vereist precisie en werkt mogelijk niet altijd. Dus als u geen lensvlammen in uw foto wilt, zorg er dan voor dat ze in de eerste plaats niet verschijnen wanneer u foto ‘ s maakt. Anders, uw foto kan uiteindelijk onbruikbaar.
conclusie
optische lensvlammen zijn moeilijk te bereiken op locatie. Met behulp van Photoshop om een toe te voegen is de perfecte oplossing, en het is gemakkelijk te doen.
Leave a Reply