Exchange admin center in Exchange Server
- 3/22/2021
- 11 minutes to read
-
-
 m
m -
 D
D -
 m
m -
 c
c -
 d
d -
+5
-
The Exchange admin center (EAC) is the web-based management console in Exchange Server that’s optimized for on-premises, online, and hybrid Exchange deployments. EAC został wprowadzony w Exchange Server 2013 i zastępuje Exchange Management Console (EMC) i Exchange Control Panel (ECP), które były dwoma interfejsami zarządzania w Exchange Server 2010.
szukasz wersji online tego tematu? Zobacz Exchange admin center w Exchange Online.
szukasz wersji ochrony Exchange Online w tym temacie? Zobacz Exchange admin center w Exchange Online Protection.
dostęp do EAC
adres URL EAC jest kontrolowany przez wirtualny katalog Internet Information Services (IIS) o nazwie ECP w usługach dostępu klienta (frontend) na serwerze skrzynki pocztowej. Tak, wirtualny katalog nazywa się ECP, nie EAC.
-
wewnętrzny adres URL: domyślnie wartość ta zawiera w pełni kwalifikowaną nazwę domeny (FQDN) serwera Exchange w formacie
https://<ServerFQDN>/ecp. Na przykładhttps://mailbox01.contoso.com/ecp. Aby uzyskać dostęp do EAC w przeglądarce internetowej na samym serwerze Exchange, możesz użyć wartościhttps://localhost/ecp. -
zewnętrzny adres URL: domyślnie ta wartość nie jest skonfigurowana. Zanim połączysz się z EAC z Internetu, musisz skonfigurować następujące ustawienia:
-
zewnętrzna wartość adresu URL w wirtualnym katalogu ECP. Aby uzyskać więcej informacji, zobacz krok 4: Konfigurowanie zewnętrznych adresów URL w sekcji Konfigurowanie przepływu poczty i dostępu klienta na serwerach Exchange.
-
odpowiedni rekord w publicznym DNS.
-
certyfikat TLS zawierający lub pasujący do wpisu nazwy hosta. Najprawdopodobniej będzie to certyfikat o nazwie alternatywnej (San) lub certyfikat wieloznaczny, ponieważ większość usług klienckich jest dostępna w tej samej witrynie na serwerze Exchange. Aby uzyskać więcej informacji, zobacz Wymagania dotyczące certyfikatów dla usług Exchange.
Po skonfigurowaniu ustawień wspólna zewnętrzna wartość URL dla EAC będzie przypominać
https://mail.contoso.com/ecp.Uwaga: użytkownicy zewnętrzni, którzy łączą się z programem Outlook w Internecie (wcześniej znanym jako Outlook Web App), również potrzebują dostępu do EAC, aby uzyskać dostęp do własnej strony opcji. Możesz wyłączyć zewnętrzny dostęp administratora do EAC, jednocześnie umożliwiając użytkownikom dostęp do ich strony opcji w programie Outlook w Internecie. Aby uzyskać więcej informacji, zobacz wyłączanie dostępu do centrum administracyjnego Exchange.
-
najprostszym sposobem znalezienia wewnętrznych i zewnętrznych wartości URL dla EAC (bez użycia serwerów> wirtualnych katalogów w samym EAC) jest użycie polecenia Get-EcpVirtualDirectory w powłoce zarządzania Exchange. Aby dowiedzieć się, jak otworzyć Exchange Management Shell w lokalnej organizacji Exchange, zobacz otwieranie Exchange Management Shell.
te przykłady pokazują, jak znaleźć wewnętrzne i zewnętrzne wartości URL dla wirtualnych katalogów EAC w Twojej organizacji:
-
aby znaleźć wartości na wszystkich serwerach Exchange w Twojej organizacji, uruchom następujące polecenie:
Get-EcpVirtualDirectory | Format-List Server,Name,*Url -
aby znaleźć wartości na serwerze o nazwie Mailbox01, uruchom następujące polecenie:
Get-EcpVirtualDirectory | Format-List Name,*Url -
aby znaleźć wartość dla katalogu wirtualnego o nazwie „ecp (Default Web Site)” na serwerze o nazwie Mailbox01, uruchom następujące polecenie.
Get-EcpVirtualDirectory -Identity "Mailbox01\ecp (Default Web Site)" | Format-List *Url
aby uzyskać więcej informacji, zobacz Get-EcpVirtualDirectory.
w Exchange 2016, Jeśli korzystasz ze środowiska koegzystencji z Exchange 2010, lokalizacja skrzynki pocztowej kontroluje domyślne zachowanie podczas otwierania EAC lub ECP:
-
Jeśli Skrzynka pocztowa znajduje się na serwerze skrzynki pocztowej Exchange 2010, domyślnie otrzymasz ECP Exchange 2010. Możesz uzyskać dostęp do EAC, dodając wersję Exchange do adresu URL (który jest 15 dla Exchange 2013 i Exchange 2016). Na przykład, aby uzyskać dostęp do EAC za pośrednictwem usług dostępu klienta (frontend) na serwerze skrzynki pocztowej o nazwie Mailbox01, użyj następującego adresu URL:
https://Mailbox01/ecp/?ExchClientVer=15. -
Jeśli Twoja skrzynka pocztowa znajduje się na serwerze skrzynki pocztowej Exchange 2016 i chcesz uzyskać dostęp do ECP na serwerze dostępu klienta Exchange 2010 o nazwie CAS01, użyj następującego adresu URL:
https://CAS01/ecp/?ExchClientVer=14.
wspólne elementy interfejsu użytkownika w EAC
sekcja opisuje elementy interfejsu użytkownika, które są wspólne dla EAC.

1: nawigacja między lokalami
nawigacja między lokalami umożliwia łatwe przełączanie się między wdrożeniami Exchange Online i lokalnymi. Jeśli nie masz organizacji Exchange Online, Łącze Office 365 prowadzi do strony porównującej plany i ceny usług Microsoft 365 i Office 365.
2: Panel funkcji
panel funkcji jest pierwszym poziomem nawigacji dla większości zadań wykonywanych w EAC i jest zorganizowany według następujących obszarów funkcji:
-
odbiorcy: Zarządzaj skrzynkami pocztowymi, grupami, skrzynkami zasobowymi (skrzynkami pokojowymi i wyposażeniowymi), kontaktami, współdzielonymi skrzynkami pocztowymi oraz migracjami i ruchami skrzynek pocztowych. Aby uzyskać więcej informacji, zobacz następujące tematy:
-
twórz skrzynki pocztowe użytkowników w Exchange Server i zarządzaj skrzynkami pocztowymi użytkowników
-
Zarządzaj grupami dystrybucji i zarządzaj dynamicznymi grupami dystrybucji
-
Twórz i zarządzaj pokojowymi skrzynkami pocztowymi
-
zarządzaj kontaktami pocztowymi i Zarządzaj użytkownikami poczty
-
twórz współdzielone skrzynki pocztowe w centrum administracyjnym Exchange
-
-
uprawnienia: Zarządzaj rolami administratora opartymi na rolach, rolami użytkowników i programem Outlook w politykach internetowych. Aby uzyskać więcej informacji, zobacz następujące tematy.
-
Zarządzaj grupami ról , Zarządzaj członkami grupy ról i Zarządzaj zasadami przypisywania ról.
-
Wyświetlanie lub konfigurowanie programu Outlook we właściwościach zasad skrzynki pocztowej
-
-
Zarządzanie zgodnością: w tym miejscu zarządzasz eDiscovery na miejscu, przechowywaniem na miejscu, audytem (rejestrowanie audytu skrzynki pocztowej i rejestrowanie audytu administratora), zapobieganiem utracie danych (DLP), zasadami przechowywania, znacznikami przechowywania i regułami dziennika. Aby uzyskać więcej informacji, zobacz następujące tematy:
-
In-Place eDiscovery w Exchange Server oraz In-Place Hold i Litigation Hold w Exchange Server
-
audyt skrzynki pocztowej logowanie do Exchange Server i audyt administratora logowanie do Exchange Server
-
zapobieganie utracie danych w Exchange Server
-
zasady przechowywania i znaczniki przechowywania.
-
Dziennikarstwo w Exchange Server
-
-
Organizacja: Zarządzanie udostępnianiem federacyjnym, aplikacjami Outlook i listami adresowymi. Aby uzyskać więcej informacji, zobacz następujące tematy:
-
udostępnianie
-
Instalowanie lub usuwanie dodatków do programu Outlook dla organizacji Exchange 2013
-
listy adresowe w serwerze Exchange
-
-
Ochrona: Zarządzaj ochroną antymalware dla swojej organizacji. Aby uzyskać więcej informacji, zobacz Ochrona antymalware w Exchange Server.
-
Mail flow: Zarządzaj regułami przepływu poczty (znanymi również jako reguły transportu), raportami dostawy, akceptowanymi domenami, domenami zdalnymi, zasadami adresów e-mail, łącznikami odbioru i łącznikami wysyłania. Aby uzyskać więcej informacji, zobacz następujące tematy:
-
reguły przepływu poczty W Exchange Server
-
Śledź wiadomości z raportami dostawy
-
listy adresowe w Exchange Server
-
akceptowane domeny w Exchange Server
-
domeny zdalne
-
Zasady adresów e-mail w Exchange Server
-
odbieranie złączy
-
wysyłanie złączy
-
-
mobile: Zarządzaj urządzeniami mobilnymi, które zezwalasz na łączenie się z Twoją organizacją. Możesz zarządzać zasadami dostępu do urządzeń mobilnych i skrzynek pocztowych urządzeń mobilnych. Aby uzyskać więcej informacji, zobacz następujące tematy:
-
urządzenia mobilne
-
Zasady skrzynek pocztowych urządzeń mobilnych
-
-
foldery publiczne: zarządzanie folderami publicznymi i skrzynkami pocztowymi folderów publicznych. Aby uzyskać więcej informacji, zobacz foldery publiczne.
-
Unified Messaging: Zarządzaj planami wybierania UM i bramkami IP UM. (UM nie jest dostępny w Exchange 2019.) Aby uzyskać więcej informacji, zobacz następujące tematy:
-
plany połączeń UM
-
bramki IP UM
-
-
Serwery: Przeglądaj i zarządzaj ustawieniami specyficznymi dla serwera, bazami danych, grupami dostępności baz danych (dag), katalogami wirtualnymi i certyfikatami. Aby uzyskać więcej informacji, zobacz następujące tematy:
-
POP3 i IMAP4 w Exchange Server
-
Konfigurowanie trybu uruchamiania na serwerze dostępu klienta i konfigurowanie trybu uruchamiania na serwerze skrzynki pocztowej
-
ponowienie, ponowne wysłanie i okresy ważności wiadomości
-
Konfigurowanie śledzenia wiadomości, Konfigurowanie logowania łączności w Exchange Server i logowania protokołu
-
Zarządzaj Outlookiem w dowolnym miejscu
/p>
-
zarządzanie kopiami baz danych skrzynek pocztowych
-
zarządzanie grupami dostępności baz danych
-
zarządzanie katalogami wirtualnymi
-
procedury certyfikacyjne w zamian Serwer
-
-
Hybrid: Konfiguracja i konfiguracja organizacji hybrydowej.
3: zakładki
Zakładka konfiguracja umożliwia uruchomienie Kreatora konfiguracji hybrydowej lub modyfikację ustawień istniejącego wdrożenia hybrydowego.
4: pasek narzędzi
Po kliknięciu większości kart zobaczysz pasek narzędzi. Pasek narzędzi zawiera ikony, które wykonują określone działania. Poniższa tabela opisuje najczęstsze ikony i ich działania. Aby zobaczyć akcję powiązaną z ikoną(jej tytuł), po prostu najedź na ikonę.
| Icon | Name | Action |
|---|---|---|
| Add, New | Create a new object. Some of these icons have an associated down arrow you can click to show additional objects you can create. For example, in Recipients > Mailboxes, clicking the down arrow displays User mailbox and Linked mailbox as additional options. |
|
| Edit | Edit an object. | |
| Delete | Delete an object. Some delete icons have a down arrow you can click to show additional options. | |
 |
Szukaj | Otwórz pole wyszukiwania, aby wprowadzić tekst dla obiektu które chcesz znaleźć chcesz znaleźć w długiej liście obiektów. |
| odśwież | odśwież widok listy. | |
| więcej opcji | Zobacz Więcej działań, które możesz wykonać dla tej karty obiektów. na przykład w odbiorcach> skrzynki pocztowe kliknięcie tej ikony pokazuje następujące opcje: Wyłącz, Dodaj/Usuń kolumny, Eksportuj dane do pliku CSV, podłącz skrzynkę pocztową i wyszukiwanie zaawansowane. |
|
|
|
Strzałka w górę i strzałka w dół | przesuwa obiekt w górę lub w dół listy, gdy kolejność jest ważna. na przykład w Mail flow> Zasady adresów e-mail kliknij strzałkę w górę, aby przesunąć Zasady wyżej na liście, co zwiększa priorytet Zasady, określając, która zasada zostanie zastosowana jako pierwsza. możesz również użyć tych strzałek, aby poruszać się po hierarchii folderów publicznych i przesuwać reguły w górę lub w dół w widoku listy. |
| skopiuj | skopiuj obiekt, aby można było wprowadzać w nim zmiany bez zmiany oryginału obiekt. na przykład w Uprawnieniach > role administracyjne wybierz rolę z widoku listy, a następnie kliknij tę ikonę, aby utworzyć nową grupę ról na podstawie istniejącej. |
|
| Usuń | Usuń element z listy. na przykład w oknie dialogowym Uprawnienia folderu publicznego możesz usunąć użytkowników z listy użytkowników, którzy mają dostęp do folderu publicznego, wybierając użytkownika i klikając tę ikonę. |
5: widok listy
zakładki zawierające wiele obiektów wyświetlają te obiekty w widoku listy. Limit widoczności w widoku listy EAC wynosi około 20 000 obiektów. Stronicowanie jest włączone, dzięki czemu można przejść do wyników, które chcesz zobaczyć. W widoku lista odbiorców można również skonfigurować rozmiar strony i wyeksportować dane do pliku CSV.
6: Panel szczegółów
Po wybraniu obiektu z widoku listy, więcej informacji o nim jest wyświetlanych w panelu szczegółów. W przypadku niektórych typów obiektów panel szczegóły zawiera zadania szybkiego zarządzania. Na przykład, jeśli przejdziesz do adresatów > skrzynek pocztowych i wybierzesz skrzynkę pocztową z widoku listy, w okienku szczegółów (wśród innych opcji) zostanie wyświetlona opcja włączenia lub wyłączenia archiwum dla tej skrzynki pocztowej.
niektóre typy obiektów umożliwiają również zbiorczą edycję wielu obiektów w panelu szczegółów. Możesz zaznaczyć wiele obiektów w widoku listy, zaznaczając obiekt, przytrzymując klawisz Shift i zaznaczając obiekt dalej na liście lub przytrzymując klawisz CTRL podczas zaznaczania każdego obiektu. Jeśli dla wybranych typów obiektów dostępna jest edycja zbiorcza, w okienku szczegółów pojawią się dostępne opcje. Na przykład w przypadku adresatów > skrzynek pocztowych po wybraniu wielu skrzynek tego samego typu tytuł panelu szczegółów zmieni się na edycję zbiorczą, a także można aktualizować informacje o kontaktach i organizacji, atrybuty niestandardowe, limity skrzynek pocztowych, Outlook w Ustawieniach internetowych i inne.
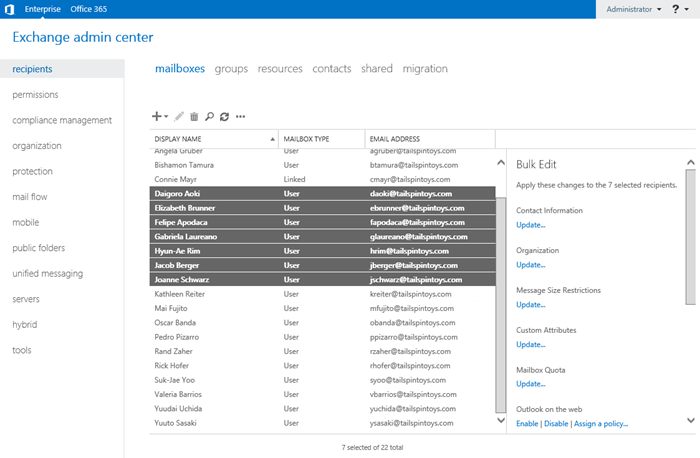
7: powiadomienia
EAC zawiera przeglądarkę powiadomień, która wyświetla informacje o:
-
wygasające i wygasające certyfikaty.
-
status przenoszenia i migracji skrzynek pocztowych (znane również jako zadania usługi replikacji skrzynek pocztowych lub zadania MRS). Możesz także skorzystać z przeglądarki powiadomień, aby wyrazić zgodę na otrzymywanie powiadomień e-mail o tych zadaniach.
-
eksportowanie zawartości skrzynki pocztowej do .pliki pst.
aby wyświetlić lub ukryć przeglądarkę powiadomień, kliknij ikonę ( ).
).
powiadomienia są alertami, które są wysyłane do skrzynki pocztowej o nazwie FederatedEmail.4c1f4d8b-8179-4148-93bf-00a95fa1e042. EAC sprawdza tę skrzynkę pocztową pod kątem alertów co 30 sekund. Powiadomienia pozostają w skrzynce pocztowej arbitrażowej do czasu ich usunięcia przez komponent, który je wysłał, lub do czasu ich wygaśnięcia (powinny zostać usunięte przez Managed Folder Assistant po 30 dniach).
Możesz również użyć polecenia Get-Notification w powłoce Exchange Management Shell, aby wyświetlić więcej szczegółów na temat powiadomień, oraz polecenia Set-Notification, aby zażądać wiadomości e-mail z powiadomieniami o przyszłych alertach.
8: Kafelek ja i pomoc
kafelek ja pozwala wylogować się z EAC i zalogować się jako inny użytkownik, klikając menu rozwijane znajdujące się obok nazwy konta.
kliknij ikonę pomocy (![]() ), aby wyświetlić zawartość Pomocy dla Karty, na której aktualnie się znajdujesz. Jeśli klikniesz menu rozwijane obok ikony pomocy, możesz wykonać następujące dodatkowe czynności:
), aby wyświetlić zawartość Pomocy dla Karty, na której aktualnie się znajdujesz. Jeśli klikniesz menu rozwijane obok ikony pomocy, możesz wykonać następujące dodatkowe czynności:
-
Wyłącz bańkę pomocy: bańka pomocy wyświetla pomoc kontekstową dla pól podczas tworzenia lub edycji obiektów w EAC. Stąd możesz globalnie wyłączyć lub włączyć bańkę pomocy dla wszystkich pól w EAC.
-
konsola wydajności: konsola wydajności wyświetla wiele liczników, które odnoszą się do wydajności EAC.
-
Prawa autorskie i Prywatność: Kliknij te linki, aby przeczytać informacje o prawach autorskich i prywatności serwera Exchange.
Obsługiwane przeglądarki
poziomy wsparcia dla kombinacji systemu operacyjnego i przeglądarki, których można użyć, aby uzyskać dostęp do EAC, są opisane w poniższych tabelach.
uwagi:
-
poziomy wsparcia dla EAC są:
-
Obsługiwane: wszystkie funkcje i funkcje są obsługiwane i zostały w pełni przetestowane.
-
nieobsługiwane: połączenie przeglądarki i systemu operacyjnego nie jest obsługiwane lub nie zostało przetestowane. Aby uzyskać więcej informacji na temat obsługiwanych wersji programu Internet Explorer w systemie Windows, zobacz Ogłoszenie Pomocy Technicznej Programu Internet Explorer.
-
n / a: połączenie przeglądarki i systemu operacyjnego nie jest możliwe. Na przykład starsza przeglądarka NA nowszym systemie operacyjnym lub odwrotnie.
-
-
nie obsługiwane są kombinacje systemu operacyjnego i przeglądarki. Dotyczy to systemów iOS i Android.
-
wtyczki innych firm mogą powodować problemy z EAC dla obsługiwanych przeglądarek.
systemy operacyjne klienta
| przeglądarka internetowa | Windows 7 | Windows 8.1 | Windows 10 | Mac OS X | Linux |
|---|---|---|---|---|---|
| Internet Explorer 9 | Unsupported | n/a | n/a | n/a | n/a |
| Internet Explorer 10 | Unsupported | n/a | n/a | n/a | n/a |
| Internet Explorer 11 | Supported | Supported | Supported | n/a | n/a |
| Microsoft Edge | n/a | n/a | Supported | n/a | n/a |
| Mozilla Firefox latest version or one previous | Supported | Supported | Supported | Supported | Supported |
| Apple Safari 6 or later versions | n/a | n/a | n/a | Supported | n/a |
| Google Chrome latest version or one previous | Supported | Supported | Supported | Supported | Supported |
Windows Server operating systems
| Web browser | Windows Server 2008 R2 | Windows Server 2012 | Windows Server 2012 R2 | Windows Server 2016 |
|---|---|---|---|---|
| Internet Explorer 9 | Unsupported | n/a | n/a | n/a |
| Internet Explorer 10 | Unsupported | Supported | n/a | n/a |
| Internet Explorer 11 | Supported | n/a | Supported | Supported |
Leave a Reply