Jak naprawić błąd aplikacji 0xc0000005
„aplikacja nie mogła się poprawnie uruchomić (0xc0000005).”Jak naprawić błąd aplikacji 0xc0000005?
być może napotkałeś kod błędu aplikacji 0xc0000005, znany również jako błąd naruszenia dostępu. Jest to częsty problem doświadczany przez użytkowników systemu Windows, niezależnie od wersji systemu operacyjnego. Błąd aplikacji 0xc0000005 jest szeroki i może być spowodowany wieloma różnymi problemami.
błąd zwykle pojawia się podczas próby uruchomienia programu lub aplikacji (zgodnie z nazwą błędu). Uniemożliwia użytkownikom uruchamianie różnych aplikacji i programów oraz stwierdza, że aplikacja nie była w stanie uruchomić się poprawnie. W tym momencie możesz jedynie zamknąć wyskakujące okno błędu, klikając ” OK ” – Windows następnie zamyka (zamyka) aplikację. To oczywiście uniemożliwia uruchomienie tej konkretnej aplikacji w systemie Windows. Ponadto błąd może wystąpić nie tylko podczas próby uruchomienia aplikacji lub programu, ale także podczas próby użycia niektórych wbudowanych narzędzi systemu Windows. Tak więc błąd może wystąpić podczas próby wykonania wielu różnych zadań.
istnieją różne przyczyny tego problemu, takie jak programy antywirusowe innych firm wyzwalające błąd aplikacji 0xc0000005. Ponadto możliwe jest, że rejestr systemu Windows jest uszkodzony, dzięki czemu system i powiązane programy zachowują się nienormalnie. Mogą również wystąpić problemy z zainstalowanymi sterownikami-mogą być uszkodzone, nieprawidłowe lub wadliwe. Niektóre programy mogły zostać zaktualizowane lub zainstalowane nieprawidłowo lub system operacyjny został zainfekowany złośliwym oprogramowaniem lub wirusem. Oczywiście nie ma jednego powodu błędu aplikacji 0xc0000005 i istnieje wiele różnych sposobów jego naprawienia. W tym przewodniku opisujemy możliwe sposoby rozwiązania problemu.
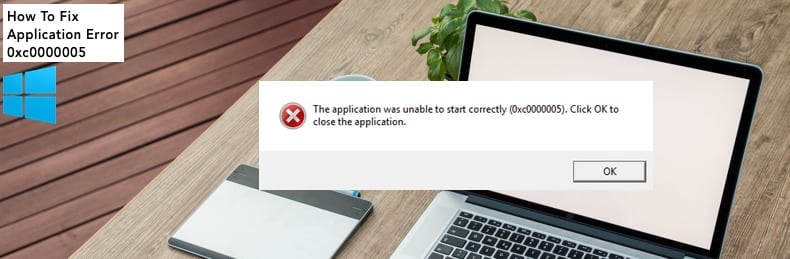
spis treści:
- wprowadzenie
- przeskanuj System w poszukiwaniu złośliwego oprogramowania
- Tymczasowo wyłącz program antywirusowy
- napraw rejestr
- Wyłącz DEP
- Sprawdź PAMIĘĆ RAM
- Uruchom Kontroler plików systemu
- zaktualizuj wadliwe sterowniki
- Przywróć System
- wideo pokazujące, jak fix błąd aplikacji 0xc0000005
Skanuj system w poszukiwaniu złośliwego oprogramowania
najpierw po prostu przeskanuj System w poszukiwaniu złośliwego oprogramowania i wirusów. Złośliwe oprogramowanie często uniemożliwia systemowi dostęp do różnych programów, aplikacji i narzędzi. Dobrym pomysłem jest skanowanie systemu od czasu do czasu. Możesz użyć Windows Defender (wbudowany program antywirusowy), który chroni komputer przed wirusami, oprogramowaniem szpiegującym i innym złośliwym oprogramowaniem. Możesz też uruchomić inny pakiet antywirusowy innej firmy, jeśli go masz. Aby uruchomić pełne skanowanie systemu za pomocą programu Windows Defender, wpisz” wirus „w wyszukiwarce i kliknij wynik”wirus & ochrona przed zagrożeniami”.
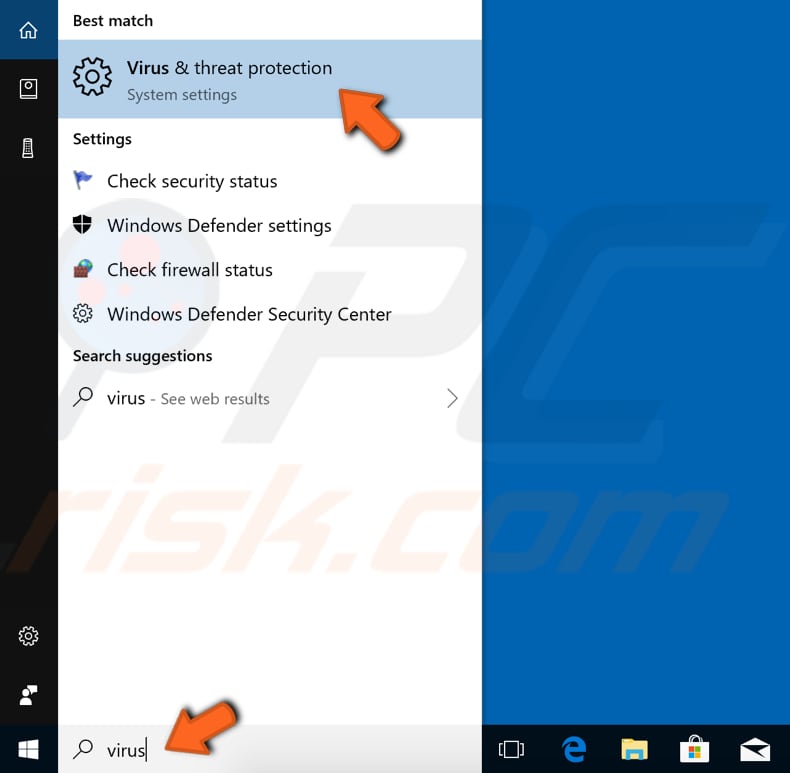
w oknie ochrony przed wirusami& kliknij „zaawansowane skanowanie”.
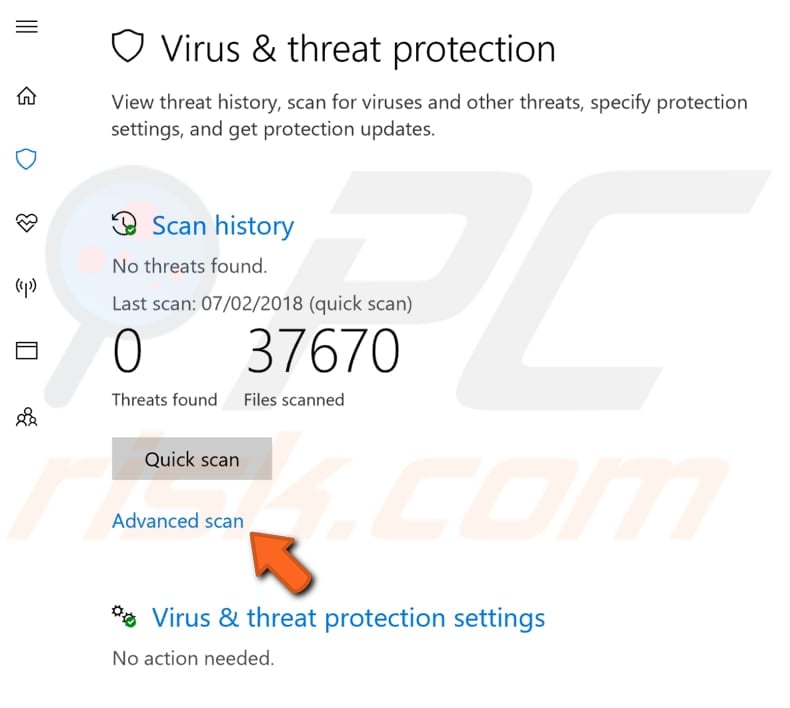
Wybierz „Pełne skanowanie” i kliknij „Skanuj teraz”. Spowoduje to rozpoczęcie skanowania systemu w poszukiwaniu złośliwego oprogramowania. Jeśli znaleziono jakiekolwiek wirusy, usuń je.
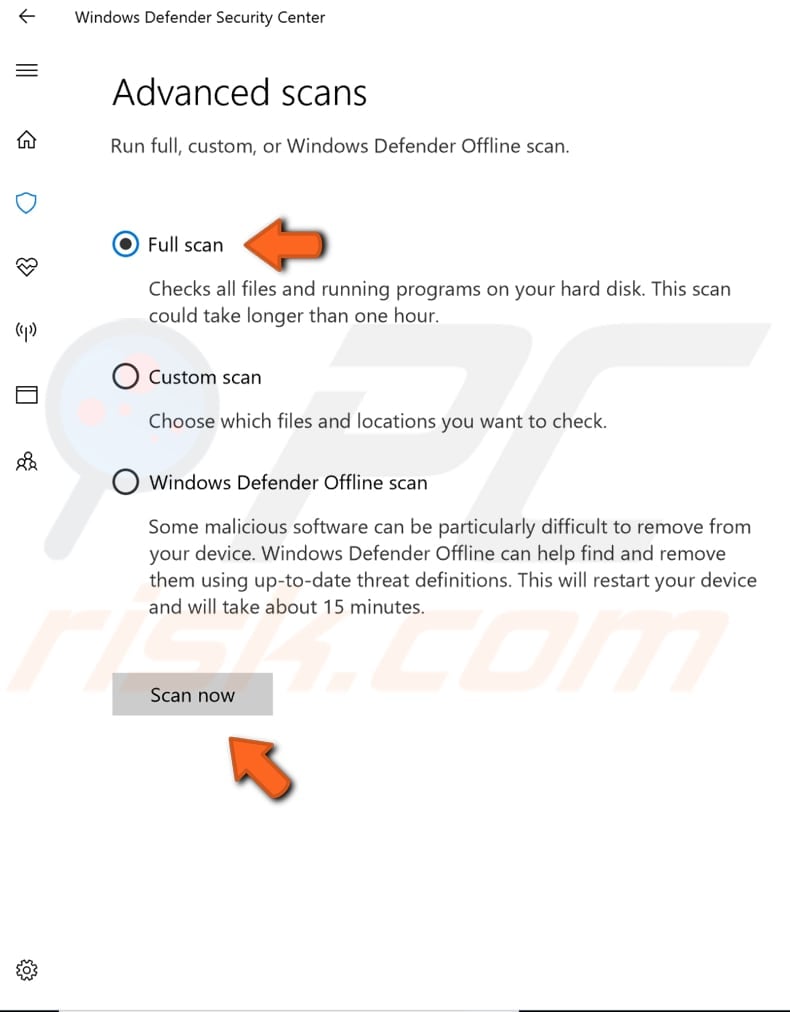
możesz wybrać skaner wirusów i złośliwego oprogramowania z naszej listy najlepszych programów antywirusowych. Lista składa się z dobrze znanych najlepszych spyware removers i pomoże Ci wybrać odpowiednie oprogramowanie do ochrony komputera. Listę znajdziesz pod tym linkiem.
Tymczasowo wyłącz program antywirusowy
z drugiej strony Programy antywirusowe mogą wpływać na różne pliki i programy, a także powodować błąd aplikacji 0xc0000005. Aby upewnić się, że zainstalowane oprogramowanie antywirusowe innych firm nie jest przyczyną tego błędu, tymczasowo wyłącz go i sprawdź, czy błąd nadal występuje. Jeśli wyłączenie (lub odinstalowanie) oprogramowania antywirusowego pomoże, zalecamy przejście na inny program antywirusowy. Jeśli nie jesteś pewien, jak wyłączyć oprogramowanie antywirusowe, przeczytaj ten przewodnik, w którym znajdziesz instrukcje dotyczące wyłączania niektórych z najpopularniejszych programów antywirusowych.
napraw rejestr
błąd aplikacji 0xc0000005 może być spowodowany uszkodzonym rejestrem systemu operacyjnego. Uszkodzenia te zwykle występują, gdy niektóre programy są zainstalowane lub odinstalowane nieprawidłowo. Jednym z przykładów nieprawidłowej instalacji jest próba zainstalowania programu na tym samym wcześniej zainstalowanym programie, bez wcześniejszego usunięcia starego. Aby rozwiązać ten rodzaj problemu rejestru, należy usunąć (lub naprawić) zbędne i zduplikowane wpisy rejestru. Zalecamy, aby spróbować naprawić wpisy rejestru za pomocą oprogramowania innych firm o nazwie CCleaner.
CCleaner to małe, skuteczne narzędzie dla komputerów z systemem Microsoft Windows. Czyści śmieci i problemy, które gromadzą się w czasie: pliki tymczasowe, uszkodzone skróty i inne problemy. Chroni prywatność, czyści historię przeglądania i tymczasowe pliki internetowe, dzięki czemu możesz być bardziej pewnym siebie użytkownikiem Internetu i mniej podatnym na kradzież tożsamości. CCleaner może czyścić zbędne pliki z różnych programów, oszczędzając w ten sposób miejsce na dysku twardym, usuwać niepotrzebne wpisy w rejestrze systemu Windows, pomagać w odinstalowywaniu oprogramowania i wybierać, które programy zaczynają się od systemu Windows. Możesz pobrać CCleaner stąd.
po pobraniu zainstaluj CCleaner i otwórz go. Wybierz „rejestr” w lewym okienku i kliknij „Skanuj w poszukiwaniu problemów”. Znajdzie różne problemy z rejestrem na komputerze. Aby je wyczyścić lub naprawić, kliknij ” Napraw wybrane problemy…”. Zamknij CCleaner po zakończeniu naprawiania rejestru i sprawdź, czy nadal pojawia się błąd aplikacji 0xc0000005.
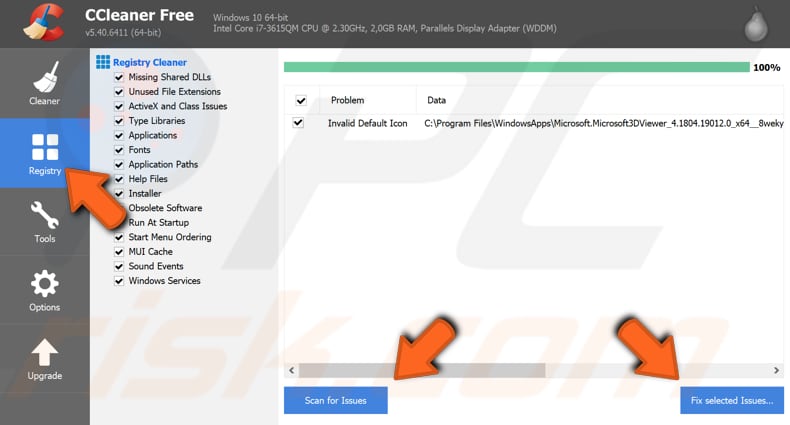
Wyłącz DEP
jeśli wystąpi błąd aplikacji 0xc0000005 podczas próby uruchomienia określonej aplikacji lub programu, dodanie go jako wyjątku w zapobieganiu wykonywaniu danych (Dep) może rozwiązać problem. DEP to funkcja bezpieczeństwa w systemach operacyjnych Windows, która pomaga zapobiec uszkodzeniu komputera przez różne wirusy i inne zagrożenia bezpieczeństwa. Aby wyłączyć Zapobieganie wykonywaniu danych dla określonego programu, najpierw uruchom okno dialogowe Uruchom, wpisując „uruchom” w wyszukiwaniu i klikając wynik uruchomienia, lub klikając prawym przyciskiem myszy menu Start i wybierając opcję „Uruchom” z menu kontekstowego lub naciskając klawisz Windows + R.
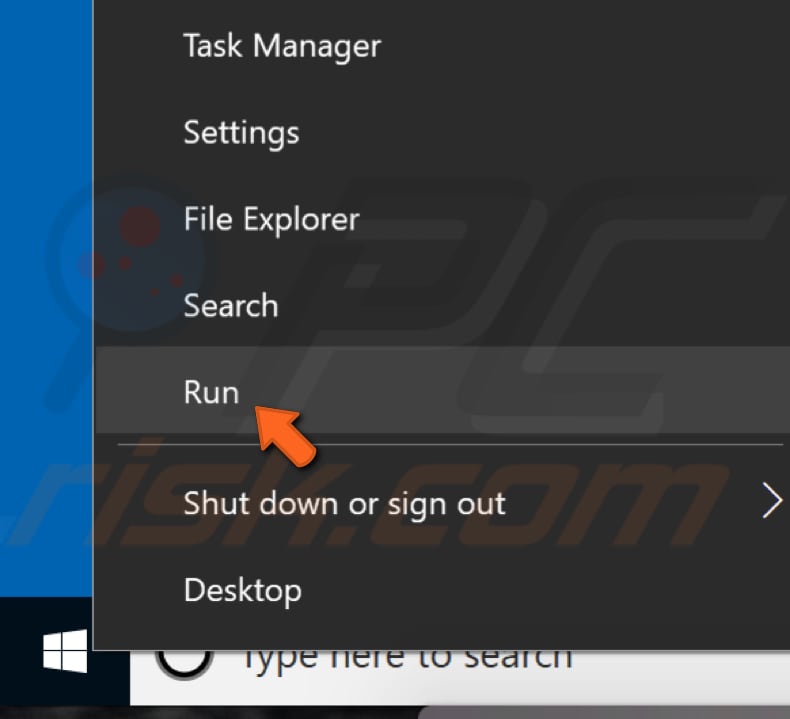
w oknie dialogowym Uruchom wpisz „sysdm.polecenie cpl „i naciśnij Enter lub kliknij „OK”.
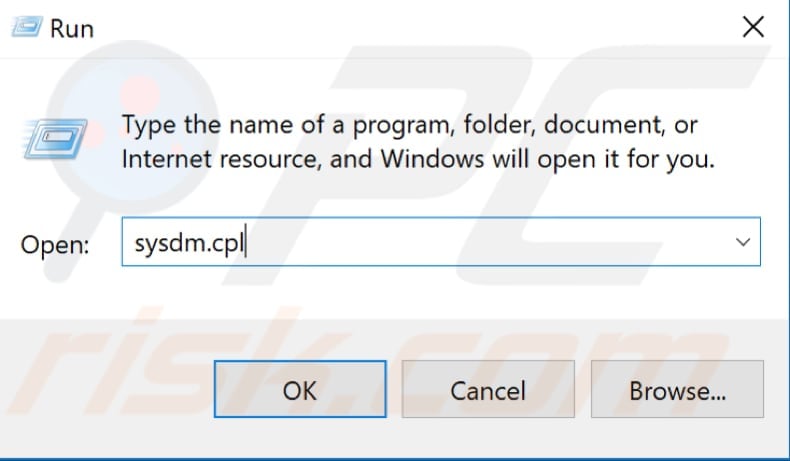
w oknie Właściwości systemu przejdź do zakładki „Zaawansowane” i kliknij „Ustawienia…”under Performance.
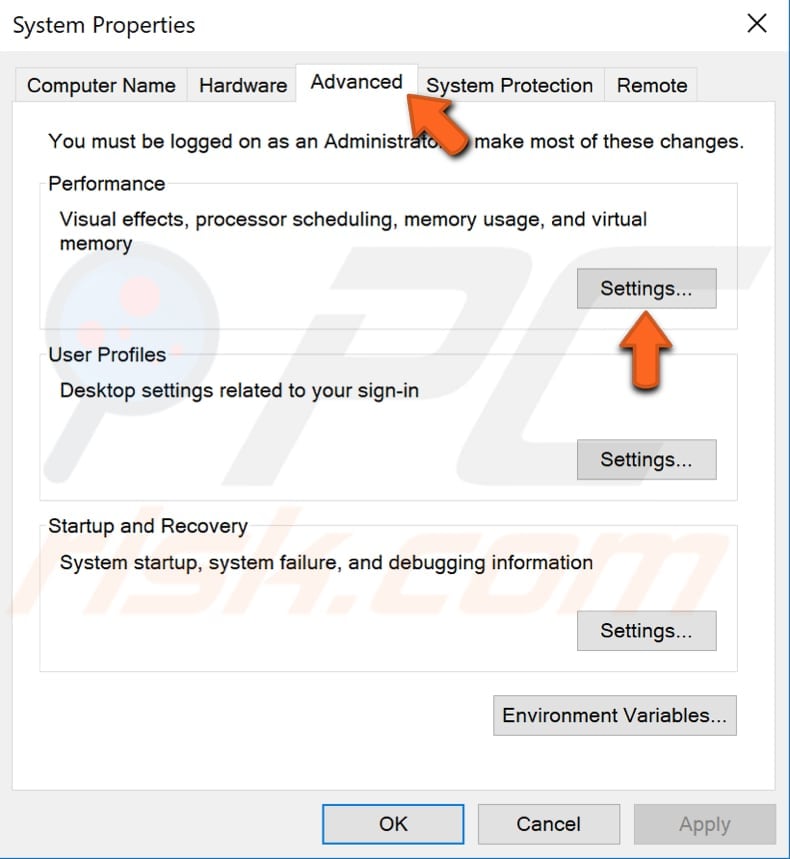
w oknie Opcje wydajności kliknij kartę „Zapobieganie wykonywaniu danych” i wybierz opcję „Włącz DEP dla wszystkich programów i usług z wyjątkiem tych, które zaznaczę”. Kliknij ” Dodaj…”i przejdź do pliku wykonywalnego (.exe) plik programu, który daje problemy, wybierz go, a następnie kliknij „Otwórz”. Teraz kliknij „Zastosuj”, aby zapisać wprowadzone zmiany i wyjść z okna Właściwości systemu. Sprawdź, czy nadal pojawia się błąd aplikacji 0xc0000005 podczas próby uruchomienia konkretnej aplikacji lub programu, który właśnie dodałeś .

Sprawdź PAMIĘĆ RAM
możliwe, że błąd aplikacji 0xc0000005 jest spowodowany złą pamięcią RAM lub jednym z ram sticks jest uszkodzony. Jeśli wiesz, jak podłączyć i odłączyć pamięć RAM, zalecamy sprawdzenie tych komponentów. Po pierwsze, upewnij się, że komputer jest wyłączony i odłączony od źródła zasilania. Jeśli jeden z patyków powoduje problem, dowiedz się, który z nich, próbując uruchomić system Windows bez jednego z patyków i sprawdź, czy błąd nadal występuje. Zrób to z różnymi drążkami RAM usuniętymi w procesie eliminacji. Jeśli podczas procesu błąd zostanie wyeliminowany, będziesz wiedział, który kij jest przyczyną błędu i wymaga wymiany.
Uruchom System File Checker
System File Checker to narzędzie Windows, które pozwala użytkownikom skanować w poszukiwaniu uszkodzeń w plikach systemowych i przywracać je. Ten przewodnik opisuje, jak uruchomić narzędzie do sprawdzania plików systemowych (SFC.exe) do skanowania plików systemowych i naprawy brakujących lub uszkodzonych. Jeśli brakuje pliku WRP (Windows Resource Protection) lub jest on uszkodzony, System Windows może nie zachowywać się zgodnie z oczekiwaniami. Na przykład niektóre funkcje systemu Windows mogą nie działać lub System Windows ulegnie awarii. Opcja „sfc scannow” jest jednym z kilku konkretnych przełączników dostępnych dla polecenia sfc, polecenia wiersza polecenia używanego do uruchamiania Kontrolera plików systemowych. Aby uruchomić wiersz polecenia, wpisz” Wiersz polecenia „w wyszukiwarce, kliknij prawym przyciskiem myszy” Wiersz polecenia „i wybierz” Uruchom jako administrator ” z menu rozwijanego, aby uruchomić go z uprawnieniami administratora. Aby wykonać skanowanie SFC, należy uruchomić podwyższony Wiersz polecenia.
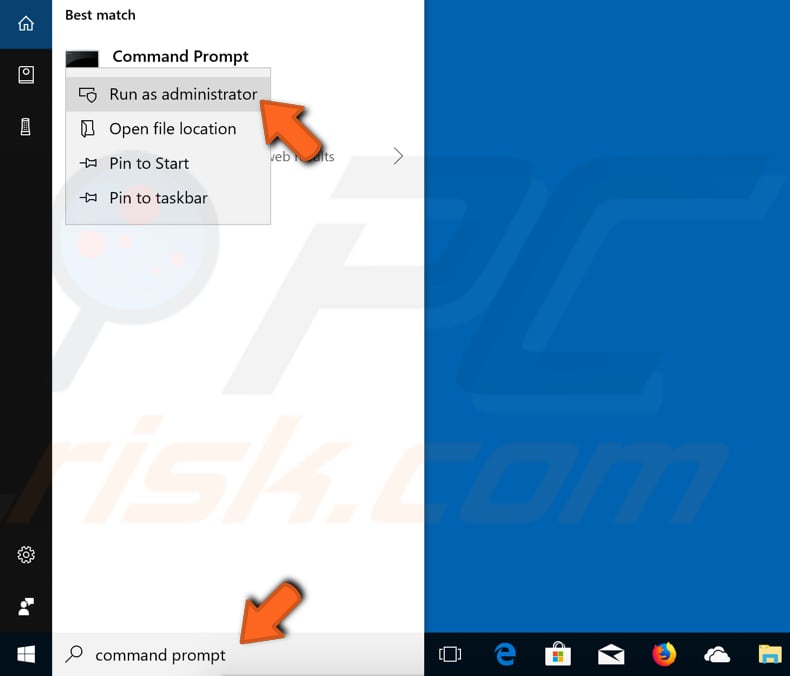
w oknie wiersza polecenia wpisz polecenie „sfc / scannow” i naciśnij Enter, aby je wykonać. Rozpocznie się Sprawdzanie plików systemu i ukończenie skanowania powinno zająć trochę czasu (około 15 minut). Poczekaj na zakończenie procesu skanowania i uruchom ponownie komputer. Sprawdź, czy błąd aplikacji 0xc0000005 utrzymuje się.
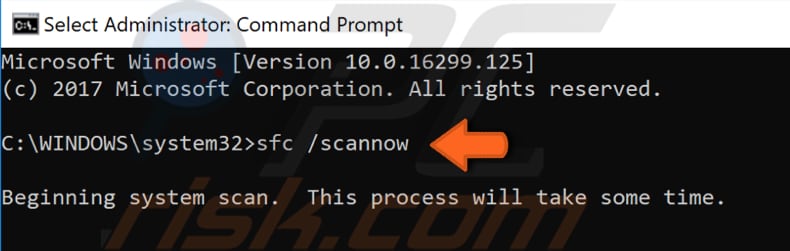
aktualizacja wadliwych sterowników
możliwe, że niektóre z zainstalowanych sterowników są wadliwe lub uszkodzone. Zwykle sterowniki Drukarki i wideo powodują błąd aplikacji 0xc0000005. Sterownik urządzenia to oprogramowanie, które informuje system operacyjny i inne oprogramowanie, w jaki sposób współdziałać z określonym sprzętem. Jest to raczej Tłumacz między oprogramowaniem a sprzętem, ponieważ często są one tworzone przez różnych producentów, firmy lub osoby. Sterownik ułatwia płynną komunikację między sprzętem a oprogramowaniem. W większości przypadków komputery nie są w stanie poprawnie wysyłać i odbierać danych bez sterowników. Jeśli odpowiedni sterownik nie jest zainstalowany, urządzenie może nie działać poprawnie. Jeśli tak jest, musisz uzyskać zaktualizowane/nowe sterowniki dla sprzętu. Aby zaktualizować sterowniki, otwórz Menedżera urządzeń, klikając prawym przyciskiem myszy przycisk Start i wybierając wynik ” Menedżer urządzeń „z menu kontekstowego lub wpisz” Menedżer urządzeń „w wyszukiwarce i kliknij wynik” Menedżer urządzeń”.
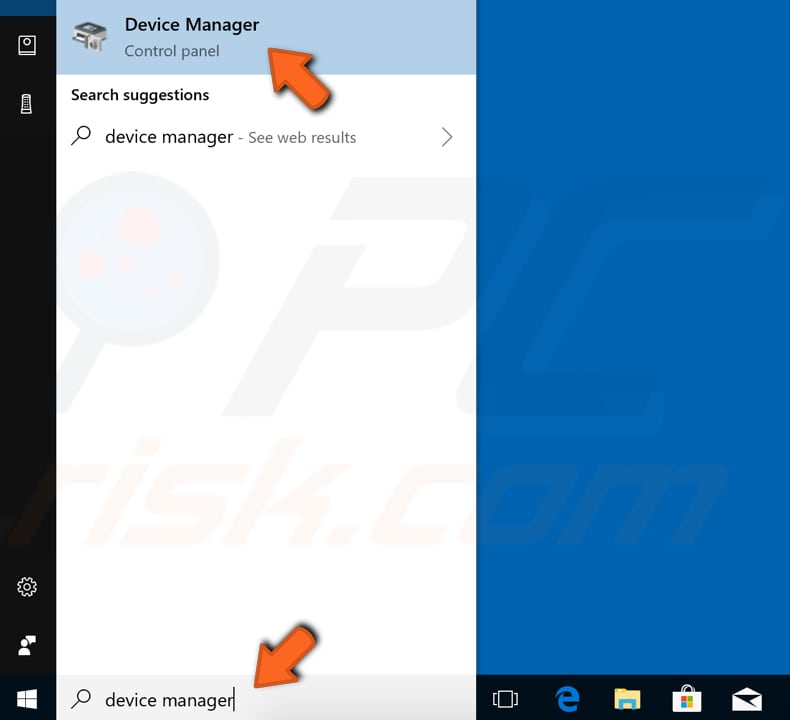
w Menedżerze urządzeń pojawi się lista urządzeń podłączonych do komputera. Jeśli wiesz, które sterowniki powodują problem, możesz zaktualizować tylko te sterowniki. Rozwiń kategorię urządzenia i kliknij urządzenie prawym przyciskiem myszy, a następnie wybierz „Aktualizuj sterownik” z menu rozwijanego.

zostaniesz zapytany, czy chcesz automatycznie wyszukać zaktualizowane oprogramowanie sterownika lub przeszukać komputer w poszukiwaniu oprogramowania sterownika. Jeśli wybierzesz pierwszą opcję, System Windows przeszuka komputer i Internet w poszukiwaniu najnowszego oprogramowania sterownika dla urządzenia. Jeśli wybierzesz drugą opcję, musisz ręcznie zlokalizować i zainstalować sterowniki. Korzystanie z tej opcji wymaga wcześniejszego pobrania sterowników na komputer lub dysk flash USB – jest to dłuższy proces, ponieważ będziesz musiał ręcznie pobrać wszystkie najnowsze sterowniki dla wszystkich urządzeń, odwiedzając oficjalne strony producentów urządzeń. Zalecamy, aby wybrać pierwszą opcję i postępować zgodnie z instrukcjami.
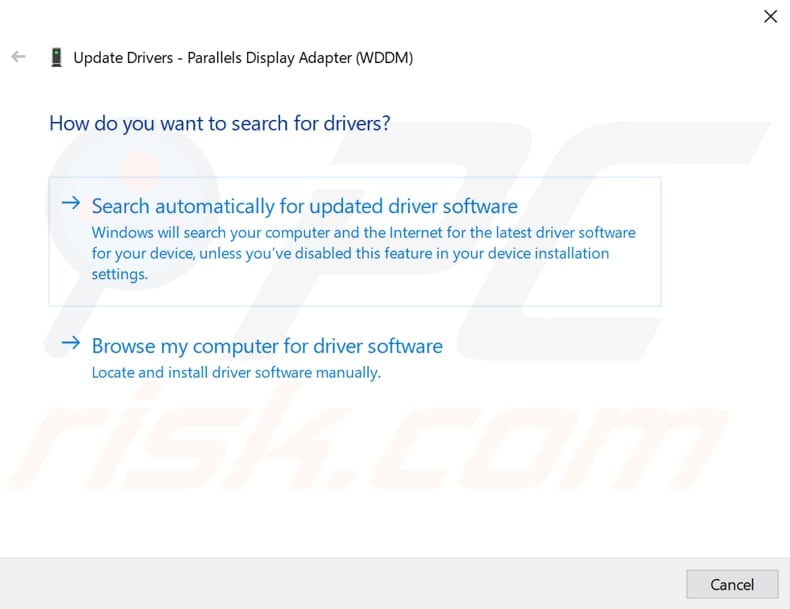
jeśli nie chcesz tracić czasu na aktualizowanie wszystkich sterowników (i nie masz pewności, który z nich powoduje błąd), możesz zaktualizować i zainstalować nowe sterowniki za pomocą oprogramowania innych firm, takiego jak Snappy Driver Installer. Snappy Driver Installer (SDI) to potężne bezpłatne narzędzie do aktualizacji sterowników dla systemu Windows, które może przechowywać całą kolekcję sterowników w trybie offline. Posiadanie sterowników offline daje Snappy Instalator sterowników możliwość dostępu do szybkich aktualizacji sterowników, nawet jeśli nie ma aktywnego połączenia z Internetem na komputerze. Snappy Driver współpracuje zarówno z 32-bitowymi, jak i 64-bitowymi wersjami Windows 10, Windows 8, Windows 7, Windows Vista, a także współpracuje z Windows XP. Sterowniki są pobierane przez Snappy Driver Installer w „driverpacks”, które są po prostu kolekcjami (pakietami) sterowników dla różnych urządzeń, takich jak urządzenia dźwiękowe, Karty graficzne, Karty sieciowe itp. Może również wyświetlać zduplikowane sterowniki i nieprawidłowe sterowniki. Oddziela aktualizacje, które wymagają ponownego uruchomienia komputera, dzięki czemu są łatwiejsze do odróżnienia. Możesz pobrać Snappy Driver Installer stąd. Alternatywnie Poszukaj innego oprogramowania do automatycznej aktualizacji sterowników online, aby zaktualizować wszystkie sterowniki razem.

Przywróć System
na koniec zalecamy przywrócenie systemu do stanu przed błędem aplikacji 0xc0000005. Przywracanie systemu przywraca wszystko do zapisanego punktu przywracania, ale najpierw musisz mieć jeden nagrany. Jeśli punkt przywracania nie istnieje na komputerze, Przywracanie systemu nie ma nic do przywrócenia. Aby użyć tego narzędzia, musisz utworzyć punkty przywracania. Dzięki utworzonemu punktowi przywracania ta funkcja przywróci system do poprzedniego stanu roboczego, bez wpływu na pliki i dane. Jeśli masz jakiekolwiek punkty przywracania systemu, które zostały utworzone przed rozpoczęciem problemów z błędem aplikacji 0xc0000005, możesz być w stanie rozwiązać problem, wykonując Przywracanie systemu. Aby przywrócić system, Uruchom Uruchom. Aby go uruchomić, naciśnij klawisz Windows + R i wpisz ” rstrui.exe”. W oknie dialogowym Uruchom naciśnij Enter lub kliknij „OK”.
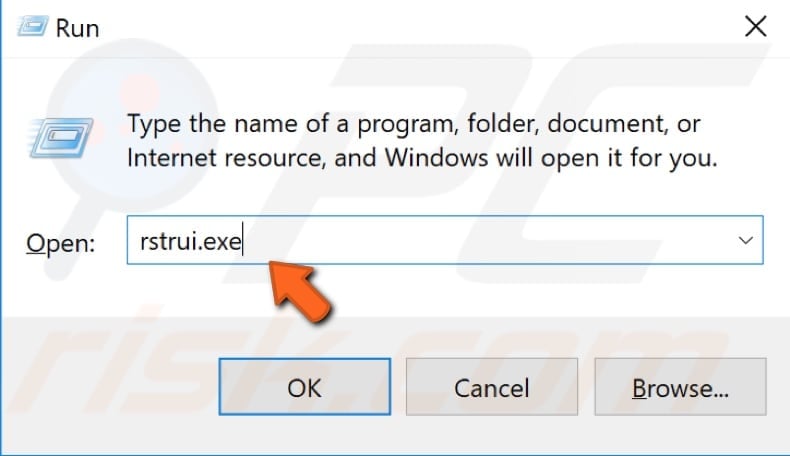
w oknie Przywracanie systemu kliknij „Dalej”.
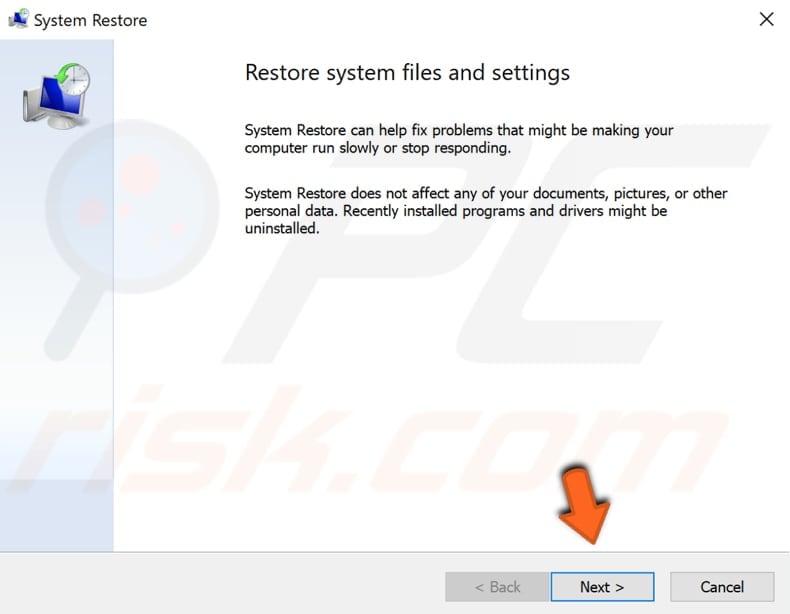
jeśli utworzono punkty przywracania, zobaczysz ich listę. Zaznacz pole wyboru „Pokaż więcej punktów przywracania”, które powinno wyświetlać więcej punktów przywracania. Wybierz punkt przywracania, który najbardziej Ci odpowiada (w zależności od czasu utworzenia itp.) i kliknij „Dalej”.
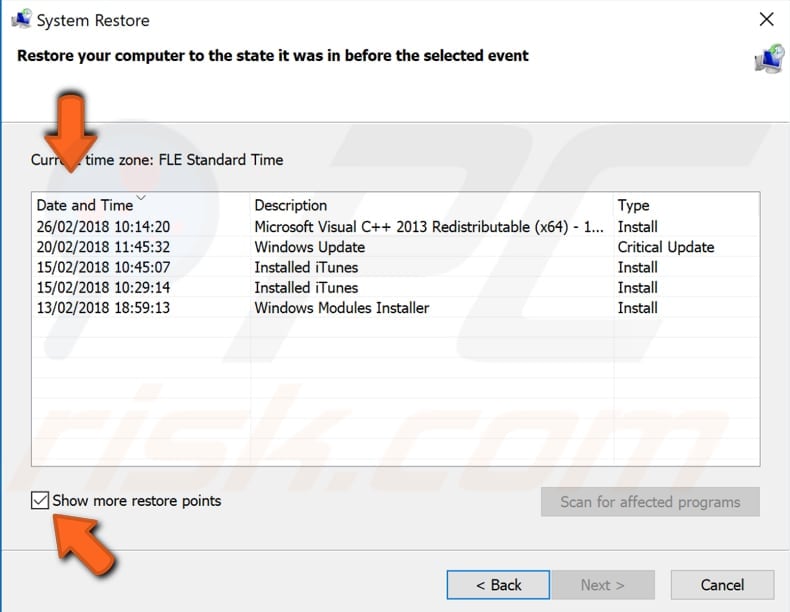
Potwierdź punkt przywracania. Komputer zostanie przywrócony do stanu sprzed zdarzenia opisanego w polu „Opis”. Jeśli jesteś zadowolony z wyboru, kliknij „Zakończ” i rozpocznie się proces przywracania systemu.
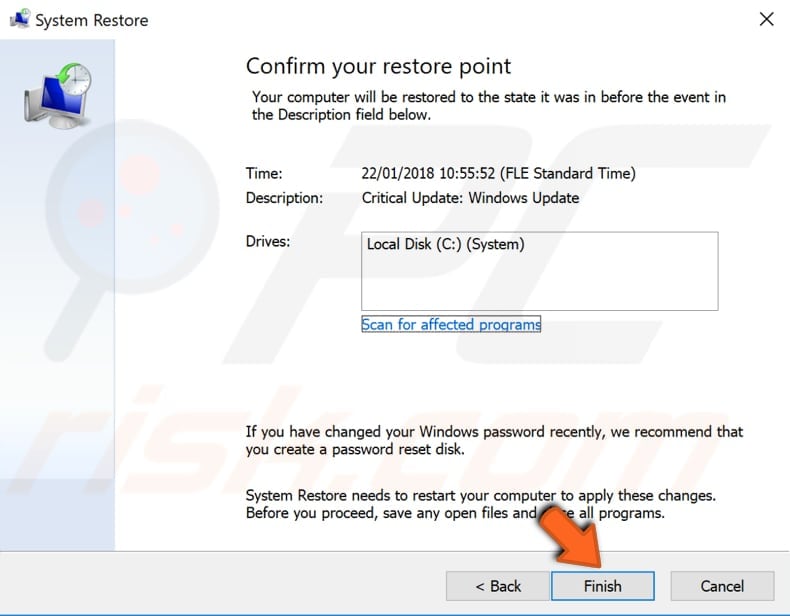
Leave a Reply