Jak zainstalować i włączyć OpenSSH na Ubuntu 20.04
OpenSSH, w skrócie OpenBSD Secure Shell, jest narzędziem używanym do zabezpieczania zdalnej łączności między hostem a jego klientem za pośrednictwem protokołu SSH. Ponieważ używa protokołu SSH do komunikacji sieciowej, dba o przejęcie połączenia i ataki, a także szyfruje komunikację ruchu sieciowego przy użyciu różnych metod uwierzytelniania. W tym poście dowiesz się, jak zainstalować serwer OpenSSH na Ubuntu 20.04 i jak włączyć go do zdalnej komunikacji sieciowej.
instalacja
domyślnie zdalny dostęp nie jest dozwolony w Ubuntu 20.04 przy użyciu SSH, a my najpierw musimy włączyć SSH. Wystarczy postępować zgodnie z instrukcją krok po kroku podaną poniżej, a będziesz mieć serwer OpenSSH zainstalowany i włączony w systemie ubuntu 20.04 LTS do zdalnego dostępu.
Krok 1: Otwórz terminal i zaktualizuj systemowe repozytorium pamięci podręcznej APT
Po pierwsze, uruchom terminal w systemie ubuntu za pomocą klawiszy skrótu (CTRL+ALT+T) i wpisz polecenie podane poniżej, aby zaktualizować systemowe repozytorium pamięci podręcznej APT.
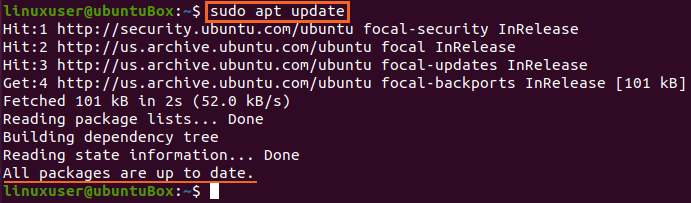
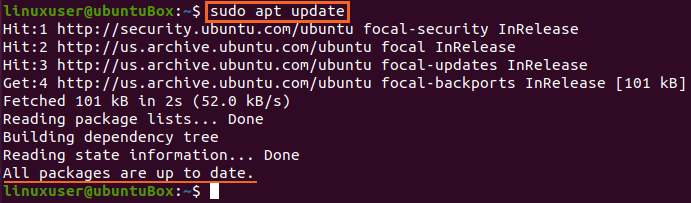
systemowe repozytorium pamięci podręcznej APT zostało pomyślnie zaktualizowane.
Krok 2: Zainstaluj serwer OpenSSH
zaraz po zaktualizowaniu repozytorium pakietów APT systemu zainstaluj serwer OpenSSH na swoim komputerze Ubuntu, wpisując polecenie podane poniżej.
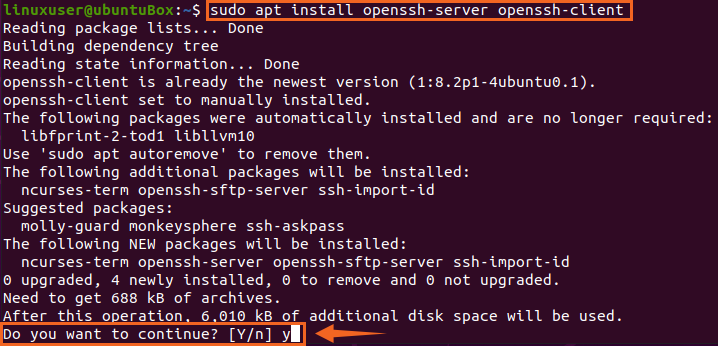
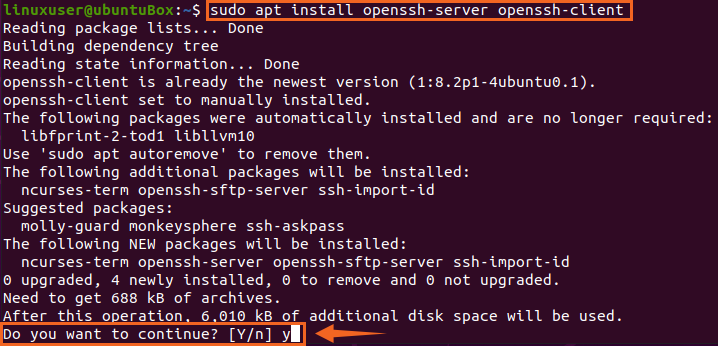
wpisz „Y” i naciśnij „Enter”, aby przyznać pozwolenie na zajęcie dodatkowego miejsca na dysku dla instalacji serwera OpenSSH.
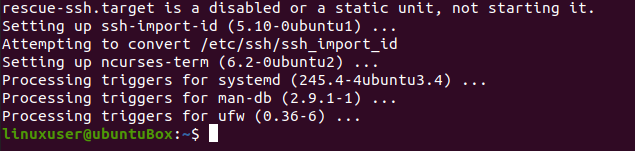
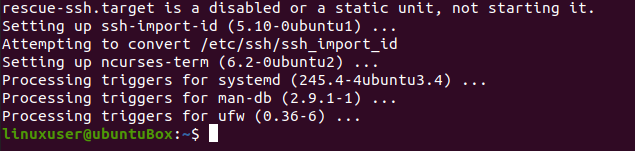
po pewnym czasie proces instalacji serwera OpenSSH zostanie zakończony, a serwer SSH uruchomi się automatycznie.
Krok 3: Sprawdź, czy usługa SSH jest uruchomiona
aby sprawdzić status serwera SSH, wpisz polecenie podane poniżej.
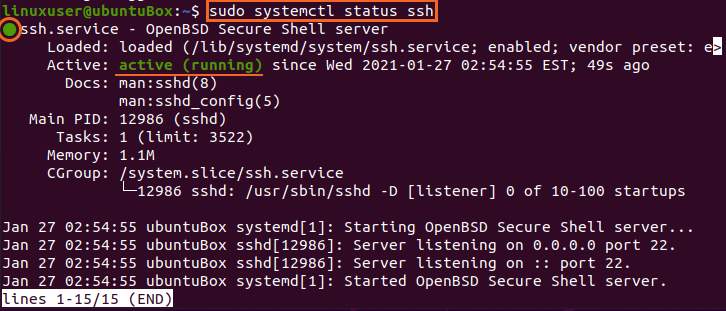
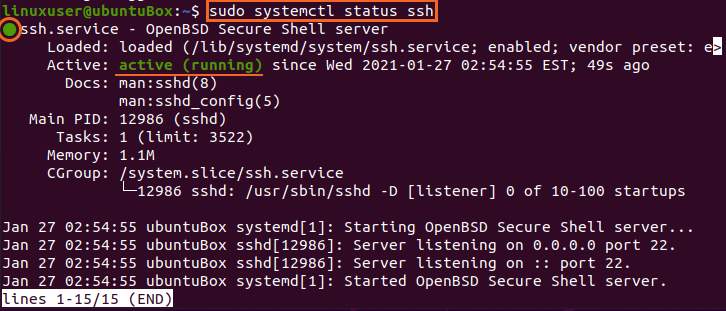
Jeśli masz wyjście, że status usługi SSH jest aktywny, musisz być całkowicie gotowy, aby przejść do przodu.
wpisz „q”, aby wrócić i skonfigurować zaporę sieciową.
Krok 4: Skonfiguruj zaporę sieciową
teraz musisz skonfigurować zaporę sieciową Ubuntu za pomocą narzędzia UFW dostarczonego przez samo Ubuntu. Aby włączyć zaporę dla dowolnej zdalnej maszyny, aby uzyskać dostęp do tej maszyny Ubuntu, musisz otworzyć port SSH. Polecenie do konfigurowania i zezwalania na zdalny dostęp jest wpisane poniżej.


po zezwoleniu na SSH, nadszedł czas, aby włączyć również firewall. Aby sprawdzić, czy jest włączona, czy nie, polecenie sprawdzające status UFW jest podane poniżej
![]()
Jeśli jest nieaktywny i przypadek jest taki sam dla ciebie, musisz go włączyć, wpisując polecenie
![]()
Po włączeniu UFW sprawdź ponownie status
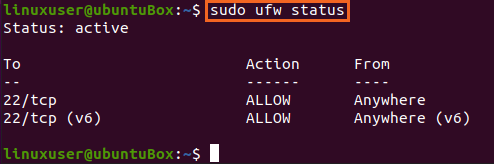
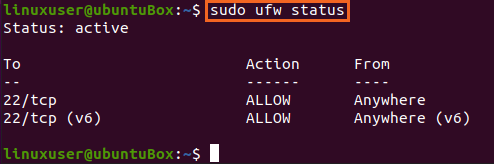
widać, że otwarty jest port SSH 22. Jeśli masz takie samo wyjście, jak pokazano na rysunku, wtedy system jest gotowy do zdalnych połączeń przez SSH.
wnioski
ten post pokazał ci przewodnik krok po kroku, jak zainstalować i włączyć serwer OpenSSH na Ubuntu 20.04 dla połączeń zdalnych. Po tej konfiguracji, można zalogować się do tej maszyny z dowolnego zdalnego komputera przez SSH.
Leave a Reply