Jak zainstalować Linuksa w systemie Windows za pomocą maszyny wirtualnej VMware
masz ochotę wypróbować Linuksa, ale nie chcesz go instalować na swoim komputerze? Jeśli słyszałeś złe rzeczy o podwójnym rozruchu, odpowiedzią może być użycie maszyny wirtualnej.
Instalacja Linuksa w systemie Windows na maszynie wirtualnej jest prosta. Oto jak zainstalować Linuksa na VMware Workstation, krok po kroku.
użyj komputera, który obsługuje wirtualizację
wypróbowałeś Linuksa z live CD. Teraz chcesz go zainstalować, ale nie masz pewności co do podwójnego uruchamiania. Rozsądną opcją jest zainstalowanie wybranego systemu operacyjnego Linux na maszynie wirtualnej (VM).
maszyna wirtualna to środowisko programowe, które replikuje warunki środowiska sprzętowego: Komputer osobisty. Środowisko opiera się na sprzęcie twojego fizycznego komputera i jest ograniczone tylko przez znajdujące się w nim komponenty. Na przykład nie można mieć wirtualnego czterordzeniowego procesora na procesorze z dwoma rdzeniami.
jednak, podczas gdy wirtualizację można osiągnąć w wielu systemach, wyniki będą znacznie lepsze na komputerach wyposażonych w procesor, który ją obsługuje.
kilka narzędzi VM ułatwia instalację systemów operacyjnych Linux (OS). VMware produkuje najbardziej zaawansowane aplikacje maszyn wirtualnych. Dowiedzmy się, jak zainstalować Linuksa w systemie Windows za pomocą VMware Workstation Player.
zainstaluj VMware Workstation Player
aby rozpocząć, przejdź na stronę VMware i pobierz najnowszą wersję narzędzia Workstation Player. Używamy odtwarzacza VMware Workstation 15, który do pobrania ma około 150 MB.
Pobierz: Odtwarzacz VMware Workstation 15 (bezpłatny)
odtwarzacz VMware Workstation Player jest bezpłatny i dostępny do użytku niekomercyjnego, osobistego i domowego. Studenci i organizacje non-profit mogą również korzystać z bezpłatnej wersji. Pod względem funkcjonalności VMware Workstation Player zawiera wszystko, czego możesz potrzebować do standardowych zadań maszyny wirtualnej.
jednak VMware oferuje szeroki wybór rozwiązań wirtualizacyjnych skierowanych do firm wszystkich szczebli. Możesz dowiedzieć się więcej o ich rozwiązaniach na stronie produktu.
Po pobraniu VMware Workstation Player uruchom instalator i postępuj zgodnie z kreatorem instalacji. Zobaczysz opcję zainstalowania ulepszonego sterownika klawiatury – – – chociaż początkowo nie będziesz tego potrzebował, warto go mieć.
przejdź do Kreatora instalacji i uruchom ponownie System Windows po wyświetleniu monitu.
wybierz preferowany system operacyjny Linux
prawdopodobnie wiesz, który System Operacyjny Linux chcesz wypróbować. Niektóre dystrybucje Linuksa są szczególnie odpowiednie do uruchamiania w maszynie wirtualnej, ale inne nie. Wszystkie dystrybucje 32-bitowe i 64-bitowe działają w maszynie wirtualnej. Nie można jednak uruchamiać dystrybucji Linuksa dla architektury ARM (takich jak Raspberry Pi) w VMware.
Jeśli chcesz emulować środowisko ARM w systemie Windows, spróbuj QEMU.
Jeśli nie wiesz, który system operacyjny wybrać, znajdziesz naszą regularnie aktualizowaną listę najlepszych dystrybucji Linuksa tutaj.
Utwórz swoją wirtualną maszynę Linuksową
podczas pobierania ISO Linuksa jest to dobry moment, aby rozpocząć konfigurację maszyny wirtualnej. Zacznij od uruchomienia VMware Workstation Player. Kiedy będziesz gotowy do utworzenia maszyny wirtualnej:
- kliknij Utwórz nową maszynę wirtualną
- wybierz domyślną opcję, Plik obrazu płyty Instalatora (iso)
- kliknij Przeglądaj, aby znaleźć plik ISO
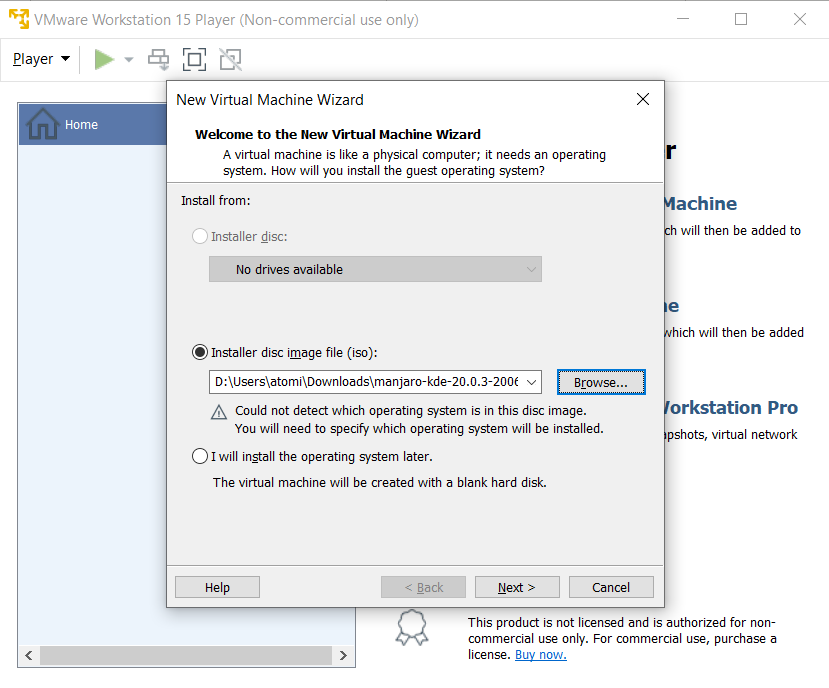
- Po wybraniu systemu operacyjnego „gość” kliknij Dalej
- wybierz Linux jako system operacyjny gościa Typ

- pod wersja, przewiń poprzez listę i wybierz system operacyjny
- kliknij Dalej, aby kontynuować, a jeśli to konieczne, wprowadź nazwę maszyny Wirtualnej
- Potwierdź lokalizację magazynu i zmień w razie potrzeby
Po wybraniu i skonfigurowaniu systemu operacyjnego nadszedł czas na zbudowanie maszyny wirtualnej.
- pod Określ pojemność dysku dostosuj maksymalny rozmiar dysku, jeśli jest to wymagane (wartość domyślna powinna być wystarczająca)
- Wybierz Split virtual disk into multiple files as this makes moving the VM to a new PC easy
- Click Next then confirm the details on the next screen
- if anything seems wrong click Back, otherwise click Finish
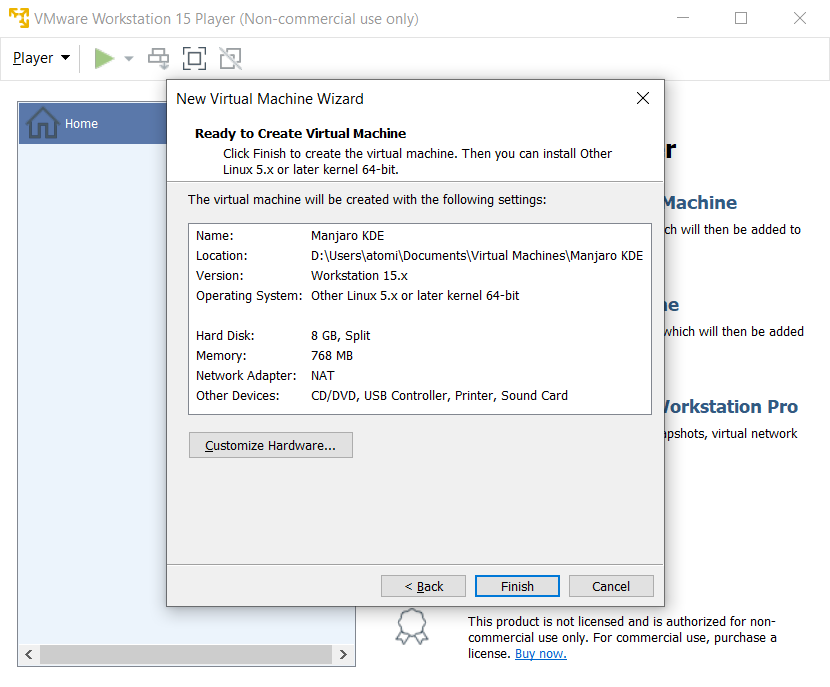
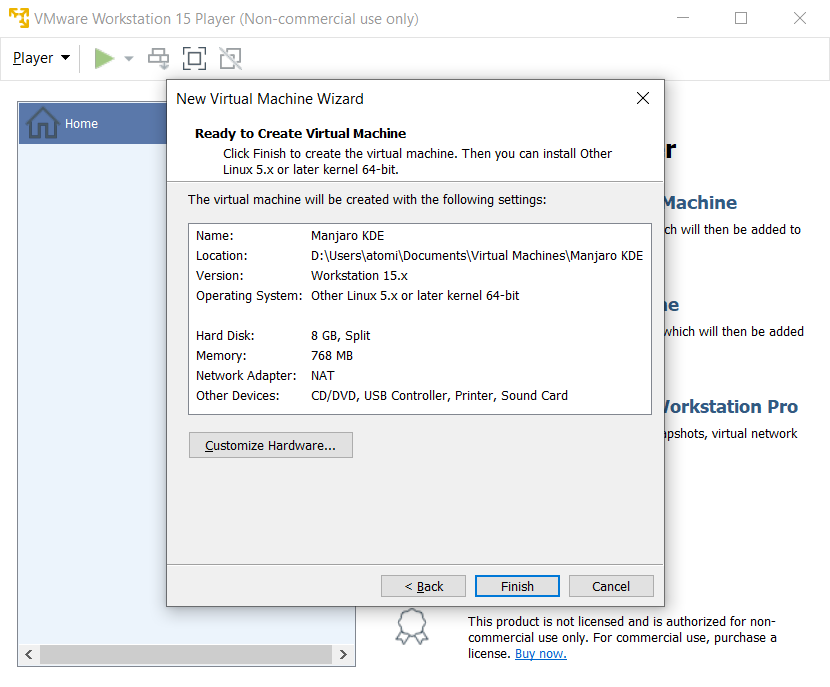
Twoja wirtualna maszyna Linuksowa zostanie dodana do odtwarzacza VMware Workstation Player.
Dostosuj swój sprzęt wirtualny
w niektórych przypadkach może być konieczne dostosowanie maszyny wirtualnej przed zainstalowaniem Linuksa. Alternatywnie możesz zainstalować system operacyjny i znaleźć coś, czego brakuje.
aby to naprawić, kliknij prawym przyciskiem myszy maszynę wirtualną w VMware Workstation Player i wybierz Ustawienia.
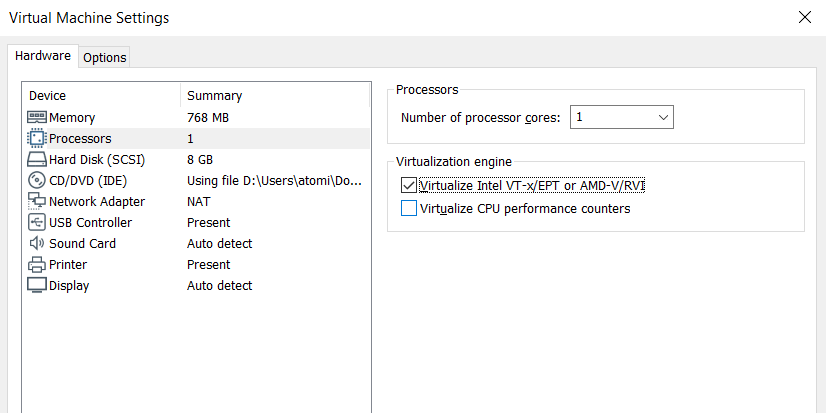
tutaj możesz dostosować sprzęt maszyny Wirtualnej w inny sposób niż dysk twardy. Masz opcje dotyczące pamięci, procesorów, konfiguracji karty sieciowej i wielu innych.
warto zajrzeć na ekran procesorów. W prawym okienku znajdziesz odniesienie do silnika wirtualizacji. Domyślnie działa to automatycznie, ale do rozwiązywania problemów ustawić Intel VT-x lub AMD-V, w zależności od procesora.
problemy z wydajnością można rozwiązać na ekranie pamięci. Tutaj znajdziesz ilustrację sugerowanego rozmiaru pamięci RAM, a także zalecane opcje dla twojej maszyny wirtualnej. To dobry pomysł, aby trzymać się tych zaleceń. Zbyt małe okaże się problemem, podczas gdy ustawienie zbyt dużej pamięci RAM wpłynie na wydajność komputera, spowalniając wszystko, od standardowych zadań systemowych po uruchamianie oprogramowania VM!
na koniec poświęć chwilę na sprawdzenie ustawień wyświetlania. Domyślne ustawienia powinny być w porządku, ale jeśli wystąpi problem z wyświetlaczem, możesz włączyć przyspieszenie 3D. Można użyć wielu monitorów i ustawić niestandardową rozdzielczość, ale należy pamiętać,że niektóre tryby będą kolidować z niektórymi pulpitami.
kliknij OK, aby potwierdzić zmiany, a następnie wybierz maszynę wirtualną i kliknij przycisk Odtwórz, aby rozpocząć.
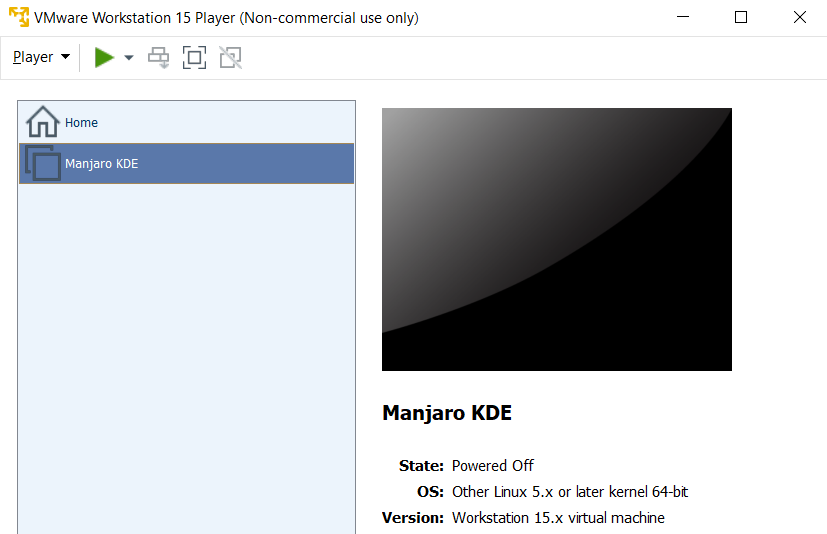
Pobierz i zainstaluj narzędzia VMware
przy pierwszym uruchomieniu maszyny wirtualnej zostanie wyświetlony monit o pobranie i zainstalowanie narzędzia VMware dla Linuksa. Zgadzam się na to, a następnie poczekaj, jak zostanie pobrany.
narzędzia VMware poprawią wydajność maszyny wirtualnej, jednocześnie umożliwiając udostępnianie folderów między komputerami hostowymi i gośćmi.
Jak zainstalować Linuksa w VMware
Kiedy ISO uruchamia się w maszynie wirtualnej, uruchomi się w środowisku live. Jest to tymczasowy Linux, który istnieje tylko na nośniku rozruchowym i w pamięci systemowej. Aby zapewnić utrzymanie środowiska, użyj opcji Zainstaluj na pulpicie.
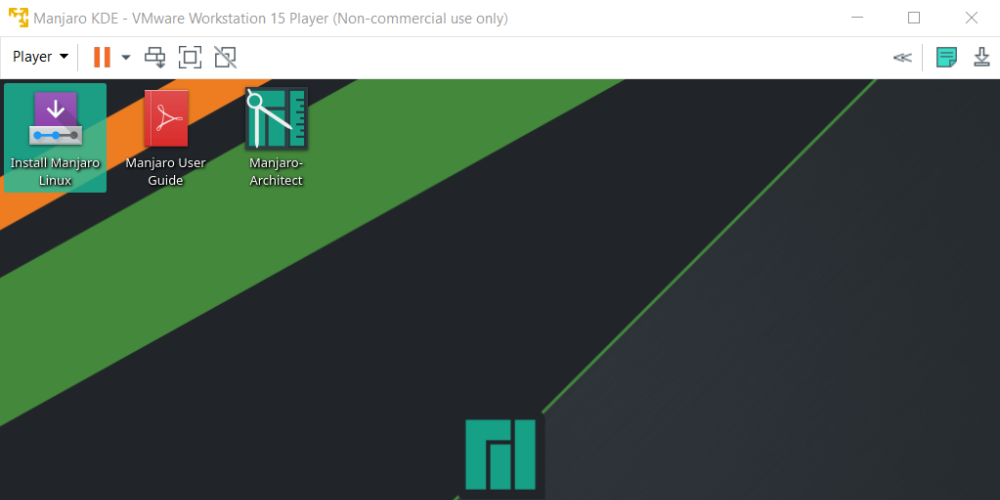
od tego momentu instalacja będzie kontynuowana tak, jakbyś instalował system operacyjny na fizycznym komputerze. Postępuj za pomocą Kreatora instalacji, tworząc konto użytkownika i ustawiając inne opcje po wyświetleniu monitu.
Po zakończeniu instalacji będziesz mógł zalogować się do maszyny wirtualnej Linuksa i zacząć korzystać z systemu operacyjnego gościa. To takie proste!
jak uruchomić Linuksa na maszynie wirtualnej
teraz możesz uruchomić maszynę wirtualną Linuksa w dowolnym momencie za pomocą przycisku Odtwórz w VMware Workstation Player.
szukasz jakiegoś oprogramowania do zainstalowania?
często Linux jest dostarczany z wieloma preinstalowanymi aplikacjami, ale jeśli chcesz czegoś innego, sprawdź najlepsze aplikacje dla Linuksa.
przy okazji, jeśli po prostu chcesz dostać się do terminala Linux, rzeczy są o wiele prostsze niż instalacja VMware. Sprawdź, jak uzyskać dostęp do powłoki bash w systemie Windows.
zainstaluj dowolną dystrybucję Linuksa na maszynie Wirtualnej w systemie Windows!
Jeśli chcesz mieć łatwy dostęp do Linuksa, najlepszą opcją jest zainstalowanie go na maszynie wirtualnej w systemie Windows. VMware Workstation Player zapewnia najlepsze narzędzia do tego.
Instalacja Linuksa w VMware jest prosta. Przejdźmy jeszcze raz przez kroki:
- Pobierz darmowy odtwarzacz VMware Workstation
- Zainstaluj i uruchom ponownie Windows
- Utwórz i skonfiguruj swoją Maszynę wirtualną
- zainstaluj Linuksa na maszynie wirtualnej
- Uruchom ponownie maszynę wirtualną i użyj Linuksa
to naprawdę takie proste. Nie musisz nawet ograniczać wyboru do jednego systemu operacyjnego. Wybierz spośród setek (jeśli nie tysięcy) dystrybucji Linuksa, które możesz zainstalować na maszynie wirtualnej opartej na VMware.
zastępca redaktora ds. bezpieczeństwa, Linuksa, majsterkowania, programowania i wyjaśnień technicznych. Produkuje również naprawdę przydatny Podcast i ma duże doświadczenie w obsłudze komputerów i oprogramowania. Christian, współpracownik Linux Format magazine, jest majsterkowiczem Raspberry Pi, miłośnikiem klocków Lego i fanem gier retro.
więcej od Christian Cawley
Leave a Reply