jak zainstalować WordPress na komputerze z systemem Windows za pomocą WAMP
czy chcesz zainstalować WordPress na komputerze z systemem Windows lokalnie? Praca z WordPress na komputerze pozwala przetestować nowe funkcje WordPress, dowiedzieć się, jak rozwijać za pomocą WordPress i tworzyć strony internetowe przed migracją ich na serwer na żywo. W tym artykule pokażemy, jak poprawnie zainstalować WordPress w systemie Windows za pomocą WAMP.
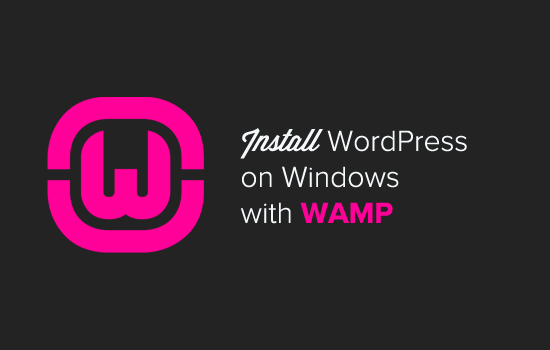
dlaczego warto zainstalować WordPress na Windows?
instalacja WordPress lokalnie na komputerze daje środowisko testowe, które nie wpływa na Twoją stronę internetową lub bloga. Instalacja WordPress na komputerze jest również określana jako serwer lokalny lub localhost.
Zwykle Programiści WordPress używają lokalnej instalacji WordPress do rozwijania swoich wtyczek i motywów. Początkujący użytkownicy mogą również zainstalować WordPress na swoich komputerach, aby nauczyć się WordPress, przetestować nowy motyw i wtyczki WordPress oraz eksperymentować bez wpływu na aktywną stronę internetową.
Uwaga: Jeśli zainstalujesz WordPress lokalnie w systemie Windows, jedyną osobą, która może zobaczyć tę witrynę, jesteś ty. Jeśli chcesz udostępnić stronę internetową publicznie, musisz mieć nazwę domeny i hosting. Zalecamy, aby postępować zgodnie z tym przewodnikiem, jak rozpocząć blog WordPress.
mając to na uwadze, przyjrzyjmy się, jak poprawnie zainstalować WordPress w systemie Windows za pomocą WAMP.
co to jest WAMP?
WAMP, jest kompilacją serwera WWW Apache, PHP i MySQL w pakiecie dla komputerów z systemem Windows.
wszystkie z nich są oddzielnym oprogramowaniem open source. Jednak zainstalowanie ich osobno nie jest łatwe nawet dla doświadczonych użytkowników. Oprogramowanie takie jak WAMP pozwala łatwo je zainstalować i mieć działające środowisko lokalne w ciągu kilku minut.
Krok 1. Instalacja WAMP na komputerze z systemem Windows
najpierw musisz pobrać oprogramowanie WAMP i zainstalować je na swoim komputerze. Po prostu przejdź do strony WampServer i kliknij przycisk „Rozpocznij Korzystanie z WampServer”.
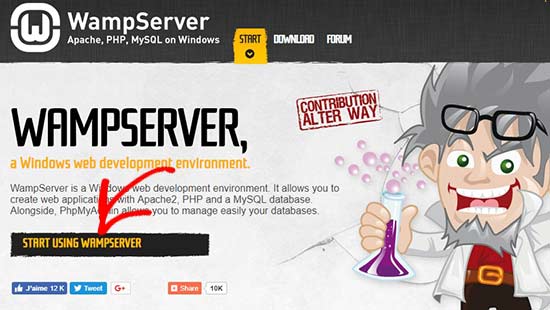
przeniesie Cię do sekcji pobierania. Zobaczysz tutaj dwie wersje: Wampserver 32 bity i Wampserver 64 bity. Musisz wybrać wersję WampServer, która pasuje do typu systemu operacyjnego komputera z systemem Windows.
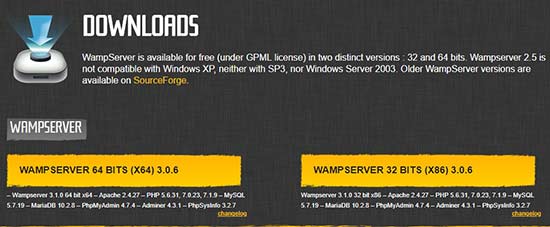
aby dowiedzieć się, czy używasz 32-bitowego lub 64-bitowego systemu operacyjnego, przejdź do Panelu sterowania „System i bezpieczeństwo” System w komputerze. Tam będzie można zobaczyć Typ systemu operacyjnego.
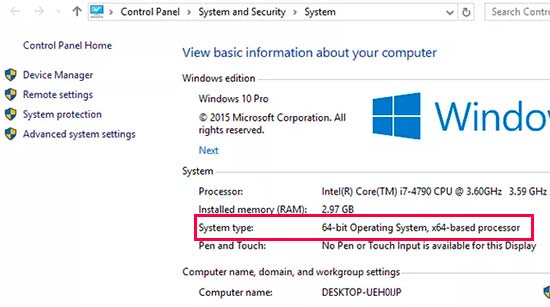
Po pobraniu możesz kliknąć plik wykonania wampserver, aby uruchomić instalację. Upewnij się, że uważnie postępujesz zgodnie z instrukcjami wyświetlanymi na ekranie instalacji.
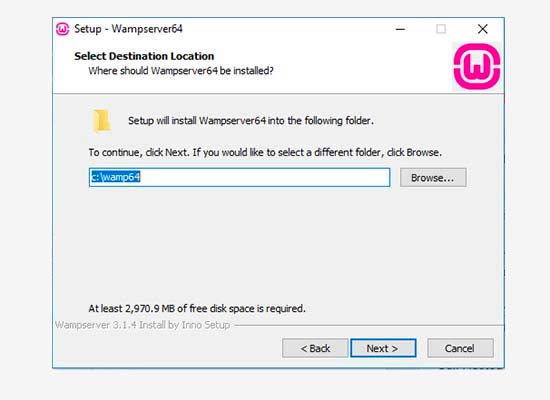
podczas procesu instalacji musisz zdefiniować lokalizację przeglądarki internetowej. Domyślnie będzie to Internet Explorer. Możesz to zmienić na Google Chrome lub dowolną inną przeglądarkę internetową, lokalizując ją w plikach programu komputera.
Po zainstalowaniu możesz uruchomić serwer WampServer, aby kontynuować.
Krok 2. Konfiguracja bazy danych dla lokalnej konfiguracji WordPress
następną rzeczą, którą musisz zrobić, to utworzyć pustą bazę danych MySQL. Po uruchomieniu WAMP zobaczysz zieloną ikonę WampServer w prawym dolnym rogu ekranu wraz z innymi ikonami. Po prostu kliknij na niego, a następnie kliknij na phpMyAdmin (aplikacja internetowa do zarządzania bazami danych MySQL).
Uwaga: Jeśli ikona WampServer jest czerwona lub żółta, oznacza to, że usługi (Apache, MySQL, PHP) nie są uruchomione. Musisz uruchomić usługi, klikając ikonę przed skonfigurowaniem bazy danych.
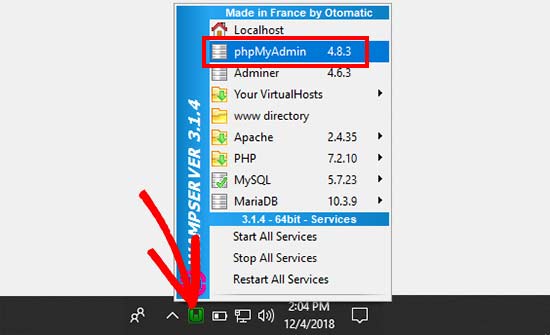
przeniesie Cię do ekranu logowania phpMyAdmin w Twojej przeglądarce internetowej. Wystarczy wpisać nazwę użytkownika: root i pozostaw pole hasła puste. Są to domyślne poświadczenia, aby zalogować się do twojego localhost phpMyAdmin.
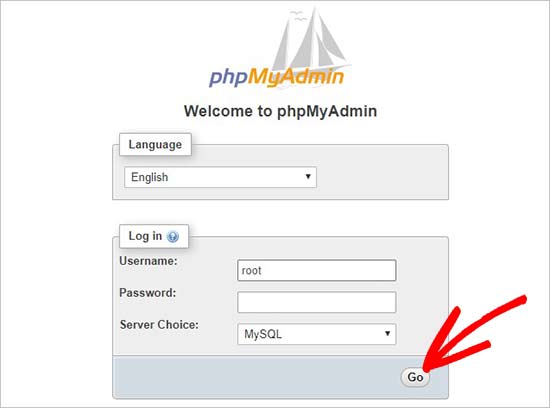
kliknij przycisk 'Go’, aby kontynuować.
po zalogowaniu musisz kliknąć bazy danych w phpmMyAdmin, aby utworzyć nową bazę danych dla WordPress. Poprosi o wybranie nazwy dla nowej bazy danych (nazwaliśmy naszą test_db). Następnie kliknij przycisk „Utwórz”.
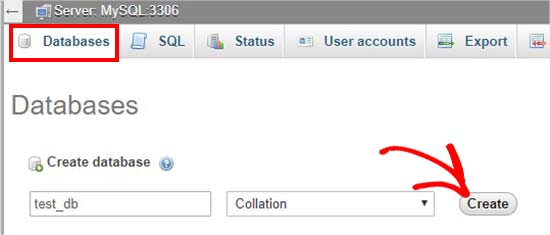
twoja baza danych jest gotowa, co oznacza, że możesz teraz zainstalować WordPress na localhost.
Krok 3. Instalacja WordPressa w systemie Windows za pomocą WAMP
następną rzeczą, którą musisz zrobić, to pobrać najnowszą wersję WordPressa z WordPress.org strona internetowa. Zostanie pobrany jako plik zip.

musisz rozpakować plik zip i skopiować folder „wordpress”.
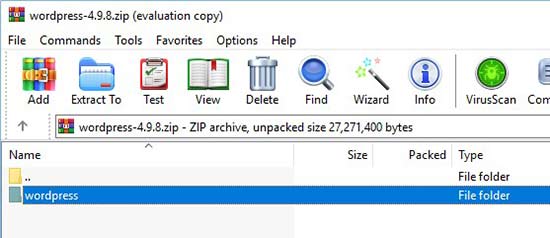
teraz musisz przejść do folderu, w którym zainstalowałeś WAMP.
w tym tutorialu zainstalowaliśmy WAMP w C:\wamp64, więc będziemy odnosić się do tego folderu w przyszłości. Pamiętaj jednak, że może to być dla Ciebie inne w zależności od tego, gdzie zainstalowałeś program.
wklej folder 'wordpress’ do C:\wamp64\www folder.
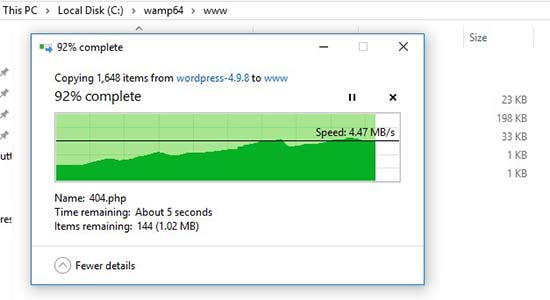
możesz zmienić nazwę folderu „WordPress” na dowolne, takie jak mysite, testsite itp. Będzie to adres URL Twojej lokalnej witryny WordPress, więc pamiętaj, aby wybrać coś, co łatwo zapamiętasz.
ze względu na ten samouczek zmieniliśmy nazwę folderu z wordpress na mysite.
następnie możesz otworzyć przeglądarkę internetową i przejść dohttp://localhost/mysite/
najpierw poprosi Cię o wybranie języka, a następnie wyświetli informacje o konfiguracji bazy danych. Po uważnym przeczytaniu, kliknij przycisk „Chodźmy”, aby kontynuować.
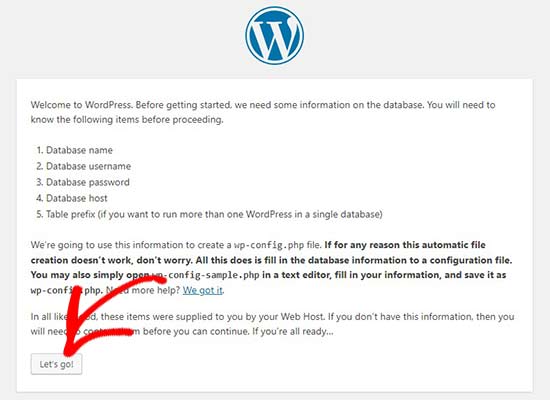
następnie musisz wprowadzić dane bazy danych, takie jak nazwa bazy danych, nazwa użytkownika, hasło, host i prefiks tabeli.
nazwa bazy danych będzie tą, którą wpisałeś w poprzednim kroku. W naszym przypadku nazwaliśmy go 'test_db’. Nazwa użytkownika będzie 'root’, a pole hasła będzie puste. Możesz również pozostawić przedrostek hosta bazy danych i tabeli w stanie, w jakim jest.
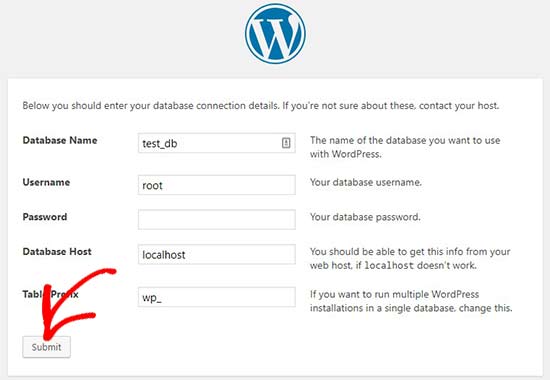
następnie kliknij przycisk „Wyślij”, a WordPress utworzy dla ciebie plik konfiguracyjny w backendzie.
na następnym ekranie zobaczysz komunikat o sukcesie informujący, że WordPress jest połączony z Twoją bazą danych i możesz kontynuować instalację.
śmiało i kliknij przycisk „uruchom instalację”, aby kontynuować.
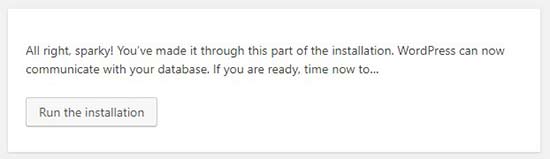
przeniesie Cię do ekranu powitalnego WordPress. Musisz dodać tytuł dla nowej witryny WordPress, wybrać nazwę użytkownika administratora, wprowadzić silne hasło i podać adres e-mail administratora.
gdy będziesz gotowy, kliknij przycisk „Zainstaluj WordPress”.
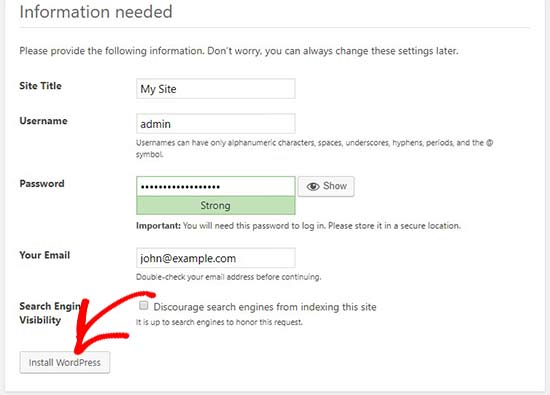
Po zakończeniu procesu instalacji zobaczysz komunikat o powodzeniu. W tle WordPress stworzył nowe tabele w Twojej bazie danych i jest gotowy do użycia.
Możesz następnie przejść do pulpitu WordPress, klikając przycisk „Zaloguj się”.
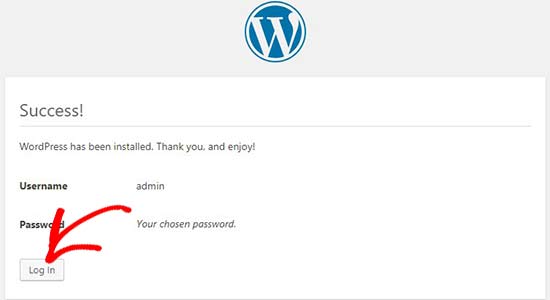
Gratulacje, pomyślnie zainstalowałeś WordPress na komputerze z systemem Windows przy użyciu WAMP.
Krok 4. Włączenie Pretty Permalinks w WAMP
nowa wersja WordPress nie psuje Twojej lokalnej witryny po zmianie ustawienia permalinks.
jednak jeśli nadal widzisz błąd „strona nie została znaleziona” na swoich stronach po zmianie permalinks z Ustawienia ” Permalinks w WordPress, a następnie po prostu postępuj zgodnie z naszym przewodnikiem, jak włączyć niestandardowe permalinks w WAMP.
Krok 5. Rozwiązywanie problemów z WAMP
WAMP jest dość łatwy w użyciu nawet dla początkujących. Jeśli jednak nie możesz go uruchomić, pomocne będą następujące wskazówki dotyczące rozwiązywania problemów.
naprawianie konfliktu Wamp Skype
Jeśli masz zainstalowany i uruchomiony Skype, To WampServer może nie być w stanie działać poprawnie z powodu konfliktu ze Skype. Konflikt jest spowodowany przez Apache i Skype używających tego samego portu 80. Istnieje proste rozwiązanie tego problemu.
Otwórz Skype ’ a i przejdź do opcji Narzędzia. Spowoduje to wyświetlenie okna dialogowego, stąd musisz kliknąć Zaawansowane, a następnie połączenia.
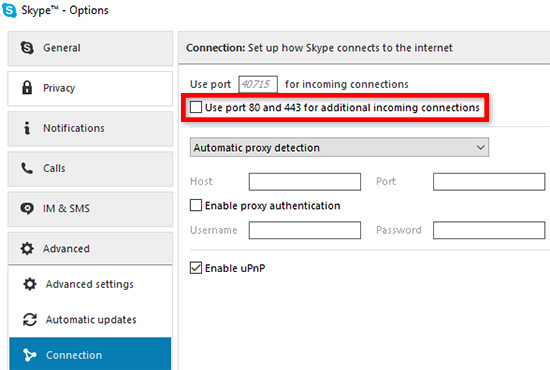
odznacz pole, które mówi Użyj portu 80 i 443 jako alternatywy dla połączeń przychodzących. Zapisz opcje i uruchom ponownie Skype.
zainstaluj Visual C++ Redistributable
WAMP potrzebuje Visual C++ Redistributable dla Visual Studio 2012 do uruchomienia. Jeśli nie masz go zainstalowanego na komputerze, możesz go pobrać i zainstalować ze strony internetowej firmy Microsoft.
Bonus: Migracja z Wamp do Live
napisaliśmy również osobny przewodnik na temat przenoszenia WordPressa z lokalnego serwera WAMP do live site. Mamy nadzieję, że okaże się to pomocne, gdy będziesz gotowy do wdrożenia lokalnej witryny do produkcji.
posiadanie lokalnego środowiska serwera jest Świetne do nauki i testowania. Pamiętaj jednak, że jeśli chcesz założyć blog WordPress, aby inni mogli go zobaczyć, nie musisz instalować WordPressa na swoim komputerze. Musisz zainstalować WordPress na dostawcy hostingu WordPress.
mamy nadzieję, że ten artykuł pomógł Ci dowiedzieć się, jak zainstalować WordPress w systemie Windows za pomocą WAMP. Możesz również zobaczyć nasz przewodnik na 18 najważniejszych rzeczy, które musisz zrobić po zainstalowaniu WordPress.
Jeśli podoba Ci się ten artykuł, Subskrybuj nasz kanał YouTube dla samouczków wideo WordPress. Znajdziesz nas również na Twitterze i Facebooku.
Leave a Reply