Usuń ” Gratulacje Wygrałeś!”wyskakujące reklamy (Przewodnik usuwania wirusów)
strona „gratulacje, które wygrałeś” to oszustwo oparte na przeglądarce, które wyświetla fałszywe wiadomości, aby nakłonić cię do podania danych osobowych (e-mail, numer telefonu, karta kredytowa) lub subskrybowania płatnych usług.
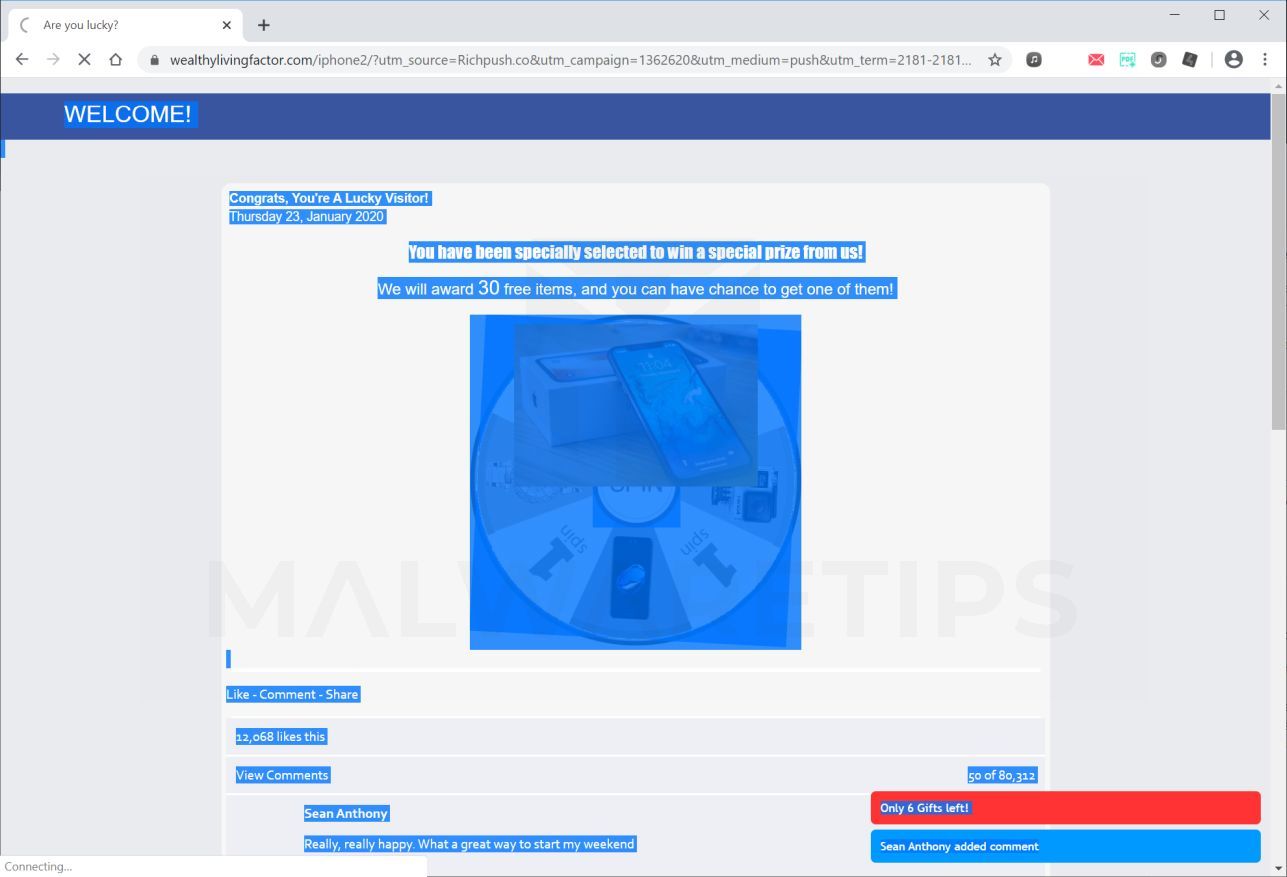
co to jest „Gratulacje wygrałeś”?
strona „Gratulacje wygrałeś” to oszustwo oparte na przeglądarce, które prosi o wypełnienie ankiety, aby wygrać nagrodę techniczną (Samsung Galaxy, MacBook Pro, iPhone). Jeśli wypełnisz tę ankietę, w końcu zostaniesz poproszony o podanie danych osobowych, takich jak dane karty kredytowej, adres e-mail, adres domowy lub subskrybowanie niepotrzebnych płatnych usług.
To jest komunikat, że strona „Gratulacje wygrałeś” pokaże ci:
Gratulacje wygrałeś
dziękujemy za długie korzystanie z naszych usług.
w każdy czwartek losowo wybieramy kilku użytkowników, aby wziąć udział w krótkiej ankiecie. W zamian oferujemy im szansę otrzymania cennego prezentu od naszych sponsorów. Ta ankieta pozwala nam lepiej zrozumieć użytkowników i ulepszyć nasze usługi i produkty. Zajmie to mniej niż 30 sekund twojego czasu.
możesz wygrać nowy Samsung Galaxy S10 lub Apple iPhone 11. Wszystko, co musisz zrobić, aby otrzymać prezent, to odpowiedzieć na poniższe 6 pytań poniżej.
pamiętaj: tylko 100 losowo wybranych użytkowników otrzymało to zaproszenie. Ilość prezentów jest ograniczona.
MASZ 1 minut i 05 sekund, aby odpowiedzieć na następujące pytania, zanim damy prezent innemu szczęśliwemu użytkownikowi! Powodzenia!
Jeśli zostałeś przekierowany na stronę „Gratulacje wygrałeś”, zalecamy zamknąć tę stronę i nie podawać żadnych danych osobowych.
dlaczego widzę wyskakujące reklamy „Gratulacje wygrałeś”?
widzisz „Gratulacje wygrałeś” reklamy pop-up, ponieważ jesteś albo zainfekowany adware lub inna strona internetowa przekierowuje Cię do nich.
Ten przewodnik został napisany, aby pomóc użytkownikom usunąć złośliwe oprogramowanie z ich urządzeń, więc jeśli szukasz sposobu na zablokowanie przekierowania „gratulacje, które wygrałeś” na określonej stronie, możesz użyć darmowego rozszerzenia przeglądarki, takiego jak Adblock.
Jeśli chodzi o adware, te Złośliwe programy są dołączone do innego wolnego oprogramowania, które można pobrać z Internetu. Niestety, niektóre bezpłatne pliki do pobrania nie odpowiednio ujawniają, że inne oprogramowanie zostanie również zainstalowane i może się okazać, że zainstalowałeś adware bez Twojej wiedzy.
oto kilka typowych oznak, że masz adware w systemie:
- reklamy pojawiają się w miejscach, w których nie powinny być.
- Strona domowa Twojej przeglądarki zmieniła się w tajemniczy sposób bez Twojej zgody.
- strony internetowe, które zazwyczaj odwiedzasz, nie wyświetlają się poprawnie.
- linki do stron przekierowują na strony inne niż oczekiwałeś.
- inne niechciane programy mogą zostać zainstalowane bez Twojej wiedzy.
pojawiają się wyskakujące okienka przeglądarki, które zalecają fałszywe aktualizacje lub inne oprogramowanie.
należy zawsze zwracać uwagę podczas instalacji oprogramowania, ponieważ często instalator oprogramowania zawiera opcjonalne instalacje. Bądź bardzo ostrożny, co zgadzasz się zainstalować.
zawsze wybieraj instalację niestandardową i usuń zaznaczenie wszystkiego, co nie jest znane, zwłaszcza opcjonalnego oprogramowania, którego nigdy nie chciałeś pobrać i zainstalować. Jest rzeczą oczywistą, że nie powinieneś instalować oprogramowania, któremu nie ufasz.
aby sprawdzić komputer pod kątem adware i usunąć go za darmo, skorzystaj z poniższego przewodnika.
jak usunąć „Gratulacje wygrałeś” (Przewodnik usuwania wirusów)
Ten przewodnik usuwania złośliwego oprogramowania może wydawać się przytłaczający ze względu na liczbę kroków i wiele używanych programów. Napisaliśmy go tylko w ten sposób, aby zapewnić jasne, szczegółowe i łatwe do zrozumienia instrukcje, których każdy może użyć do usunięcia złośliwego oprogramowania za darmo.
proszę wykonać wszystkie kroki w odpowiedniej kolejności. Jeśli masz jakiekolwiek pytania lub wątpliwości w dowolnym momencie, zatrzymaj się i poproś o naszą pomoc.
aby usunąć wyskakujące okienka „Congratulations You Won”, wykonaj następujące kroki:
- Krok 1: Odinstaluj Złośliwe programy z systemu Windows
- Krok 2: Użyj Malwarebytes Free, aby usunąć „Congratulations You Won” adware
- Krok 3: Użyj HitmanPro, aby skanować w poszukiwaniu złośliwego oprogramowania i niechcianych programów
- KROK 4: Sprawdź dwukrotnie Złośliwe programy za pomocą AdwCleaner
- krok 5: Zresetuj ustawienia przeglądarki, aby usunąć „gratulacje wygrałeś” reklamy pop-up
krok 1: Odinstaluj Złośliwe programy z systemu Windows
w tym pierwszym kroku postaramy się zidentyfikować i usunąć złośliwy program, który może być zainstalowany na komputerze.
-
przejdź do „Programy i funkcje”.
Windows 10
- w menu Start
 wpisz Panel sterowania w polu wyszukiwania i wybierz „Panel sterowania” z wyników.
wpisz Panel sterowania w polu wyszukiwania i wybierz „Panel sterowania” z wyników.
- Po otwarciu okna „Panel sterowania” kliknij opcję „Odinstaluj program” w kategorii „Programy”.

Windows 8
kliknij prawym przyciskiem myszy przycisk Start w lewym dolnym rogu i wybierz „Programy i funkcje”. Przeniesie cię to bezpośrednio do listy zainstalowanych programów.
w lewym dolnym rogu i wybierz „Programy i funkcje”. Przeniesie cię to bezpośrednio do listy zainstalowanych programów.


- Jeśli nie możesz znaleźć programów i funkcji w menu Start, wpisz „programy i funkcje” w pasku wyszukiwania u dołu okna startowego, a następnie kliknij wynik „programy i funkcje”.
- jeśli nie masz przycisku Start, prawdopodobnie używasz systemu Windows 8 zamiast Windows 8.1. Naciśnij klawisz Windows + X, aby otworzyć menu i wybrać „Programy i funkcje”.
Windows 7
- kliknij Start, a następnie wybierz „Panel sterowania”.Rozpocznij, klikając przycisk Start
 , a następnie kliknij przycisk „Panel sterowania”.
, a następnie kliknij przycisk „Panel sterowania”. jeśli nie widzisz tutaj „Panel sterowania”, wpisz Panel sterowania w pasku wyszukiwania w dolnej części okna startowego, a następnie kliknij wynik „Panel sterowania”.
jeśli nie widzisz tutaj „Panel sterowania”, wpisz Panel sterowania w pasku wyszukiwania w dolnej części okna startowego, a następnie kliknij wynik „Panel sterowania”. - gdy pojawi się „panel sterowania”, kliknij „Odinstaluj Program” z kategorii Programy.

- w menu Start
-
Znajdź szkodliwy program i odinstaluj go.
Ekran „programy i funkcje” zostanie wyświetlony z listą wszystkich programów zainstalowanych na komputerze. Przewiń listę, aż znajdziesz szkodliwy program, a następnie kliknij, aby go podświetlić, a następnie kliknij przycisk „Odinstaluj”, który pojawia się na górnym pasku narzędzi.
zwróć uwagę na każdy podejrzany program, który może stać za tym całym dramatem – wszystko, czego nie pamiętasz, lub co nie brzmi jak prawdziwy program.
oto kilka znanych złośliwych programów: PDFPoof, BatBitRst, MessengerNow, SearchAd, MyPrintableCoupons, Reading Cursors, ProMediaConverter, PDFOnline-express, See Scenic Elf, Clickware, Easy Speedtest lub WebDiscover.
złośliwy program może mieć inną nazwę na twoim komputerze. Jeśli nie możesz znaleźć szkodliwych programów na swoim komputerze, możesz przejść do kroku 2.


-
postępuj zgodnie z instrukcjami wyświetlanymi na ekranie, aby odinstalować program.
w następnym oknie wiadomości potwierdź proces odinstalowywania, klikając Tak, a następnie postępuj zgodnie z monitami, aby odinstalować program.
pamiętaj, aby uważnie przeczytać wszystkie monity, ponieważ niektóre złośliwe programy próbują przemycić rzeczy w nadziei, że nie będziesz uważnie czytać.
Krok 2: Użyj Malwarebytes Free, aby usunąć „gratulacje, które wygrałeś” adware
Malwarebytes Free jest jednym z najpopularniejszych i najczęściej używanych programów antywirusowych dla systemu Windows i nie bez powodu. Jest w stanie zniszczyć wiele rodzajów złośliwego oprogramowania, które inne oprogramowanie ma tendencję do pominięcia, bez kosztowania absolutnie nic. Jeśli chodzi o czyszczenie zainfekowanego urządzenia, Malwarebytes zawsze był bezpłatny i zalecamy go jako podstawowe narzędzie w walce z złośliwym oprogramowaniem.
należy pamiętać, że Malwarebytes Free będzie działać wraz z oprogramowaniem antywirusowym bez konfliktów.
-
Pobierz Malwarebytes za darmo.
możesz pobrać Malwarebytes klikając poniższy link.
 link do pobrania MALWAREBYTES
link do pobrania MALWAREBYTES
(powyższy link otworzy nową stronę, z której można pobrać Malwarebytes) -
Kliknij dwukrotnie plik instalacyjny Malwarebytes.
Po zakończeniu pobierania programu Malwarebytes kliknij dwukrotnie plik MBSetup, aby zainstalować program Malwarebytes na komputerze. W większości przypadków pobrane pliki są zapisywane w folderze Pobrane.


może pojawić się wyskakujące okienko Kontroli konta użytkownika z pytaniem, czy chcesz zezwolić Malwarebytes na Wprowadź zmiany w urządzeniu. Jeśli tak się stanie, Kliknij „tak”, aby kontynuować instalację Malwarebytes.

-
postępuj zgodnie z instrukcjami wyświetlanymi na ekranie, aby zainstalować Malwarebytes.
Kiedy rozpocznie się instalacja Malwarebytes, zobaczysz kreatora instalacji Malwarebytes, który poprowadzi Cię przez proces instalacji. Instalator Malwarebytes najpierw zapyta Cię, na jakim komputerze instalujesz ten program, kliknij Komputer osobisty lub komputer roboczy.


na następnym ekranie kliknij „Zainstaluj”, aby zainstalować Malwarebytes na komputerze.


Po zakończeniu instalacji Malwarebytes program otworzy się na ekranie powitalnym Malwarebytes. Kliknij przycisk „Rozpocznij”.
-
Wybierz „Użyj Malwarebytes Free”.
Po zainstalowaniu Malwarebytes zostaniesz poproszony o wybranie pomiędzy darmową a Premium wersją. Malwarebytes Premium edition zawiera narzędzia zapobiegawcze, takie jak skanowanie w czasie rzeczywistym i Ochrona przed oprogramowaniem ransomware, jednak użyjemy darmowej wersji do czyszczenia komputera.
Kliknij „użyj Malwarebytes Free”.

-
kliknij „Skanuj”.
aby zeskanować komputer za pomocą Malwarebytes, kliknij przycisk „Skanuj”. Malwarebytes automatycznie zaktualizuje bazę danych antywirusa i rozpocznie skanowanie komputera w poszukiwaniu złośliwego oprogramowania.


-
poczekaj na zakończenie skanowania Malwarebytes.
Malwarebytes skanuje komputer w poszukiwaniu adware i innych szkodliwych programów. Ten proces może potrwać kilka minut, dlatego zalecamy zrobienie czegoś innego i okresowe sprawdzanie stanu skanowania, aby zobaczyć, kiedy zostanie zakończone.


-
kliknij „Kwarantanna”.
Po zakończeniu skanowania zostanie wyświetlony ekran pokazujący infekcje złośliwym oprogramowaniem wykryte przez Malwarebytes. Aby usunąć szkodliwe programy znalezione przez Malwarebytes, kliknij przycisk „Kwarantanna”.


-
Uruchom ponownie komputer.
Malwarebytes usunie teraz wszystkie znalezione szkodliwe pliki i klucze rejestru. Aby zakończyć proces usuwania złośliwego oprogramowania, Malwarebytes może poprosić o ponowne uruchomienie komputera.


Po zakończeniu procesu usuwania złośliwego oprogramowania możesz zamknąć Malwarebytes i kontynuować z resztą instrukcji.
Krok 3: Użyj HitmanPro do skanowania w poszukiwaniu złośliwego oprogramowania i niechcianych programów
HitmanPro to drugi skaner opinii, który wykorzystuje unikalne podejście oparte na chmurze do skanowania złośliwego oprogramowania. HitmanPro skanuje zachowanie aktywnych plików, a także plików w miejscach, w których złośliwe oprogramowanie zwykle znajduje się pod kątem podejrzanej aktywności. Jeśli znajdzie podejrzany plik, który nie jest jeszcze znany, HitmanPro wysyła go do swoich chmur w celu skanowania przez dwa z najlepszych obecnie silników antywirusowych, którymi są Bitdefender i Kaspersky.
chociaż HitmanPro jest shareware i kosztuje $24.95 za 1 rok na 1 komputerze, w rzeczywistości nie ma limitu skanowania. Ograniczenie pojawia się tylko wtedy, gdy istnieje potrzeba usunięcia lub kwarantanny wykrytego złośliwego oprogramowania przez HitmanPro w systemie, a do tego czasu możesz aktywować jednorazową wersję próbną 30, Aby włączyć czyszczenie.
-
Pobierz HitmanPro.
możesz pobrać HitmanPro klikając poniższy link.
 link do pobrania HITMANPRO
link do pobrania HITMANPRO
(powyższy link otworzy nową stronę internetową, z której możesz pobrać HitmanPro) -
zainstaluj HitmanPro.
Po zakończeniu pobierania HitmanPro kliknij dwukrotnie na ” hitmanpro.exe ” (dla 32-bitowych wersji systemu Windows) lub „hitmanpro_x64.exe ” (dla 64-bitowych wersji systemu Windows), aby zainstalować ten program na komputerze. W większości przypadków pobrane pliki są zapisywane w folderze Pobrane.


może pojawić się wyskakujące okienko Kontroli konta użytkownika z pytaniem, czy chcesz zezwolić HitmanPro na wprowadzanie zmian w urządzeniu. Jeśli tak się stanie, należy kliknąć „tak”, aby kontynuować instalację.

-
postępuj zgodnie z instrukcjami wyświetlanymi na ekranie.
Po uruchomieniu HitmanPro zostanie wyświetlony ekran startowy, jak pokazano poniżej. Kliknij przycisk „Dalej”, aby wykonać skanowanie systemu.




-
poczekaj na zakończenie skanowania HitmanPro.
HitmanPro rozpocznie teraz skanowanie komputera w poszukiwaniu szkodliwych programów. Proces ten zajmie kilka minut.


-
kliknij „Dalej”.
Po zakończeniu skanowania HitmanPro wyświetli listę wszystkich złośliwych programów, które znalazł program. Kliknij przycisk „Dalej”, aby usunąć złośliwe programy.


-
kliknij „Aktywuj bezpłatną licencję”.
kliknij przycisk „Aktywuj bezpłatną licencję”, aby rozpocząć bezpłatną 30-dniową wersję próbną i usunąć wszystkie złośliwe pliki z komputera.


Po zakończeniu procesu możesz zamknąć HitmanPro i kontynuować resztę instrukcji.
KROK 4: Sprawdź dwukrotnie Złośliwe programy za pomocą AdwCleaner
AdwCleaner to darmowy popularny skaner na żądanie, który może wykrywać i usuwać złośliwe oprogramowanie, którego nie znajdują nawet najbardziej znane aplikacje antywirusowe i antywirusowe.
chociaż skany Malwarebytes i HitmanPro są więcej niż wystarczające, zalecamy AdwCleaner użytkownikom, którzy nadal mają problemy związane z złośliwym oprogramowaniem lub po prostu chcą upewnić się, że ich komputer jest w 100% czysty.
-
Pobierz AdwCleaner.
możesz pobrać AdwCleaner klikając poniższy link.
 Adwcleaner download LINK
Adwcleaner download LINK
(powyższy link otworzy nową stronę internetową, z której można pobrać AdwCleaner) -
Kliknij dwukrotnie na plik instalacyjny.
kliknij dwukrotnie na plik o nazwie „adwcleaner_7.x.x.exe ” aby rozpocząć AdwCleaner. W większości przypadków pobrane pliki są zapisywane w folderze Pobrane.


może pojawić się okno kontrolne Konta Użytkownika z pytaniem, czy chcesz uruchomić ten plik. Jeśli tak się stanie, należy kliknąć „tak”, aby kontynuować instalację.

-
kliknij „Skanuj teraz”.
Kiedy Adwcleaner rozpocznie, kliknij przycisk „Skanuj teraz”, aby wykonać skanowanie systemu.


-
poczekaj na zakończenie skanowania AdwCleaner.
AdwCleaner będzie teraz skanować komputer w poszukiwaniu szkodliwych plików. Proces ten może potrwać kilka minut.


-
kliknij „Wyczyść& Naprawa”.
Po zakończeniu AdwCleaner wyświetli listę wszystkich złośliwych programów, które znalazł program. Kliknij przycisk ” Wyczyść& Napraw”, aby usunąć złośliwe pliki z komputera.


-
kliknij „Wyczyść & Uruchom ponownie teraz”
gdy złośliwe oprogramowanie proces usuwania jest kompletny, Adwcleaner może wymagać ponownego uruchomienia urządzenia. Kliknij przycisk ” Wyczyść & Uruchom ponownie teraz”, aby zakończyć proces usuwania.


Po zakończeniu procesu możesz zamknąć Adwcleaner i kontynuować resztę instrukcji.
krok 5: Zresetuj ustawienia przeglądarki, aby usunąć wyskakujące reklamy „Congratulations You Won”
Jeśli Twój komputer jest nadal przekierowywany do wyskakujących okienek „Congratulations You Won”, będziemy musieli zresetować ustawienia przeglądarki internetowej do ich oryginalnych ustawień domyślnych. Ten krok należy wykonać tylko wtedy, gdy problemy nie zostały rozwiązane przez poprzednie kroki.
Google Chrome
Aby zresetować Google Chrome i usunąć wyskakujące reklamy „gratulacje, które wygrałeś”, wykonaj następujące kroki:
-
kliknij ikonę menu, a następnie kliknij „Ustawienia”.
w prawym górnym rogu kliknij przycisk Menu Głównego Chrome, reprezentowany przez trzy pionowe kropki. Gdy pojawi się menu rozwijane, kliknij „Ustawienia”.


-
kliknij „Zaawansowane”.
„ustawienia” Chrome powinny być teraz wyświetlane w nowej karcie lub oknie, w zależności od konfiguracji. Następnie przewiń na dół strony i kliknij link „Zaawansowane”.


-
kliknij „Zresetuj ustawienia do oryginalnych ustawień domyślnych”.
przewiń w dół, aż pojawi się sekcja” Zresetuj i wyczyść”, jak pokazano w poniższym przykładzie. Kliknij „Zresetuj ustawienia do oryginalnych ustawień domyślnych”.


-
kliknij „Zresetuj ustawienia”.
powinno teraz zostać wyświetlone okno dialogowe z potwierdzeniem, z wyszczególnieniem komponentów, które zostaną przywrócone do stanu domyślnego, jeśli będziesz kontynuować proces resetowania. Aby zakończyć proces przywracania, kliknij przycisk” Zresetuj ustawienia”.


Mozilla Firefox
Aby zresetować Firefoksa i usunąć wyskakujące reklamy „gratulacje, które wygrałeś”, wykonaj następujące kroki:
-
kliknij ikonę menu, a następnie kliknij „Pomoc”.
kliknij przycisk Menu Głównego Firefoksa, reprezentowany przez trzy poziome linie. Gdy pojawi się menu rozwijane, wybierz opcję o nazwie „Pomoc”.


-
kliknij „informacje o rozwiązywaniu problemów”.
w menu Pomoc kliknij „informacje o rozwiązywaniu problemów”.


-
kliknij przycisk „Odśwież Firefoksa”
kliknij przycisk „Odśwież Firefoksa” w prawym górnym rogu strony „informacje o rozwiązywaniu problemów”.


-
Potwierdź.
aby kontynuować, kliknij przycisk „Odśwież Firefoksa” w nowym oknie potwierdzenia, które zostanie otwarte.


-
kliknij „Zakończ”.
Firefox zamknie się i powróci do ustawień domyślnych. Po zakończeniu, okno wyświetli informacje, które zostały zaimportowane. Kliknij na „Zakończ”.
Twój stary profil Firefoksa zostanie umieszczony na pulpicie w folderze o nazwie „Old Firefox Data”. Jeśli reset nie rozwiązał problemu, możesz przywrócić niektóre informacje, które nie zostały zapisane, kopiując pliki do nowego utworzonego profilu. Jeśli nie potrzebujesz już tego folderu, powinieneś go usunąć, ponieważ zawiera poufne informacje.
Microsoft Edge
Aby zresetować Microsoft Edge i usunąć wyskakujące reklamy „gratulacje, które wygrałeś”, wykonaj następujące kroki:
-
Otwórz menu „Ustawienia”.
w prawym górnym rogu kliknij przycisk Menu Głównego Microsoft Edge, reprezentowany przez trzy poziome kropki. Gdy pojawi się menu rozwijane, kliknij „Ustawienia”.”.


-
kliknij „Zresetuj ustawienia”.
po lewej stronie okna kliknij „Zresetuj ustawienia”.


-
kliknij „Przywróć ustawienia do wartości domyślnych”.
w głównym oknie kliknij „Przywróć ustawienia do wartości domyślnych”.


-
kliknij „Resetuj”.
powinno teraz zostać wyświetlone okno dialogowe z potwierdzeniem, z wyszczególnieniem komponentów, które zostaną przywrócone do stanu domyślnego, jeśli będziesz kontynuować proces resetowania. Aby zakończyć proces przywracania, kliknij przycisk „Resetuj”.


Internet Explorer
Aby zresetować Internet Explorer i usunąć wyskakujące reklamy „gratulacje, które wygrałeś”, wykonaj następujące kroki:
-
przejdź do „Opcje internetowe”.
otwórz Internet Explorer, kliknij ikonę koła zębatego w prawej górnej części przeglądarki, a następnie wybierz „Opcje internetowe”.
-
wybierz kartę „Zaawansowane”, a następnie kliknij „Zresetuj”
w oknie dialogowym „Opcje internetowe” wybierz kartę „Zaawansowane”, a następnie kliknij przycisk „Zresetuj”.
-
kliknij na „Reset”.
w sekcji „Zresetuj ustawienia przeglądarki Internet Explorer” zaznacz pole wyboru „Usuń ustawienia osobiste”, a następnie kliknij przycisk „Zresetuj”.
-
kliknij „Zamknij”.
Po wykonaniu zadania przez Internet Explorer kliknij przycisk „Zamknij” w oknie dialogowym potwierdzenia.
musisz teraz zamknąć przeglądarkę, a następnie ponownie otworzyć Internet Explorer.
Twój komputer powinien być teraz wolny od złośliwego programu „Congratulations You Won”. Jeśli twój obecny program antywirusowy zezwolił na ten szkodliwy program na komputerze, możesz rozważyć zakup w pełni funkcjonalnej wersji Malwarebytes Anti-Malware, aby chronić się przed tego typu zagrożeniami w przyszłości.
Jeśli nadal masz problemy z komputerem po wykonaniu tych instrukcji, następnie wykonaj jeden z kroków:
- Uruchom skanowanie systemu z Zemana AntiMalware Free
- poproś o pomoc w naszej pomocy usuwania złośliwego oprogramowania Dla Windows forum.
Leave a Reply