Cum să eliminați un fundal dintr-o imagine în PowerPoint (2 moduri)
eliminați fundalul dintr-o imagine în PowerPoint fără a decupa
de către echipa de învățare Avantix | actualizat la 23 iunie 2020
se aplică la: Microsoft Microsoft PowerPoint 2010, 2013, 2016, 2019 și 365 (Windows)
puteți elimina un fundal dintr-o imagine în PowerPoint și a imaginii. Fundalul pe care îl eliminați poate fi o culoare solidă sau poate include diferite culori și alte imagini. Există două strategii comune pentru eliminarea fundalurilor imaginilor din punțile PowerPoint – utilizați instrumentul Eliminare fundal sau setați culoarea de fundal a imaginii la o culoare transparentă.
notă: butoanele și filele panglică se pot afișa într-un mod diferit (cu sau fără text), în funcție de versiunea PowerPoint, de dimensiunea ecranului și de setările panoului de Control. Pentru utilizatorii PowerPoint 365, filele panglică pot apărea cu nume diferite. De exemplu, fila Format instrumente imagine poate apărea ca Format imagine.
articol recomandat: Cum se face o imagine transparentă în PowerPoint
folosind Eliminare fundal cu imagini
în PowerPoint, instrumentul Eliminare fundal poate elimina fundalul dintr-o imagine care are mai multe culori și detalii. Poate fi necesar să-și petreacă ceva timp pentru a elimina fundaluri pentru imagini mai detaliate, dar PowerPoint va încerca să detecteze partea principală a imaginii pentru a obține ai început. Acest instrument funcționează cel mai bine cu imagini care au mult contrast.
nu puteți utiliza instrumentul Eliminare fundal pentru fișiere grafice vectoriale, cum ar fi Scalable Vector Graphics (SVG), Adobe Illustrator Graphics (ai), Windows Metafile Format (WMF) și Vector Drawing File (DRW). De asemenea, nu poate fi folosit pentru forme desenați sau alte obiecte pe care le creați în PowerPoint (cum ar fi SmartArt sau diagrame).
Remove Background apare în fila Picture Tools Format sau Picture Format din panglică:
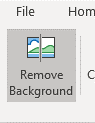
pentru a elimina fundalul unei imagini:
- Selectați o imagine cu fundalul pe care doriți să îl eliminați.
- Faceți clic pe fila Format instrumente imagine sau Format imagine din panglică.
- în grupul ajustare, faceți clic pe Eliminare fundal. Imaginea își schimbă culoarea și o filă de eliminare a fundalului apare în Panglică. În PowerPoint 2010 și 2013, liniile de marcă apar în jurul unei părți a imaginii. În 2016 și versiunile ulterioare, PowerPoint va încerca să detecteze automat partea principală a imaginii.
- dacă în jurul imaginii apar linii de marcaj, faceți clic pe unul dintre mânerele de pe liniile de marcaj și apoi trageți linia astfel încât să conțină porțiunea din imagine pe care doriți să o păstrați și să excludă majoritatea zonelor pe care doriți să le eliminați. Zona care va fi eliminată va apărea în roz.
- Faceți clic pe păstrați modificările în fila Eliminare fundal.
următoarele instrumente apar în fila Eliminare fundal în PowerPoint 365 (care este similar în toate versiunile):
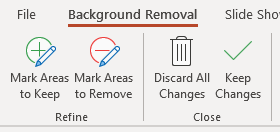
marca de ștergere este disponibilă în PowerPoint 2010 și 2013, dar a fost eliminată în versiuni mai noi.
în eșantionul de imagine de mai jos, am făcut clic pe o imagine și apoi am făcut clic pe Eliminare fundal (zonele roz vor fi eliminate):

dacă nu sunteți mulțumit de imaginea finală după ce faceți clic pe păstrați modificările, va trebui să marcați zonele pe care doriți să le păstrați sau să le eliminați:
- Selectați imaginea.
- Faceți clic pe fila Format instrumente imagine sau Format imagine.
- în grupul ajustare, faceți clic pe Eliminare fundal.
- Faceți clic pe marcați zonele pentru a le păstra în fila Eliminare fundal. Trageți peste zonele pe care doriți să le păstrați. De asemenea, puteți face clic pe zone mai mici.
- Faceți clic pe marcați zonele pentru a le elimina în fila Eliminare fundal. Trageți peste zonele pe care doriți să le eliminați. De asemenea, puteți face clic pe zone mai mici.
- dacă vă răzgândiți cu privire la o zonă pe care ați marcat-o, fie pentru a o păstra, fie pentru a o elimina, faceți clic pe ștergere marcaj (2010 sau 2013), apoi faceți clic pe linie pentru a o modifica.
- dacă doriți să eliminați toate modificările, faceți clic pe renunțați la toate modificările.
- Faceți clic pe păstrați modificările.
Dacă imaginea are detalii foarte fine (cum ar fi părul sau mușchii), poate fi necesar să utilizați un program dedicat de editare a fotografiilor, cum ar fi Photoshop.
în exemplul următor, imaginea apare cu fundalul original:

mai jos este imaginea cu fundalul eliminat:
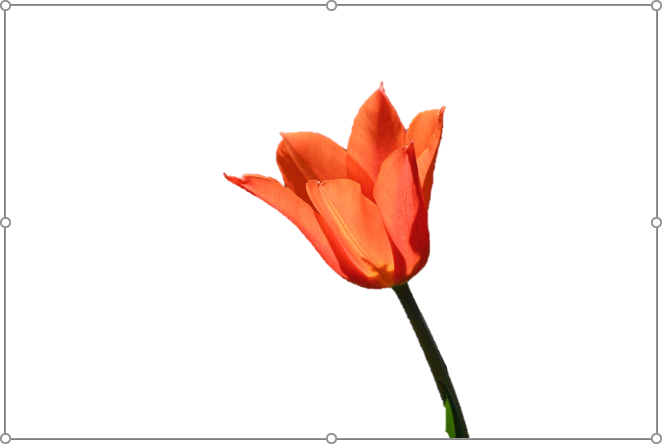
când utilizați Remove Background, PowerPoint păstrează două copii ale imaginii – versiunea originală și versiunea modificată, astfel încât să puteți resetați imaginea sau reglați-o. Dacă sunteți mulțumit de imaginea finală, puteți să faceți clic dreapta pe ea, să o salvați ca imagine, să ștergeți imaginea în PowerPoint și apoi să introduceți versiunea modificată.
setarea unui fundal transparent de culoare
o problemă comună în PowerPoint este o imagine care apare într-o formă cu o culoare solidă. Dacă forma care apare în jurul imaginii este o singură culoare, puteți seta culoarea pe transparent pentru a elimina fundalul. Rețineți că puteți face o singură culoare transparentă.
pentru a seta un fundal de imagine la o culoare transparentă:
- Selectați imaginea cu culoarea de fundal pe care doriți să o eliminați.
- Faceți clic pe fila Format instrumente imagine sau Format imagine din panglică.
- în grupul ajustare, faceți clic pe culoare. Apare un meniu derulant.
- Faceți clic pe Setare culoare transparentă. Indicatorul se schimbă într-un creion.
- Faceți clic pe zona colorată (în mod normal, zona din jurul imaginii) pe care doriți să o setați la transparent.
Set Transparent Color apare în partea de jos în meniul derulant Culoare după cum urmează:
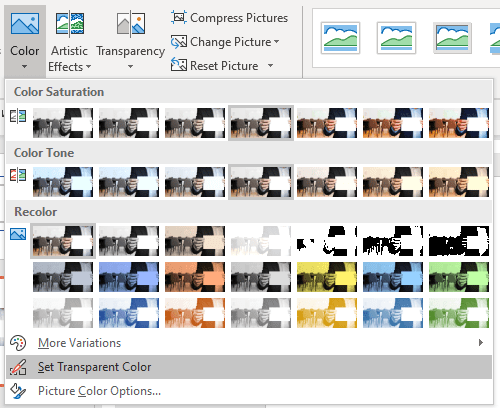
în exemplul următor, am dori să eliminăm caseta albă din jurul imaginii:
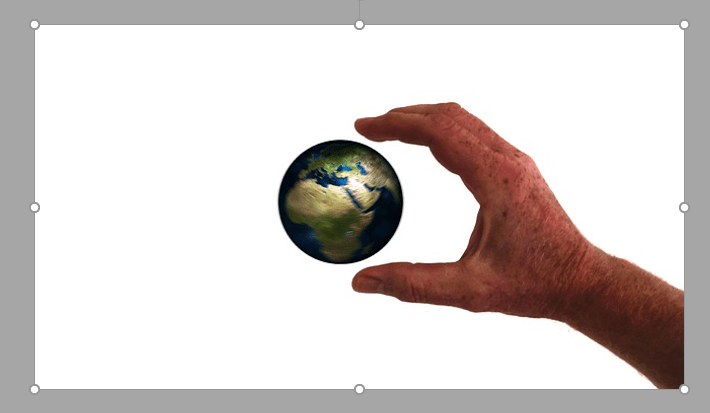
iată imaginea după ce am făcut culoarea albă transparentă:

când utilizați set transparent color, este posibil să vedeți în continuare o „strălucire” în jurul imaginii. Dacă nu sunteți mulțumit de rezultat, apăsați Ctrl + Z pentru a anula și a utiliza Remove Background ca alternativă.
instrumentul Remove Background este instrumentul mai avansat, dar uneori, setarea unei culori ca fiind transparentă va face trucul.
Abonați-vă pentru a obține mai multe articole ca acesta
ați găsit acest articol util? Dacă doriți să primiți articole noi, Alăturați-vă listei noastre de e-mailuri.
Cum de a Reduce Dimensiunea fișierului PowerPoint (10 moduri de a comprima punți PowerPoint mari)
Cum de a sparge, actualiza sau modifica link-uri către diagrame Excel sau foi de lucru în PowerPoint
Cum de a decupa o imagine în PowerPoint (4 moduri)
cursuri conexe
Microsoft PowerPoint: Intermediar / Avansat
Microsoft PowerPoint: Design pentru non-designeri
Microsoft PowerPoint: animații Bootcamp
Microsoft Excel: Intermediar / Avansat
vezi mai multe cursuri >
Leave a Reply