hur man installerar och aktiverar OpenSSH på Ubuntu 20.04
OpenSSH, förkortat från OpenBSD Secure Shell, är ett verktyg som används för att säkra fjärranslutning mellan värden och dess klient via SSH-protokollet. Eftersom det använder SSH-protokollet för nätverkskommunikation bryr det sig om anslutningskapning och attacker, och det krypterar också nätverkstrafikkommunikationen genom att använda olika autentiseringsmetoder. Det här inlägget lär dig hur du installerar OpenSSH-servern på Ubuntu 20.04 och hur du aktiverar den för fjärrnätverkskommunikation.
Installation
som standard är fjärråtkomst inte tillåten i Ubuntu 20.04 med SSH, och vi måste först aktivera SSH. Följ bara steg-för-steg-guiden nedan, och du kommer att ha OpenSSH-servern installerad och aktiverad på ditt ubuntu 20.04 LTS-system för fjärråtkomst.
Steg 1: Öppna din terminal och uppdatera systemets APT cache repository
först av allt, brand upp terminalen i ditt ubuntu-system med hjälp av snabbtangenterna (CTRL+ALT+T) och skriv kommandot nedan för att uppdatera systemets APT cache repository.
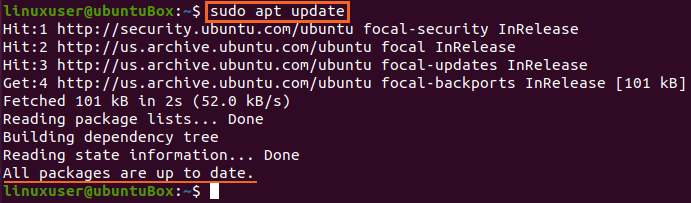
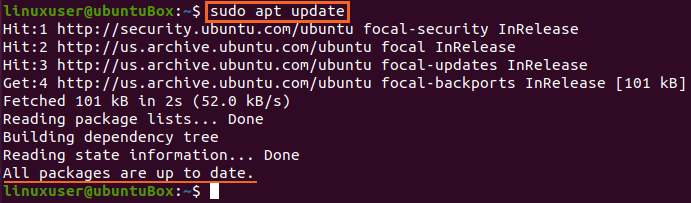
systemets APT cache-arkiv uppdateras framgångsrikt.
steg 2: Installera OpenSSH server
direkt efter uppdatering av systemets APT-paketförvar, installera OpenSSH-servern på din Ubuntu-maskin genom att skriva kommandot nedan.
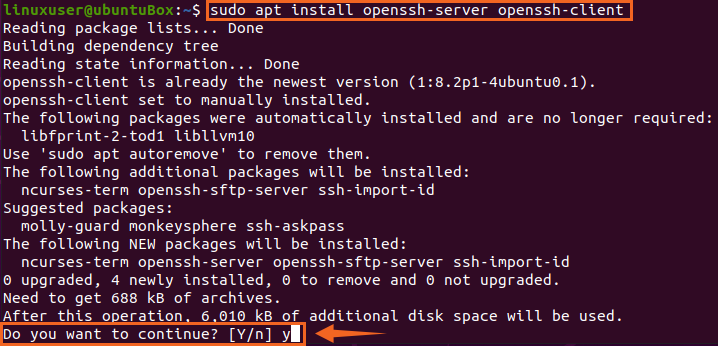
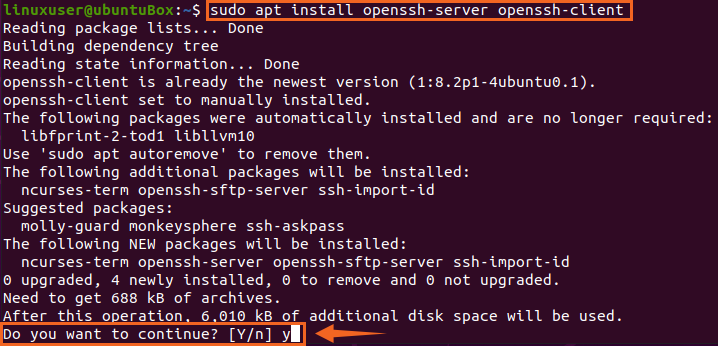
skriv ”Y” och tryck på ”Enter” för att ge tillstånd för att ta ytterligare diskutrymme för OpenSSH-serverns installation.
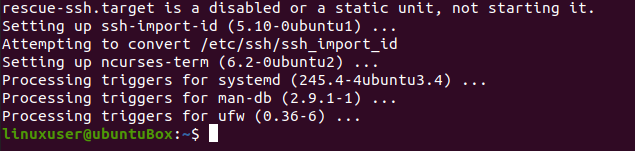
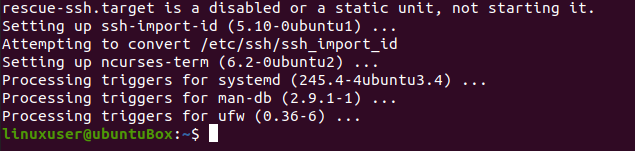
Efter att ha tagit lite tid kommer OpenSSH-serverns installationsprocess att slutföras och SSH-servern startar automatiskt.
steg 3: Kontrollera att SSH-tjänsten körs
för att verifiera status för SSH-servern, skriv kommandot nedan.
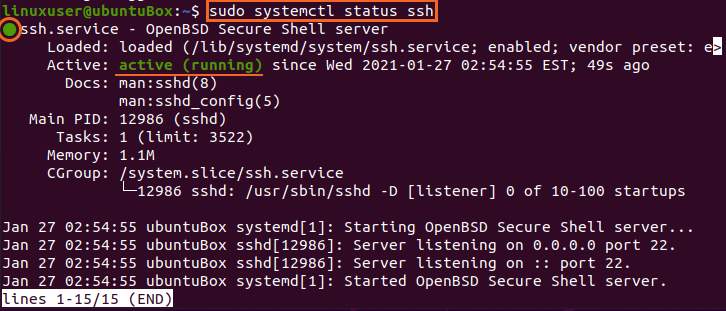
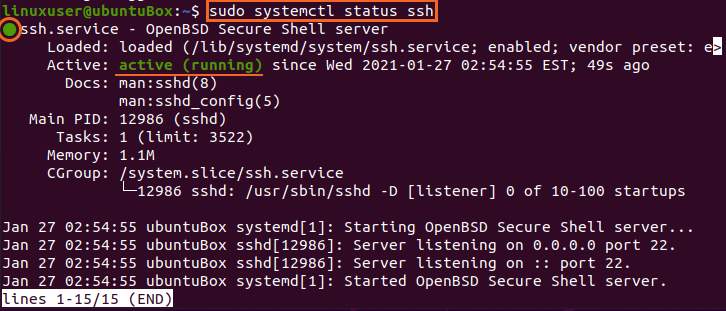
Om du har fått utmatningen att SSH service status är aktiv måste du vara helt redo att gå vidare.
skriv ”q” för att gå tillbaka och konfigurera brandväggen.
steg 4: konfigurera brandväggen
Nu måste du konfigurera brandväggen i Ubuntu med UFW-verktyget som tillhandahålls av Ubuntu själv. För att aktivera brandväggen för en fjärrmaskin för att komma åt denna Ubuntu-maskin måste du öppna en SSH-port. Kommandot för att konfigurera och tillåta fjärråtkomst skrivs nedan.


Efter att ha tillåtit SSH är det dags att aktivera brandväggen också. För att kontrollera om det är aktiverat eller inte, ges kommandot för att kontrollera statusen för UFW nedan
![]()
om det är inaktivt och fallet är detsamma för dig måste du aktivera det genom att skriva kommandot
![]()
När du har aktiverat UFW, kontrollera statusen igen
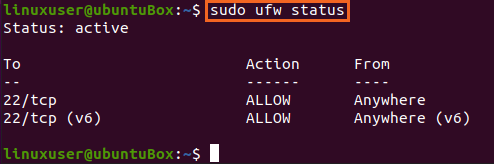
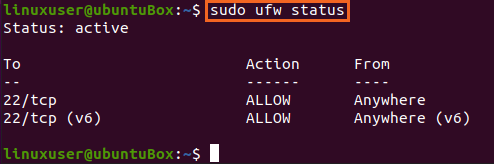
Du kan se att ssh-port 22 öppnas. Om du har samma utgång som visas på bilden är systemet klart för fjärranslutningar via SSH.
slutsats
det här inlägget har visat dig steg-för-steg-guiden om hur du installerar och aktiverar OpenSSH-servern på Ubuntu 20.04 för fjärranslutningar. Efter denna konfiguration kan du logga in på den här maskinen från vilken fjärrmaskin som helst via SSH.
Leave a Reply