hur man installerar WordPress på din Windows-dator med WAMP
vill du installera WordPress på din Windows-dator lokalt? Genom att arbeta med WordPress på din dator kan du testa nya WordPress-funktioner, lära dig att utveckla med WordPress och skapa webbplatser innan du migrerar dem till live-servern. I den här artikeln visar vi hur du installerar WordPress korrekt på Windows med WAMP.
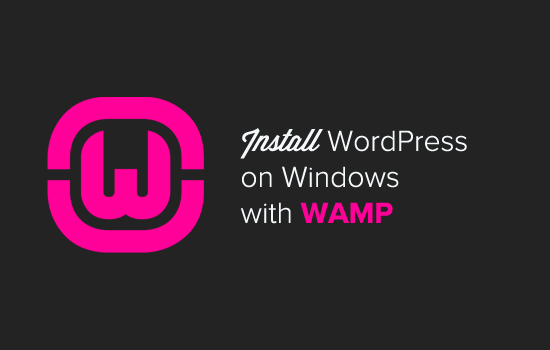
varför ska du installera WordPress på Windows?
installera WordPress lokalt på din dator ger dig en testmiljö som inte påverkar din levande webbplats eller blogg. En WordPress-installation på din dator kallas också lokal server eller localhost.
normalt använder WordPress-utvecklare lokal WordPress-installation för att utveckla sina plugins och teman. Nybörjare kan också installera WordPress på sina datorer för att lära sig WordPress, testa nytt WordPress-tema och plugins och experimentera utan att påverka en levande webbplats.
Obs: Om du installerar WordPress lokalt på Windows är den enda personen som kan se den webbplatsen du. Om du vill göra en webbplats som är tillgänglig för allmänheten måste du ha ett domännamn och webbhotell. Vi rekommenderar att du följer den här guiden om hur du startar en WordPress-blogg.
med det sagt, låt oss ta en titt på hur du installerar WordPress korrekt på Windows med WAMP.
Vad är WAMP?
WAMP, är en sammanställning av Apache webbserver, PHP och MySQL levereras för Windows-datorer.
alla är separata program med öppen källkod. Att installera dem separat är dock inte helt enkelt även för erfarna användare. Programvara som WAMP gör att du enkelt kan installera dem och ha en fungerande lokal miljö inom några minuter.
Steg 1. Installera WAMP på Windows-dator
först måste du ladda ner WAMP-programvaran och installera den på din dator. Gå helt enkelt till Wampserver-webbplatsen och klicka på knappen ’Börja använda WampServer’.
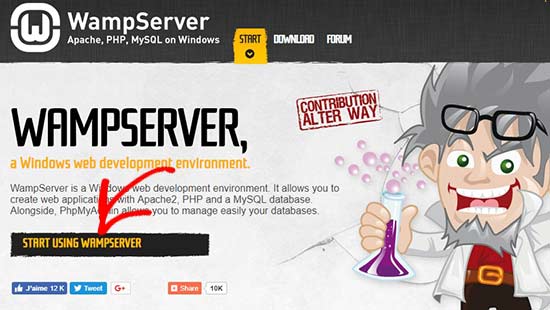
det tar dig till avsnittet nedladdningar. Du ser två versioner här: WampServer 32 bitar och WampServer 64 bitar. Du måste välja Wampserver-versionen som matchar operativsystemtypen på din Windows-dator.
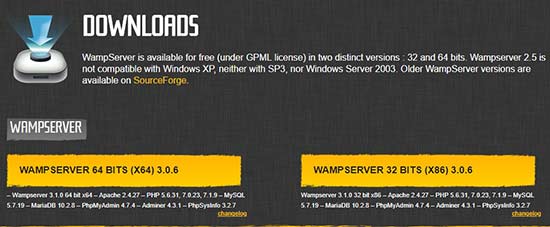
för att ta reda på om du använder 32 eller 64-bitars operativsystem, gå till Kontrollpanelen ”System och Säkerhet” System i din dator. Där kan du se din operativsystemtyp.
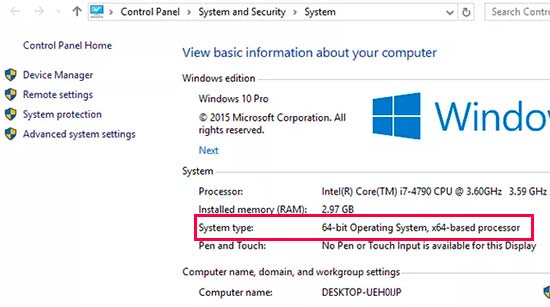
När du har laddat ner kan du klicka på Wampserver-exekveringsfilen för att köra installationen. Se till att du noggrant följer instruktionerna på installationsskärmen.
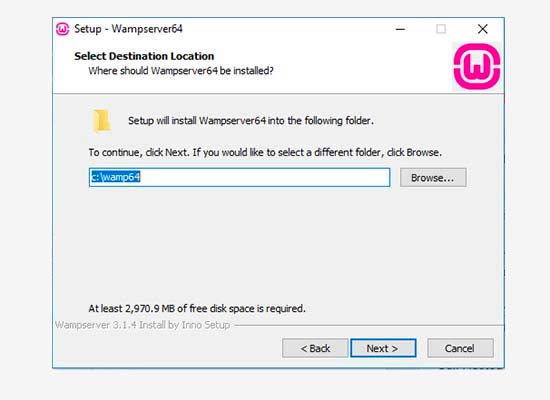
under installationsprocessen måste du definiera platsen för webbläsaren. Som standard kommer det att vara Internet Explorer. Du kan ändra det till Google Chrome eller någon annan webbläsare genom att hitta den i programfilerna på din dator.
När du har installerat kan du starta WampServer för att fortsätta.
steg 2. Ställa in en databas för lokal WordPress Setup
nästa sak du behöver göra är att skapa en tom MySQL-databas. När du startar WAMP ser du en grön Wampserver-ikon längst ner till höger på skärmen tillsammans med andra ikoner. Klicka bara på den och klicka sedan på phpMyAdmin (en webbaserad applikation för att hantera MySQL-databaser).
Obs: Om Wampserver-ikonen är röd eller gul betyder det att tjänsterna (Apache, MySQL, PHP) inte körs. Du måste starta tjänsterna genom att klicka på ikonen innan du ställer in databasen.
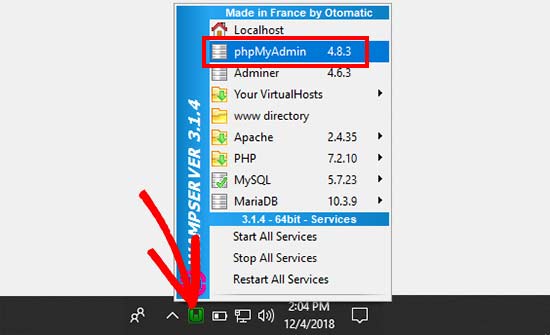
det tar dig till phpMyAdmin-inloggningsskärmen i din webbläsare. Ange bara användarnamnet: root och lämna lösenordsfältet tomt. Det här är standarduppgifterna för att logga in på din localhost phpMyAdmin.
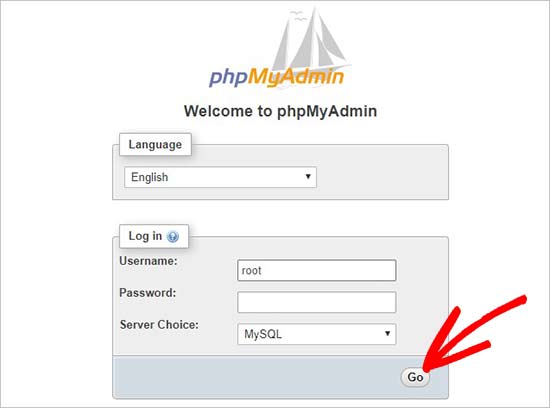
klicka på ” Gå ” – knappen för att fortsätta.
När du är inloggad måste du klicka på databaser i phpmMyAdmin för att skapa en ny databas för WordPress. Det kommer att be dig att välja ett namn för din nya Databas (vi heter vår test_db). Klicka sedan på knappen’ Skapa’.
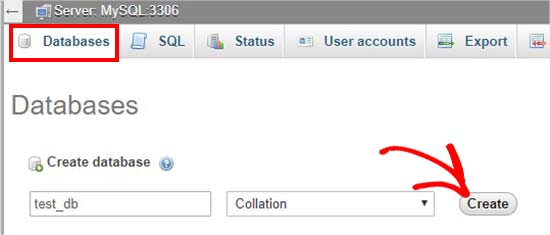
din databas är klar vilket innebär att du nu kan installera WordPress på localhost.
steg 3. Installera WordPress på Windows med WAMP
nästa sak du behöver göra är att ladda ner den senaste versionen av WordPress från WordPress.org webbplats. Den laddas ner som en zip-fil.

Du måste extrahera zip-filen och kopiera mappen ”wordpress”.
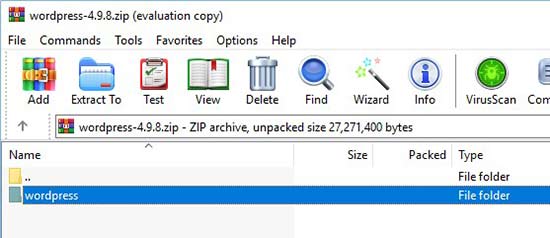
Nu måste du navigera till mappen där du installerade WAMP.
i denna handledning installerade vi WAMP i C:\wamp64, så vi hänvisar till den mappen framöver. Men kom ihåg att det kan vara annorlunda för dig beroende på var du installerade programmet.
klistra in’ wordpress ’ – mappen i C:\wamp64\www mapp.
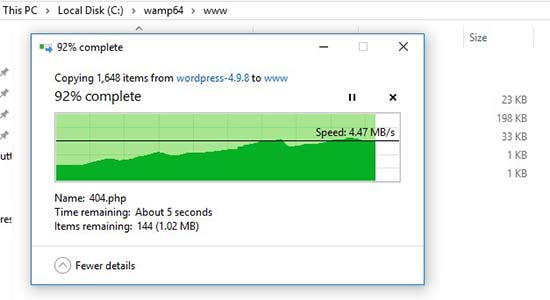
Du kan byta namn på ”wordpress” – mappen till vad du vill, till exempel mysite, testsite, etc. Detta kommer att vara webbadressen till din lokala WordPress-webbplats, så var noga med att välja något du enkelt kommer ihåg.
För den här handledningens skull döpte vi om mappen från wordpress till mysite.
därefter kan du öppna webbläsaren och gå till http://localhost/mysite/
först kommer det att be dig att välja ett språk och sedan visa dig databasinstallationsinformationen. När du har läst den noggrant, gå vidare och klicka på ’Låt oss gå’ knappen för att fortsätta.
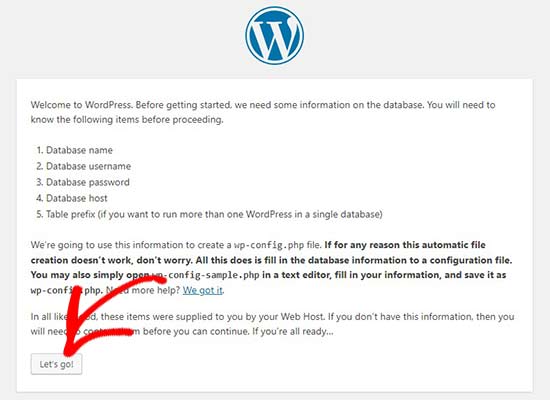
Därefter måste du ange dina databasuppgifter som databasnamn, användarnamn, lösenord, värd och Tabellprefix.
databasnamnet är det som du angav i föregående steg. I vårt fall kallade vi det ’test_db’. Användarnamnet kommer att vara ’root’, och du kan lämna lösenordsfältet tomt. Du kan också lämna databasvärden och tabellprefixet som det är.
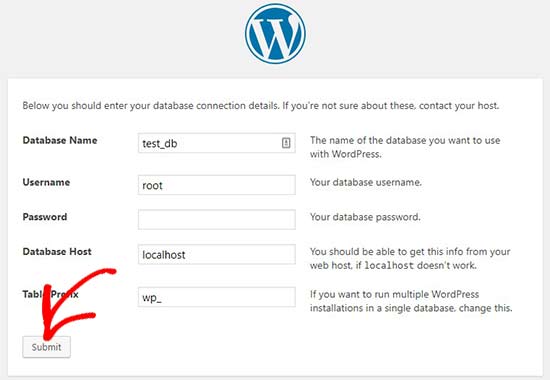
Klicka sedan på knappen ”Skicka” och WordPress skapar en konfigurationsfil för dig i backend.
på nästa skärm ser du ett framgångsmeddelande om att WordPress är anslutet till din databas, och du kan fortsätta med installationen.
gå vidare och klicka på knappen’ kör installationen ’ för att fortsätta.
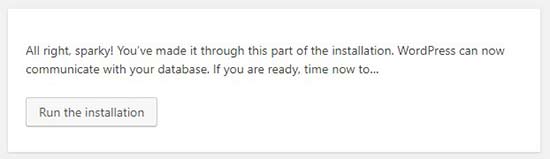
det tar dig till välkomstskärmen för WordPress. Du måste lägga till en titel för din nya WordPress-webbplats, välja ett admin-användarnamn, ange ett starkt lösenord och ange en admin-e-postadress.
När du är redo klickar du på ’installera WordPress’ – knappen.
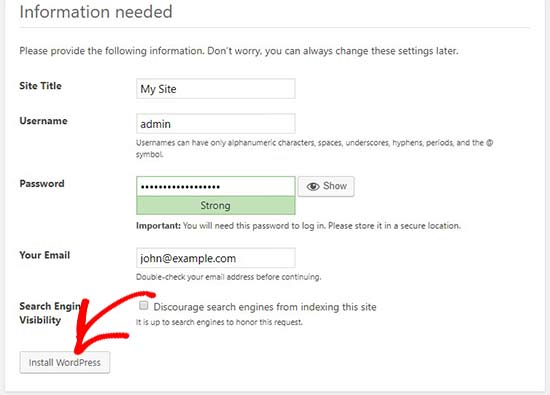
när installationsprocessen är klar ser du ett framgångsmeddelande. I bakgrunden har WordPress skapat nya tabeller i din databas och den är redo att användas.
Du kan sedan gå vidare till din WordPress-instrumentpanel genom att klicka på ’Logga in’ – knappen.
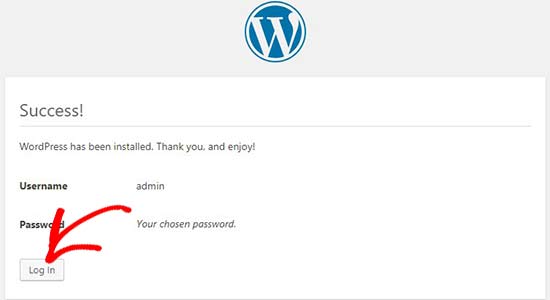
Grattis, du har installerat WordPress på en Windows-dator med WAMP.
steg 4. Aktivera vackra permalänkar i WAMP
den nya versionen av WordPress bryter inte din lokala webbplats när du ändrar inställningen för permalänkar.
men om du fortfarande ser felet ”sidan hittades inte” på dina sidor efter att du har ändrat permalänkarna från Inställningar ” Permalänkar i WordPress, följ helt enkelt vår guide om hur du aktiverar anpassade permalänkar i WAMP.
Steg 5. Felsökning av WAMP-problem
WAMP är ganska lätt att använda även för nybörjare. Men om du inte kan få det igång, skulle följande felsökningstips hjälpa.
åtgärda Wamp Skype-konflikten
Om du har Skype installerat och kört kan WampServer kanske inte fungera korrekt på grund av en konflikt med Skype. Konflikten orsakas av både Apache och Skype med samma port 80. Det finns en enkel lösning för detta problem.
öppna Skype och gå till Verktyg ” Alternativ. Detta kommer att ta fram en dialogruta, härifrån måste du klicka på Avancerat och sedan anslutningar.
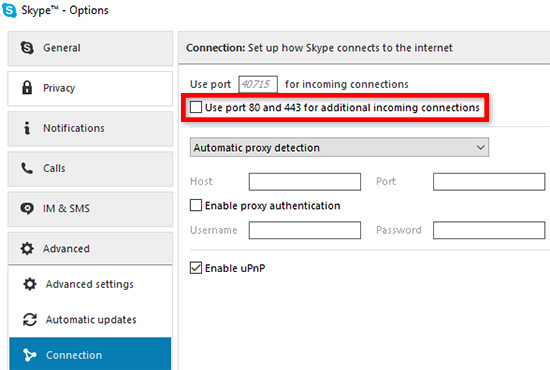
avmarkera rutan som säger Använd port 80 och 443 som alternativ för inkommande anslutningar. Spara alternativ och starta om Skype.installera Visual C++ Redistributable
WAMP behöver Visual C++ Redistributable för Visual Studio 2012 att köra. Om du inte har den installerad på din dator kan du ladda ner och installera den från Microsofts webbplats.
Bonus: Migrera från WAMP till Live
Vi har också skrivit en separat guide om hur man flyttar WordPress från WAMP lokal server till en levande webbplats. Förhoppningsvis hittar du det till hjälp när du är redo att distribuera din lokala webbplats till produktion.
att ha en lokal servermiljö är bra för lärande och teständamål. Men kom ihåg, om du vill starta en WordPress-blogg för andra att se, behöver du inte installera WordPress på din dator. Du måste installera WordPress på en WordPress-värdleverantör.
Vi hoppas att den här artikeln hjälpte dig att lära dig hur du installerar WordPress på Windows med WAMP. Du kanske också vill se vår guide om 18 viktigaste saker du behöver göra efter installationen av WordPress.
Om du gillade den här artikeln, vänligen prenumerera på vår YouTube-kanal för WordPress video tutorials. Du kan också hitta oss på Twitter och Facebook.
Leave a Reply