Så här åtgärdar du programfel 0xc0000005
” programmet kunde inte starta korrekt (0xc0000005).”Hur fixar du applikationsfel 0xc0000005?
du kan ha stött på Programfelkod 0xc0000005, även känd som Åtkomstöverträdelsefel. Detta är ett vanligt problem som windows-användare upplever, oavsett Operativsystemversion. Applikationsfel 0xc0000005 är bred och kan orsakas av ett antal olika problem.
felet visas vanligtvis när du försöker köra ett a-program eller program (som underförstått i felnamnet). Det hindrar användare från att starta olika applikationer och program och säger att applikationen inte kunde starta korrekt. Vid denna tidpunkt är allt du kan göra att stänga popup – felfönstret genom att klicka på ”OK” – Windows avslutar sedan (stänger) programmet. Detta hindrar dig uppenbarligen från att köra den specifika applikationen i Windows. Dessutom kan felet uppstå, inte bara när du försöker starta en app eller ett program, men också när du försöker använda vissa inbyggda Windows-verktyg. Så kan felet uppstå när du försöker utföra ett antal olika uppgifter.
det finns olika orsaker till detta problem, till exempel antivirusprogram från tredje part som utlöser programfel 0xc0000005. Dessutom är det möjligt att Windows-systemregistret är skadat, vilket gör att systemet och tillhörande program beter sig onormalt. Det kan också finnas problem med installerade drivrutiner – de kan vara skadade, felaktiga eller felaktiga. Vissa program kan ha uppdaterats eller installerats felaktigt, eller operativsystemet infekterat av skadlig kod eller ett virus. Det är uppenbart att det inte finns någon enda anledning till applikationsfel 0xc0000005, och det finns ett antal olika sätt att fixa det. I den här guiden beskriver vi möjliga sätt att åtgärda problemet.
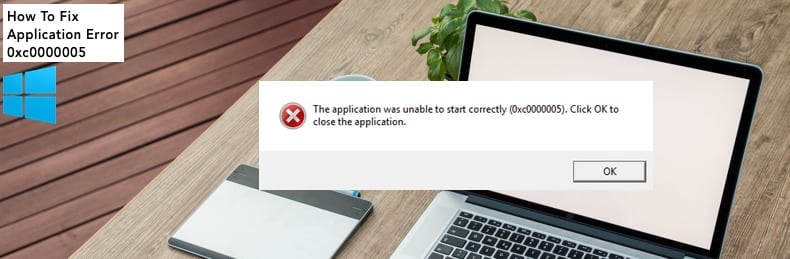
Innehållsförteckning:
- Inledning
- Skanna ditt system för skadlig kod
- tillfälligt inaktivera ditt Antivirus
- Fix Registry
- Stäng av DEP
- kontrollera RAM
- kör Systemfilsgranskaren
- uppdatera felaktiga drivrutiner
- Återställ ditt System
- Video som visar hur du åtgärdar programmet fel 0xc0000005
Skanna ditt system för skadlig kod
först skannar du bara systemet för skadlig kod och virus. Malware hindrar ofta systemet från att komma åt olika program, applikationer och verktyg. Det är bra att skanna ditt system då och då. Du kan använda Windows Defender (inbyggt antivirusprogram), som skyddar din dator mot virus, spionprogram och annan skadlig programvara. Eller så kan du köra en annan antivirussvit från tredje part om du har en installerad. För att köra en fullständig systemsökning med Windows Defender, skriv ”virus” i sökningen och klicka på ”Virus & hotskydd” resultat.
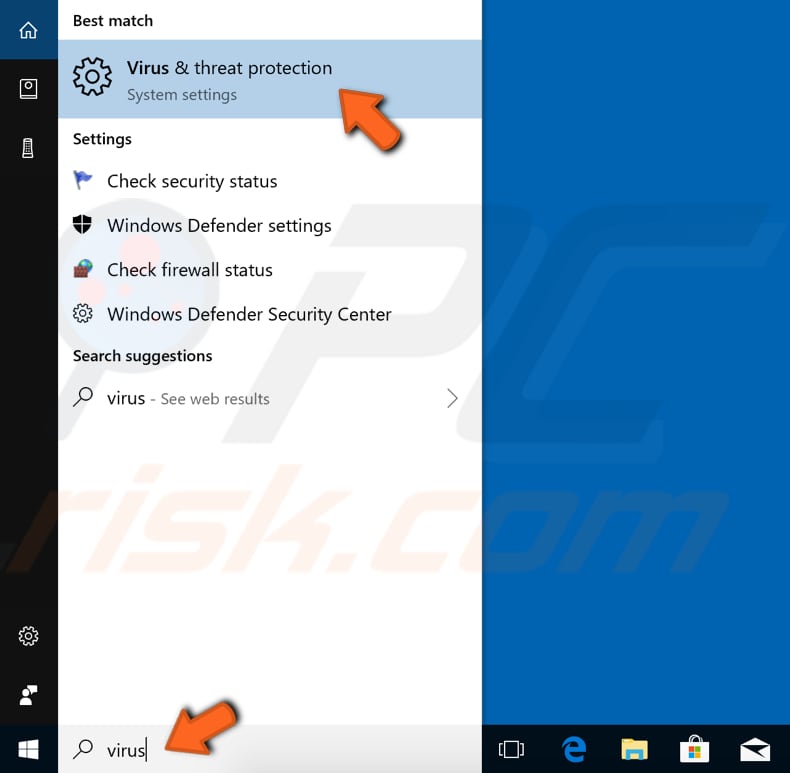
I fönstret Virus & hotskydd klickar du på”avancerad skanning”.
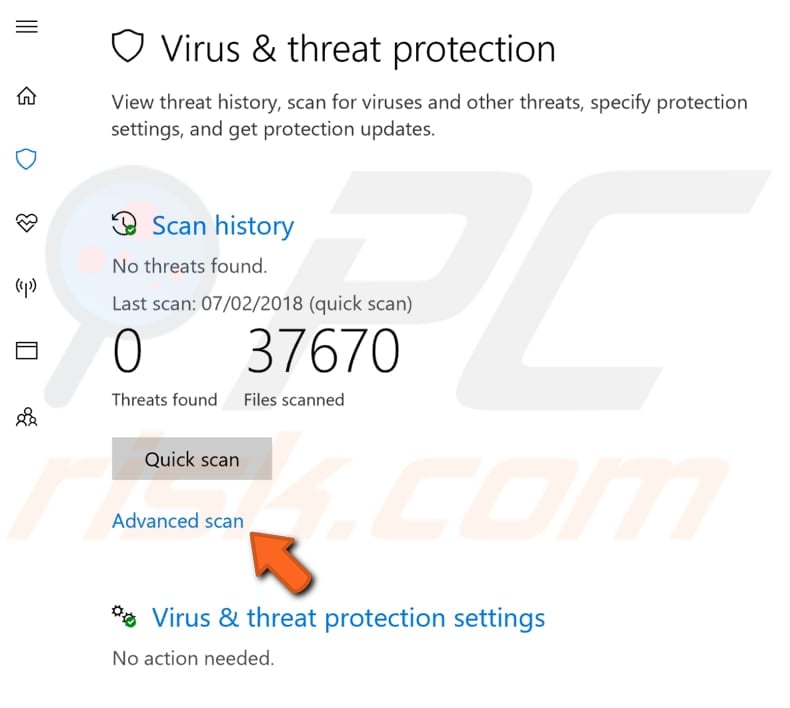
välj” Full scan ”och klicka på”Skanna nu”. Detta kommer att börja skanna ditt system för skadlig kod. Om det finns några virus, ta bort dem.
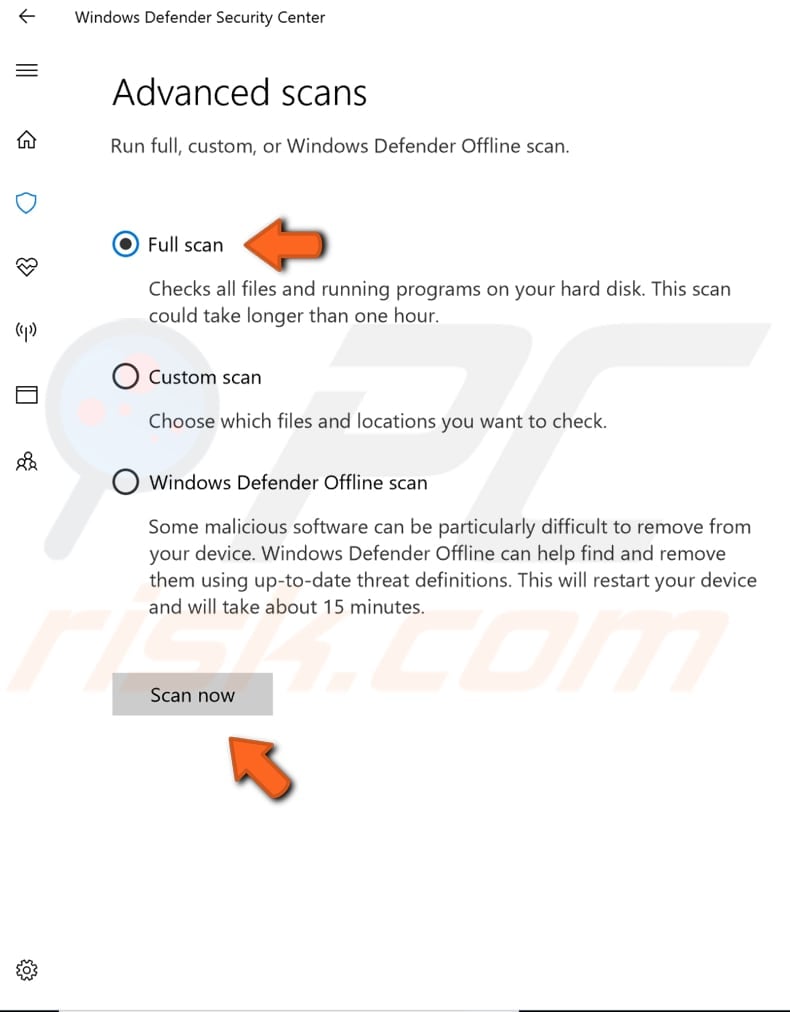
du kan välja en virus-och malware-skanner från vår topplista mot skadlig kod. Listan består av välkända topp spyware removers och hjälper dig att välja rätt programvara för datorns skydd. Hitta listan på den här länken.
tillfälligt inaktivera ditt antivirusprogram
å andra sidan kan antivirusprogram påverka olika filer och program och även orsaka Programfelet 0xc0000005. För att säkerställa att installerat antivirusprogram från tredje part inte är orsaken till detta fel, inaktivera det tillfälligt och kontrollera om felet kvarstår. Om inaktivera (eller avinstallera) antivirusprogrammet hjälper, rekommenderar vi att du byter till ett annat antivirusprogram. Om du inte är säker på hur du inaktiverar ditt antivirusprogram, läs den här guiden där du hittar instruktioner om hur du inaktiverar några av de mest populära antivirusprogrammen.
Fix Registry
programfel 0xc0000005 kan orsakas av ett skadat operativsystemregister. Dessa skador inträffar vanligtvis när vissa program installeras eller avinstalleras felaktigt. Ett exempel på en felaktig installation är försök till installation av ett program över samma tidigare installerade program, utan att ta bort den gamla först. För att åtgärda denna typ av registerproblem måste du ta bort (eller fixa) överflödiga och dubbla registerposter. Vi rekommenderar att du försöker fixa registerposter med hjälp av programvara från tredje part som heter CCleaner.
CCleaner är ett litet, effektivt verktyg för datorer som kör Microsoft Windows. Det rensar skräp och problem som ackumuleras över tiden: tillfälliga filer, trasiga genvägar och andra problem. Det skyddar privatlivet, rensar webbhistorik och tillfälliga internetfiler, så att du kan vara en mer säker Internetanvändare och mindre mottaglig för identitetsstöld. CCleaner kan rengöra överflödiga filer från olika program, vilket sparar hårddiskutrymme, ta bort onödiga poster i Windows-registret, hjälp avinstallera programvara och välj vilka program som börjar med Windows. Du kan ladda ner CCleaner härifrån.
när du laddar ner installerar du CCleaner och öppnar den. Välj ” register ”i den vänstra rutan och klicka på”Sök efter problem”. Det hittar olika registerproblem på din dator. För att rengöra eller åtgärda dem, klicka på ”åtgärda valda problem…”. Stäng CCleaner när det är klart att fixa registret och se om du fortfarande får Programfelet 0xc0000005.
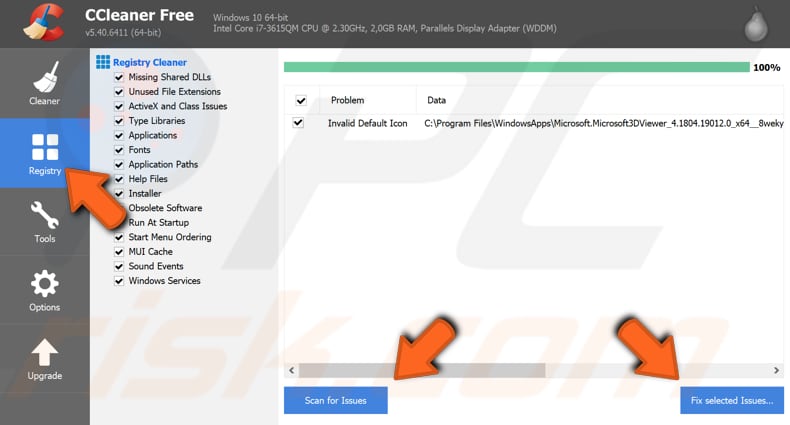
Stäng av DEP
om du upplever applikationsfel 0xc0000005 när du försöker starta en specifik app eller ett program, att lägga till det som ett undantag i Data Execution Prevention (dep) kan lösa problemet. DEP är en säkerhetsfunktion i Windows operativsystem som hjälper till att förhindra skador på din dator från olika virus och andra säkerhetshot. För att inaktivera förebyggande av Datakörning för ett visst program, starta först dialogrutan Kör genom att skriva ”kör” i Sök och klicka på Körresultatet, eller genom att högerklicka på Start-menyn och välja alternativet ”Kör” från snabbmenyn eller genom att trycka på Windows-tangenten + R.
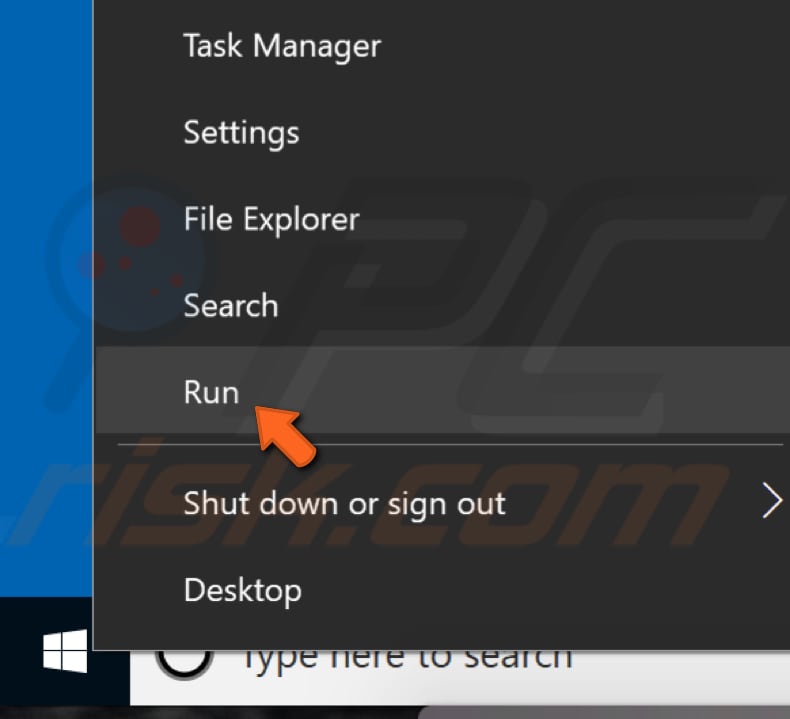
I dialogrutan Kör skriver du ” sysdm.CPL ” kommando och tryck på Enter eller klicka på ”OK”.
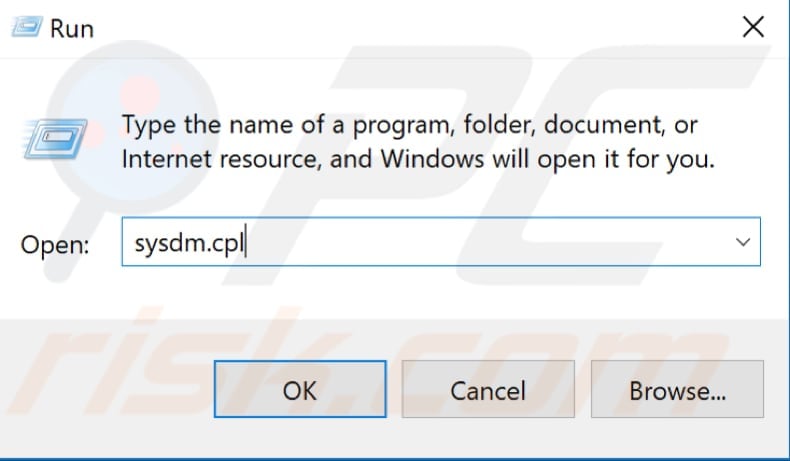
I fönstret Systemegenskaper, gå till fliken” Avancerat ”och klicka på” Inställningar…”under Prestanda.
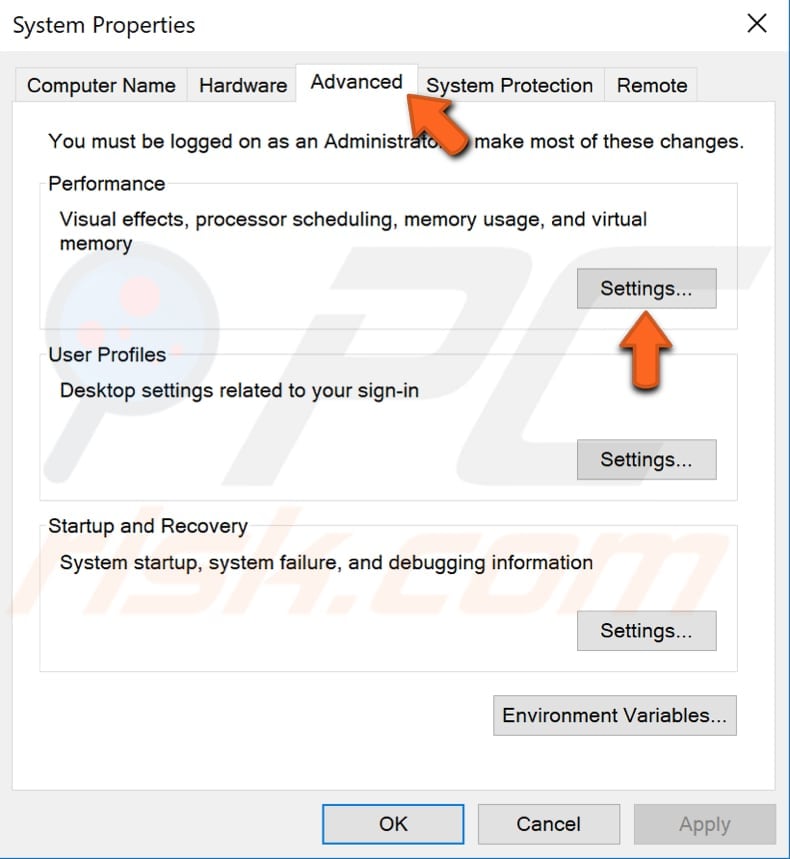
I fönstret Prestandaalternativ klickar du på fliken” förebyggande av Datakörning ”och väljer alternativet” Slå på DEP för alla program och tjänster utom de jag väljer”. Klicka På ” Lägg Till…”och navigera till den körbara (.exe) fil av programmet som ger problem, välj det och klicka sedan på ”Öppna”. Klicka nu på” Apply ” för att spara de ändringar som gjorts och lämna fönstret Systemegenskaper. Se om du fortfarande får Programfelet 0xc0000005 när du försöker starta en viss app eller ett program som du just har lagt till .

kontrollera RAM
det är möjligt att applikationsfel 0xc0000005 orsakas av dåligt RAM-minne, eller en av de mest populära RAM-pinnar är skadade. Om du vet hur du bifogar och tar bort RAM, rekommenderar vi att du kontrollerar dessa komponenter. Kontrollera först att datorn är avstängd och urkopplad från strömkällan. Om en av pinnarna orsakar problemet, ta reda på vilken genom att försöka starta Windows utan en av pinnarna närvarande och se om felet kvarstår. Gör detta med olika RAM-pinnar som tas bort i en elimineringsprocess. Om felet elimineras under processen vet du vilken pinne som orsakar felet och behöver bytas ut.
Kör System File Checker
System File Checker är ett Windows-verktyg som tillåter användare att söka efter korruption i systemfiler och återställa dem. Den här guiden beskriver hur du kör verktyget System File Checker (SFC.exe) för att skanna systemfiler och reparera eventuella saknade eller skadade. Om en Windows Resource Protection (WRP) – fil saknas eller är skadad kanske Windows inte fungerar som förväntat. Till exempel kan vissa Windows-funktioner misslyckas eller Windows kraschar. Alternativet ”sfc scannow” är en av flera specifika omkopplare tillgängliga för SFC-kommandot, Kommandotolken som används för att köra Systemfilsgranskaren. För att köra kommandotolken, skriv ” kommandotolken ”i sökningen, högerklicka på” Kommandotolken ”och välj” Kör som administratör ” i rullgardinsmenyn för att köra den med administratörsbehörighet. Du måste köra en upphöjd kommandotolk för att utföra en SFC-skanning.
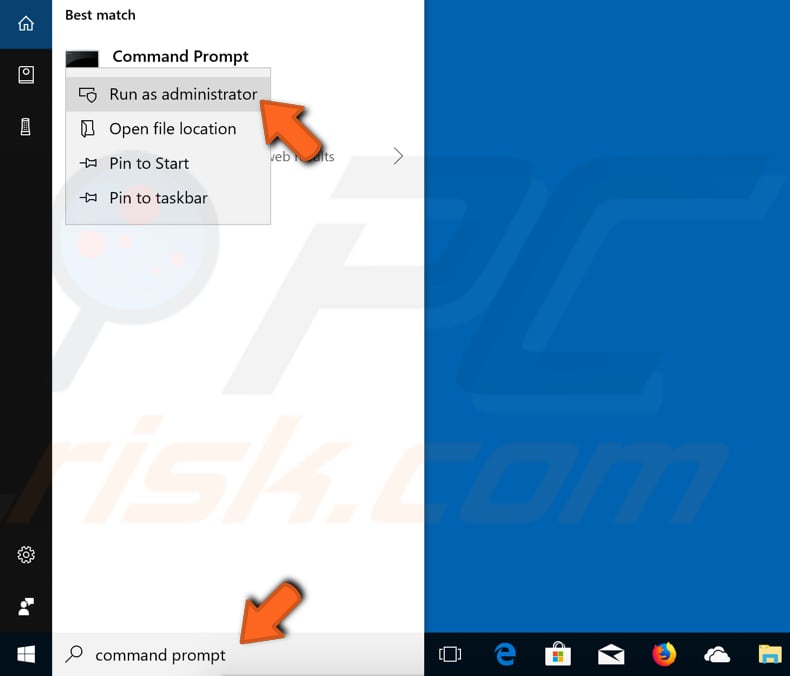
I kommandotolken skriver du kommandot” sfc /scannow ” och trycker på Enter för att utföra det. Systemfilsgranskaren startar och bör ta lite tid att slutföra skanningen (cirka 15 minuter). Vänta tills skanningsprocessen är klar och starta om datorn. Se om Programfelet 0xc0000005 kvarstår.
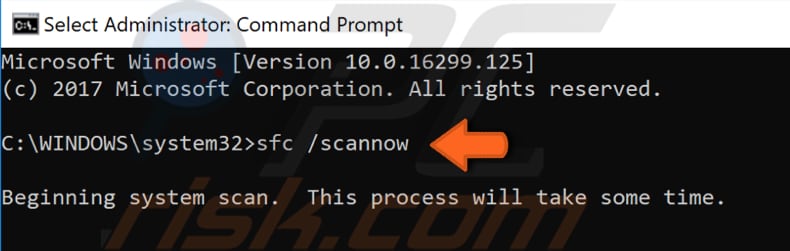
uppdatera felaktiga drivrutiner
det är möjligt att några av de installerade drivrutinerna är felaktiga eller korrupta. Vanligtvis orsakar skrivare och videodrivrutiner applikationsfel 0xc0000005. En enhetsdrivrutin är programvara som informerar operativsystemet och annan programvara Hur man interagerar med viss hårdvara. Det är snarare som en översättare mellan programvara och hårdvara, eftersom de ofta skapas av olika tillverkare, företag eller människor. Föraren underlättar smidig kommunikation mellan hårdvara och programvara. I de flesta fall kan datorer inte skicka och ta emot data korrekt utan drivrutiner. Om lämplig drivrutin inte är installerad kanske enheten inte fungerar korrekt. Om så är fallet måste du få uppdaterade / nya drivrutiner för hårdvaran. För att uppdatera drivrutiner, öppna Enhetshanteraren genom att högerklicka på Start-knappen och välja resultatet ”Enhetshanteraren” från snabbmenyn eller skriv ”Enhetshanteraren” i Sök och klicka på resultatet ”Enhetshanteraren”.
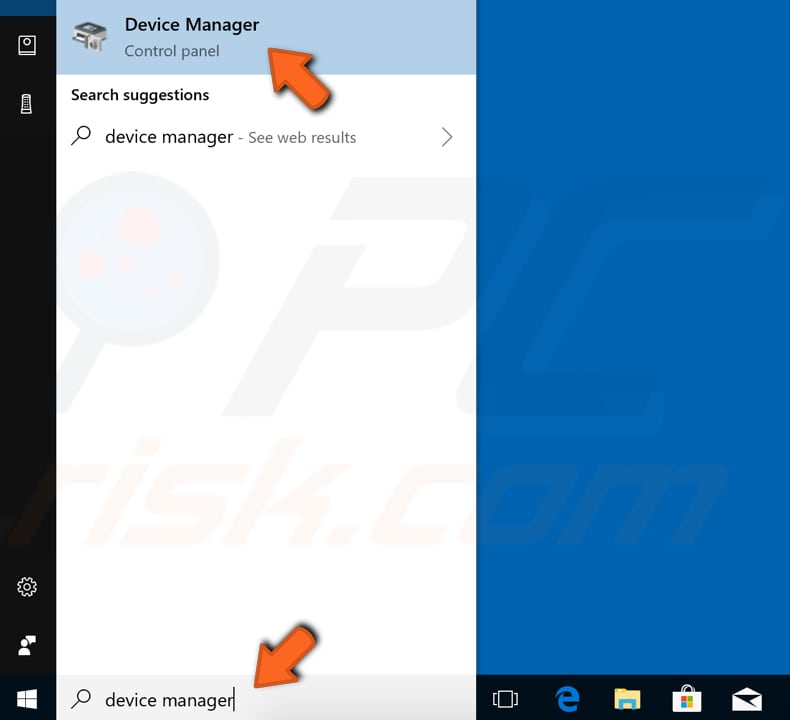
I Enhetshanteraren ser du en lista över enheter som är anslutna till din dator. Om du vet vilka drivrutiner som orsakar problemet kan du bara uppdatera dessa drivrutiner. Expandera enhetskategorin och högerklicka på enheten och välj sedan ”Uppdatera drivrutin” i rullgardinsmenyn.

du kommer att bli ombedd om du vill söka efter uppdaterad drivrutinsprogramvara automatiskt eller bläddra i datorn efter drivrutinsprogramvara. Om du väljer det första alternativet söker Windows din dator och Internet efter den senaste drivrutinsprogramvaran för din enhet. Om du väljer det andra alternativet måste du hitta och installera drivrutinerna manuellt. Att använda det här alternativet kräver att du tidigare har laddat ner drivrutiner på din dator eller USB – minne-det är en längre process, eftersom du måste ladda ner alla de senaste drivrutinerna för alla enheter manuellt genom att besöka enhetstillverkarnas officiella webbplatser. Vi rekommenderar att du väljer det första alternativet och följer instruktionerna.
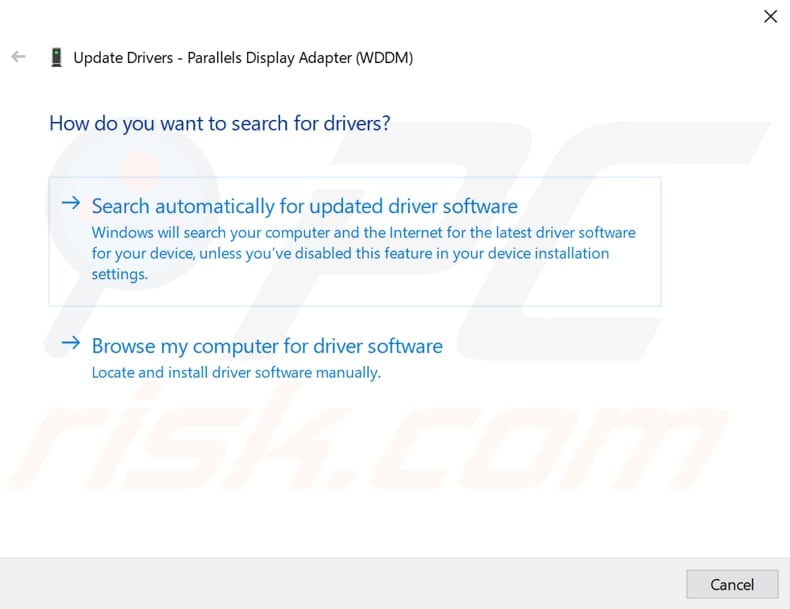
om du inte vill spendera tid på att uppdatera alla drivrutiner (och du är inte säker på vilken som orsakar felet) kan du uppdatera och installera nya drivrutiner med hjälp av programvara från tredje part som Snappy Driver Installer. Snappy Driver Installer (SDI) är en kraftfull gratis driver updater verktyg för Windows som kan lagra hela sin samling av drivrutiner offline. Att ha offline drivrutiner ger Snappy Driver Installer möjlighet att få tillgång till snabba drivrutinsuppdateringar, även om det inte finns någon aktiv internetanslutning på din dator. Snappy Driver fungerar med både 32-bitars och 64-bitarsversioner av Windows 10, Windows 8, Windows 7, Windows Vista och fungerar även med Windows XP. Drivrutiner laddas ner via Snappy Driver Installer i ’driverpacks’, som helt enkelt är samlingar (förpackningar) av drivrutiner för olika hårdvara som ljudenheter, grafikkort, nätverkskort etc. Det kan också visa dubbla drivrutiner och ogiltiga drivrutiner. Det skiljer uppdateringarna som kräver att du startar om datorn så att de är enklare att skilja. Du kan ladda ner Snappy Driver Installer härifrån. Alternativt kan du leta efter annan automatiserad programvara för drivrutinsuppdatering online för att uppdatera alla drivrutiner tillsammans.

Återställ ditt System
slutligen rekommenderar vi Systemåterställning för att återgå till tillståndet före applikationsfel 0xc0000005. Systemåterställning återgår allt till en sparad återställningspunkt, men först måste du ha en inspelad. Om en återställningspunkt inte finns på din dator har Systemåterställning inget att återgå till. För att använda det här verktyget måste du ha skapat återställningspunkter. Med en skapad återställningspunkt kommer den här funktionen att föra ditt system tillbaka till föregående arbetsläge utan att påverka dina filer och data. Om du har några systemåterställningspunkter som skapades innan du började få problem med programfel 0xc0000005 kanske du kan åtgärda problemet genom att utföra en systemåterställning. Starta Kör för att återställa ditt system. För att starta det, tryck på Windows-tangenten + R och skriv ”rstrui.exe”. I dialogrutan Kör trycker du på Enter eller klickar på ”OK”.
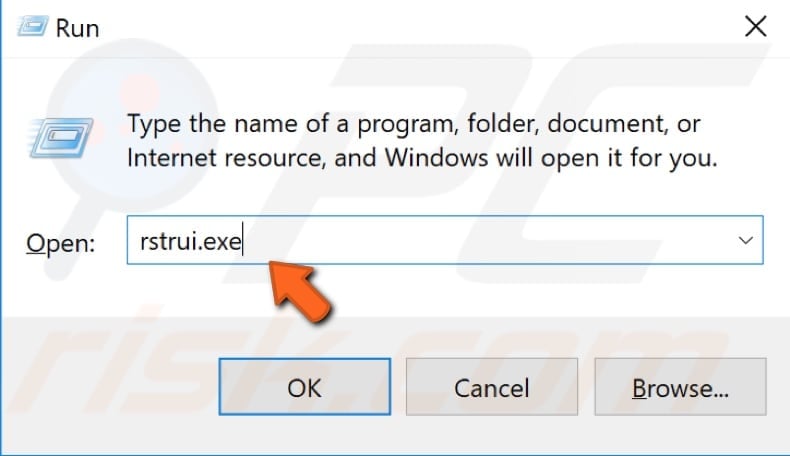
I fönstret Systemåterställning klickar du på”Nästa”.
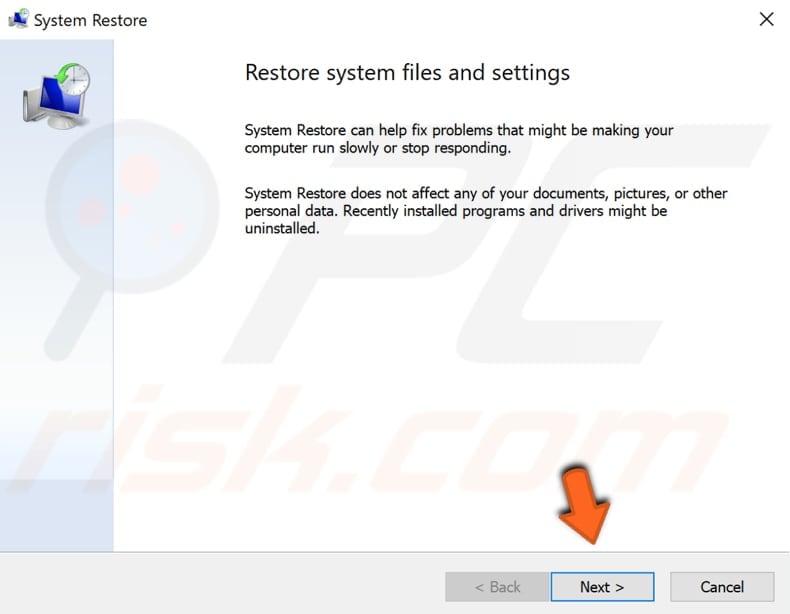
om det finns återställningspunkter skapade ser du en lista över dem. Markera kryssrutan ”Visa fler återställningspunkter”, som ska visa fler återställningspunkter. Välj den återställningspunkt som passar dig bäst (beroende på den skapade tiden etc.) och klicka på ”Nästa”.
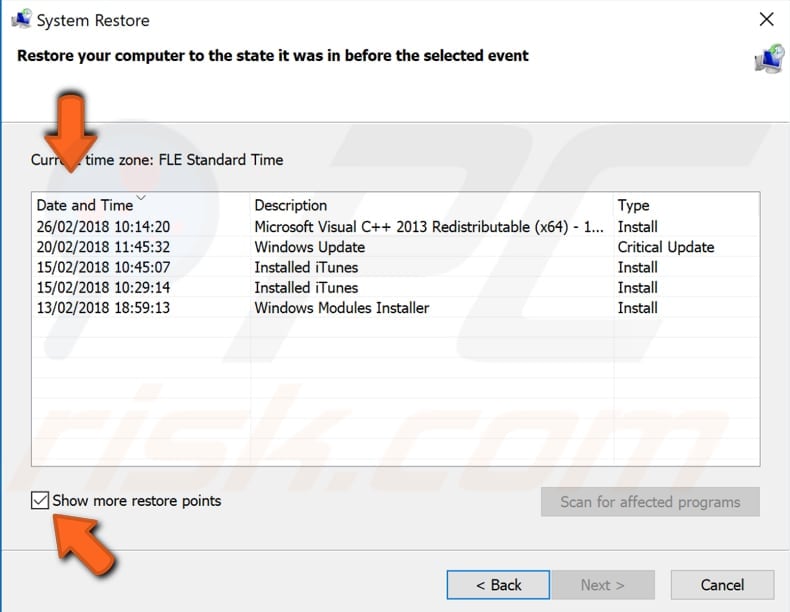
bekräfta återställningspunkten. Din dator kommer att återställas till staten före händelsen som beskrivs i fältet ”Beskrivning”. Om du är nöjd med ditt val klickar du på ”Slutför” och systemåterställningsprocessen börjar.
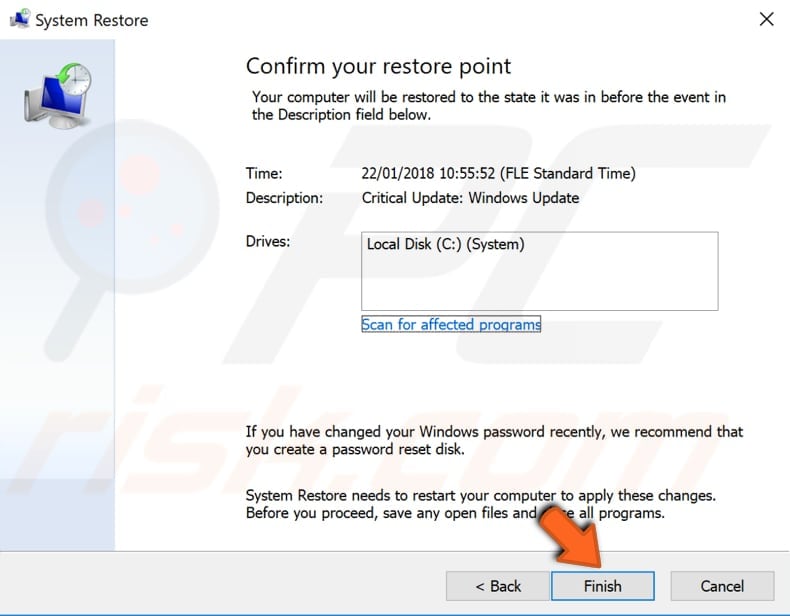
Leave a Reply