Ta Bort ”Grattis Du Vann!”popup-annonser (Virusborttagningsguide)
sidan ”Grattis du vann” är en webbläsarbaserad bluff som visar falska meddelanden för att lura dig att ge personlig information (e-post, telefonnummer, kreditkort) eller prenumerera på betalda tjänster.
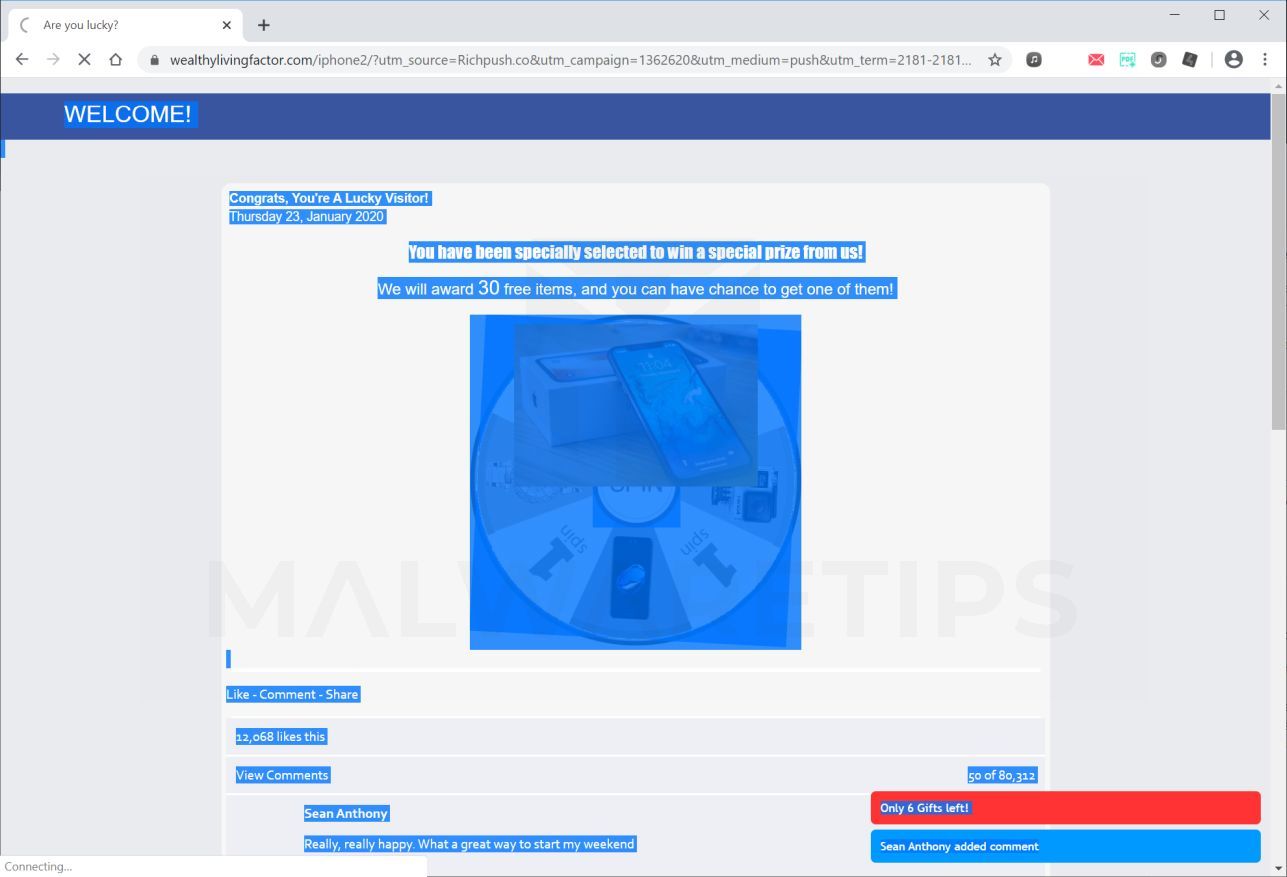
Vad är ”grattis du vann”?
sidan ”Grattis du vann” är en webbläsarbaserad bluff som ber dig att slutföra en undersökning för att vinna ett tekniskt pris (Samsung Galaxy, MacBook Pro, iPhone). Om du slutför denna undersökning kommer du i slutändan antingen att bli ombedd att ange personlig information som kreditkortsuppgifter, e-post, hemadress eller prenumerera på onödiga betalda tjänster.
Detta är meddelandet att sidan ”Grattis du vann” visar dig:
Grattis du vann
vi vill tacka dig för den långa användningen av våra tjänster.
varje torsdag väljer vi slumpmässigt flera användare för att ta en kort undersökning. I gengäld erbjuder vi dem chansen att få en värdefull gåva från våra sponsorer. Denna undersökning gör det möjligt för oss att bättre förstå användare och göra våra tjänster och produkter bättre. Det tar mindre än 30 sekunder av din tid.
Du kan vinna den nya Samsung Galaxy S10 eller Apple iPhone 11. Allt du behöver göra för att få en gåva är att svara på följande 6 frågor nedan.
Kom ihåg: endast 100 slumpmässigt utvalda användare har fått denna inbjudan. Antalet gåvor är begränsat.
Du har 1 minuter och 05 sekunder för att svara på följande frågor innan vi ger din gåva till en annan glad användare! Lycka till!
Om du har omdirigerats till sidan” Grattis du vann ” rekommenderar vi att du stänger den här sidan och inte anger någon personlig information.
Varför ser jag popup-annonserna” Grattis du vann”?
du ser popup-annonser ”Grattis du vann” eftersom du antingen är infekterad med adware eller en annan webbplats omdirigerar dig till dem.
den här guiden skrevs för att hjälpa användare att ta bort skadlig kod från sina enheter, så om du bara letar efter ett sätt att blockera omdirigeringen ”Grattis du vann” på en viss webbplats kan du använda ett gratis webbläsartillägg som Adblock.
När det gäller adware, dessa skadliga program levereras med annan fri programvara som du laddar ner från Internet. Tyvärr, vissa gratis nedladdningar inte tillräckligt avslöja att andra program kommer också att installeras och du kanske upptäcker att du har installerat adware utan din vetskap.
här är några typiska tecken på att du har adware på ditt system:
- annonser visas på platser de inte borde vara.
- din webbläsares hemsida har mystiskt förändrats utan din tillåtelse.
- webbsidor som du vanligtvis besöker visas inte korrekt.
- webbplats länkar omdirigera till webbplatser som skiljer sig från vad du förväntade dig.
- Browser popup-fönster visas som rekommenderar falska uppdateringar eller annan programvara.
- andra oönskade program kan installeras utan din vetskap.
Du bör alltid vara uppmärksam när du installerar programvara eftersom ofta innehåller en programinstallatör valfria installationer. Var mycket försiktig med vad du godkänner att installera.
välj alltid den anpassade installationen och avmarkera allt som inte är bekant, särskilt valfri programvara som du aldrig ville ladda ner och installera i första hand. Det är självklart att du inte ska installera programvara som du inte litar på.
för att kontrollera din dator för adware och ta bort det gratis, Använd guiden nedan.
så här tar du bort ”Grattis du vann” (Virusborttagningsguide)
denna malware borttagning guide kan verka överväldigande på grund av antalet steg och många program som används. Vi har bara skrivit det på detta sätt för att ge tydliga, detaljerade och lätta att förstå instruktioner som alla kan använda för att ta bort skadlig kod gratis.
utför alla steg i rätt ordning. Om du har några frågor eller tvivel när som helst, stanna och be om vår hjälp.
för att ta bort popup-fönster ”Grattis du vann”, följ dessa steg:
- steg 1: Avinstallera skadliga program från Windows
- steg 2: Använd Malwarebytes gratis att ta bort ”Grattis du vann” adware
- steg 3: Använd HitmanPro för att söka efter skadlig kod och oönskade program
- steg 4: dubbelkontrollera för skadliga program med AdwCleaner
- steg 5: Återställ webbläsarinställningarna för att ta bort ”grattis du vann” popup-annonser
steg 1: Avinstallera skadliga program från Windows
i det här första steget försöker vi identifiera och ta bort skadliga program som kan installeras på din dator.
-
gå till ”program och funktioner”.
Windows 10
- på Start
 – menyn, skriv Kontrollpanelen i sökrutan och välj ”Kontrollpanelen” från resultaten.
– menyn, skriv Kontrollpanelen i sökrutan och välj ”Kontrollpanelen” från resultaten.

- när fönstret” Kontrollpanelen ”öppnas klickar du på alternativet” Avinstallera ett program ”under kategorin” Program”.

Windows 8
högerklicka på Start -knappen i det nedre vänstra hörnet och välj”Program och funktioner”. Detta tar dig direkt till din lista över installerade program.
-knappen i det nedre vänstra hörnet och välj”Program och funktioner”. Detta tar dig direkt till din lista över installerade program.


- Om du inte hittar programmen och funktionerna i Start-menyn skriver du ”program och funktioner” i sökfältet längst ner i startfönstret och klickar sedan på resultatet ”program och funktioner”.
- Om du inte har en startknapp kör du sannolikt Windows 8 istället för Windows 8.1. Tryck på Windows-tangenten + X för att öppna menyn istället och välj ”Program och funktioner”.
Windows 7
- Klicka på Start och välj sedan ”Kontrollpanelen”.Börja med att klicka på Start
 – knappen och klicka sedan på”Kontrollpanelen”.
– knappen och klicka sedan på”Kontrollpanelen”.
 om du inte ser” Kontrollpanelen ”här skriver du Kontrollpanelen i sökfältet längst ner i startfönstret och klickar sedan på resultatet” Kontrollpanelen”.
om du inte ser” Kontrollpanelen ”här skriver du Kontrollpanelen i sökfältet längst ner i startfönstret och klickar sedan på resultatet” Kontrollpanelen”. - när ”kontrollpanelen” visas klickar du på ”Avinstallera ett Program” från kategorin Program.

hitta det skadliga programmet och avinstallera det.
skärmen ”Program och funktioner” visas med en lista över alla program som är installerade på din dator. Bläddra igenom listan tills du hittar det skadliga programmet, klicka sedan för att markera det och klicka sedan på ”Avinstallera” – knappen som visas i det övre verktygsfältet.
håll utkik efter något misstänkt program som kan ligga bakom allt drama – allt du inte kommer ihåg att ladda ner eller det låter inte som ett äkta program.
Här är några kända skadliga program: Pdfpoof, BatBitRst, MessengerNow, SearchAd, MyPrintableCoupons, läsning markörer, ProMediaConverter, PDFOnline-express, se Scenic Elf, Clickware, Easy Speedtest, eller WebDiscover.
det skadliga programmet kan ha ett annat namn på din dator. Om du inte hittar några skadliga program på din dator kan du fortsätta med steg 2.


följ anvisningarna på skärmen för att avinstallera programmet.
i nästa meddelanderuta, bekräfta avinstallationsprocessen genom att klicka på Ja, följ sedan anvisningarna för att avinstallera programmet.
se till att läsa alla uppmaningar noggrant, eftersom vissa skadliga program försöker smyga saker i hopp om att du inte kommer att läsa noga.
om du har problem när du försöker avinstallera ett program kan du använda Revo Uninstaller Free för att helt ta bort ett oönskat program från din dator.steg 2: Använd Malwarebytes Free att ta bort” Grattis du vann ” adware
Malwarebytes Free är en av de mest populära och mest använda anti-malware program för Windows, och av goda skäl. Det kan förstöra många typer av skadlig kod som annan programvara tenderar att missa, utan att kosta dig absolut ingenting. När det gäller att städa upp en infekterad enhet har Malwarebytes alltid varit gratis och vi rekommenderar det som ett viktigt verktyg i kampen mot skadlig kod.
det är viktigt att notera att Malwarebytes Free kommer att köras tillsammans med antivirusprogram utan konflikter.-
ladda ner Malwarebytes gratis.
Du kan ladda ner Malwarebytes genom att klicka på länken nedan.
 MALWAREBYTES nedladdningslänk
MALWAREBYTES nedladdningslänk
(länken ovan öppnar en ny sida där du kan ladda ner Malwarebytes) -
dubbelklicka på installationsfilen för Malwarebytes.
När Malwarebytes har laddats ner dubbelklickar du på MBSetup-filen för att installera Malwarebytes på din dator. I de flesta fall sparas nedladdade filer i mappen Nedladdningar.


Du kan presenteras med ett popup-fönster för användarkontokontroll som frågar om du vill tillåta Malwarebytes att göra det ändringar i din enhet. Om detta händer bör du klicka på ” Ja ” för att fortsätta med Malwarebytes-installationen.

-
följ anvisningarna på skärmen för att installera Malwarebytes.
När installationen av Malwarebytes börjar ser du installationsguiden för Malwarebytes som guidar dig genom installationsprocessen. Den Malwarebytes installer kommer först att fråga dig om vilken typ av dator du installerar det här programmet, klicka på antingen persondator eller arbetsdator.


på nästa skärm klickar du på ”Installera” för att installera Malwarebytes på din dator.


När din Malwarebytes installationen är klar, programmet öppnas till Välkommen till Malwarebytes skärmen. Klicka på knappen ”Komma igång”.
-
välj ”Använd Malwarebytes Free”.
När du har installerat Malwarebytes uppmanas du att välja mellan gratisversionen och premiumversionen. Malwarebytes Premium edition innehåller förebyggande verktyg som realtidsskanning och ransomware-skydd, men vi kommer att använda den fria versionen för att städa upp datorn.
Klicka på ”Använd Malwarebytes gratis”.


-
klicka på”Scan”.
för att skanna din dator med Malwarebytes, klicka på ”Scan” – knappen. Malwarebytes uppdaterar automatiskt antivirusdatabasen och börjar skanna din dator efter skadlig kod.


-
vänta tills Malwarebytes-skanningen är klar.
Malwarebytes kommer att skanna din dator för adware och andra skadliga program. Denna process kan ta några minuter, så vi föreslår att du gör något annat och regelbundet kontrollerar skanningens status för att se när den är klar.


-
klicka på ”Karantän”.
När skanningen är klar kommer du att presenteras med en skärm som visar de skadliga infektioner som Malwarebytes har upptäckt. För att ta bort de skadliga program som Malwarebytes har hittat, klicka på knappen ”karantän”.


-
Starta om datorn.
Malwarebytes tar nu bort alla skadliga filer och registernycklar som den har hittat. För att slutföra borttagning av skadlig kod kan Malwarebytes be dig att starta om datorn.


när Borttagningsprocessen för skadlig kod är klar kan du stänga Malwarebytes och fortsätta med borttagningen av skadlig kod resten av instruktionerna.
steg 3: Använd HitmanPro för att söka efter skadlig kod och oönskade program
HitmanPro är en second opinion scanner som tar ett unikt molnbaserat tillvägagångssätt för skadlig skanning. HitmanPro skannar beteendet hos aktiva filer och även filer på platser där skadlig kod normalt finns för misstänkt aktivitet. Om den hittar en misstänkt fil som inte redan är känd skickar HitmanPro den till sina moln för att skannas av två av de bästa antivirusmotorerna idag, som är Bitdefender och Kaspersky.
Även om HitmanPro är shareware och kostar $24.95 för 1 år på 1 PC, finns det faktiskt ingen gräns för skanning. Begränsningen sparkar bara in när det finns ett behov av att ta bort eller karantän upptäckt skadlig kod av HitmanPro på ditt system och då kan du aktivera en gång 30-dagars testperiod för att möjliggöra sanering.
-
ladda ner HitmanPro.
Du kan ladda ner HitmanPro genom att klicka på länken nedan.
 HITMANPRO nedladdningslänk
HITMANPRO nedladdningslänk
(länken ovan öppnar en ny webbsida där du kan ladda ner HitmanPro) -
Installera HitmanPro.
När HitmanPro har laddat ner, dubbelklicka på ” hitmanpro.exe ”(för 32-bitarsversioner av Windows) eller ” hitmanpro_x64.exe ” (för 64-bitarsversioner av Windows) för att installera det här programmet på din dator. I de flesta fall sparas nedladdade filer i mappen Nedladdningar.


Du kan presenteras med en användarkontokontroll popup som frågar om du vill tillåta HitmanPro att göra ändringar på din enhet. Om detta händer bör du klicka på ” Ja ” för att fortsätta med installationen.

-
följ anvisningarna på skärmen.
När HitmanPro startar kommer du att presenteras med startskärmen som visas nedan. Klicka på knappen” Nästa ” för att utföra en systemsökning.




-
vänta tills HitmanPro-skanningen är klar.
HitmanPro börjar nu skanna din dator efter skadliga program. Denna process tar några minuter.


-
klicka på ”Nästa”.
När HitmanPro har avslutat skanningen kommer den att visa en lista över all skadlig kod som programmet har hittat. Klicka på knappen” Nästa ” för att ta bort skadliga program.


-
klicka på ”Aktivera fri licens”.
klicka på knappen ”Aktivera fri licens” för att börja gratis 30 dagars provperiod och ta bort alla skadliga filer från din dator.


när processen är klar kan du stänga HitmanPro och fortsätta med resten av instruktionerna.
steg 4: Dubbelkontroll för skadliga program med AdwCleaner
AdwCleaner är en gratis populär on-demand scanner som kan upptäcka och ta bort skadlig kod som även de mest kända anti-virus och anti-malware program misslyckas med att hitta.medan Malwarebytes och HitmanPro-skanningarna är mer än tillräckligt rekommenderar vi AdwCleaner till användare som fortfarande har skadliga problem eller bara vill se till att deras dator är 100% ren.
-
ladda ner AdwCleaner.
Du kan ladda ner AdwCleaner genom att klicka på länken nedan.
 Adwcleaner nedladdningslänk
Adwcleaner nedladdningslänk
(länken ovan öppnar en ny webbsida där du kan ladda ner AdwCleaner) -
dubbelklicka på installationsfilen.
dubbelklicka på filen med namnet ”adwcleaner_7.x.x.exe ” för att starta AdwCleaner. I de flesta fall sparas nedladdade filer i mappen Nedladdningar.


Du kan få en dialogruta för användarkontokontroll där du frågar om du vill köra den här filen. Om detta händer bör du klicka på ” Ja ” för att fortsätta med installationen.

-
klicka på ”Skanna nu”.
När AdwCleaner startar klickar du på knappen” Skanna nu ” för att utföra en systemsökning.


-
vänta tills AdwCleaner-skanningen är klar.
AdwCleaner kommer nu att skanna din dator efter skadliga filer. Denna process kan ta några minuter.


-
klicka på ”Clean & reparation”.
När AdwCleaner är klar visas en lista över all skadlig kod som programmet hittade. Klicka på knappen”rengör & reparera ” för att ta bort skadliga filer från din dator.


-
klicka på ”ren & starta om nu”
När malware borttagning processen är klar, AdwCleaner kan behöva starta om enheten. Klicka på knappen”rengör & starta om nu ” för att avsluta borttagningsprocessen.


när processen är klar kan du stänga Adwcleaner och fortsätta med resten av instruktionerna.
steg 5: Återställ webbläsarinställningarna för att ta bort popup-annonser ”Grattis du vann”
om din dator fortfarande omdirigeras till popup-fönster ”Grattis du vann” måste vi återställa webbläsarinställningarna till deras ursprungliga standardinställningar. Detta steg bör endast utföras om dina problem inte har lösts av de tidigare stegen.
Google Chrome
återställning av webbläsarinställningarna återställer de oönskade ändringarna som orsakas av installation av andra program. Dina sparade bokmärken och lösenord rensas dock inte eller ändras.
för att återställa Google Chrome och ta bort popup-annonser ”Grattis du vann”, följ dessa steg:-
klicka på menyikonen och klicka sedan på ”Inställningar”.
i det övre högra hörnet klickar du på Chrome: s huvudmenyknapp, representerad av tre vertikala prickar. När rullgardinsmenyn visas klickar du på”Inställningar”.


-
klicka på ”Avancerat”.
Chrome :s” inställningar ” ska nu visas i en ny flik eller ett nytt fönster, beroende på din konfiguration. Bläddra sedan till botten av sidan och klicka på länken ”Avancerat”.


-
klicka på”Återställ inställningar till deras ursprungliga standardvärden”.
bläddra ner tills avsnittet ”Återställ och städa upp” är synligt, som visas i exemplet nedan. Klicka på ”Återställ inställningar till deras ursprungliga standardvärden”.


-
klicka på ”Återställ inställningar”.
en bekräftelsedialogruta ska nu visas, som beskriver de komponenter som kommer att återställas till deras standardläge om du fortsätter med återställningsprocessen. För att slutföra restaureringsprocessen klickar du på knappen ”Återställ inställningar”.


Mozilla Firefox
återställningsfunktionen åtgärdar många problem genom att återställa Firefox till dess fabriksinställningarna samtidigt spara viktig information som bokmärken, lösenord, webbformulär auto-fill information, webbhistorik och öppna flikar.
för att återställa Firefox och ta bort popup-annonser ”Grattis du vann”, följ dessa steg:-
klicka på menyikonen och klicka sedan på”hjälp”.
klicka på Firefox huvudmenyknapp, representerad av tre horisontella linjer. När rullgardinsmenyn visas väljer du alternativet märkt ”hjälp”.


-
klicka på ”felsökningsinformation”.
från hjälpmenyn klickar du på”felsökningsinformation”.


-
klicka på”Uppdatera Firefox ”
klicka på knappen” Uppdatera Firefox ”längst upp till höger på sidan” felsökningsinformation”.


-
bekräfta.
för att fortsätta, klicka på knappen” Uppdatera Firefox ” i det nya bekräftelsefönstret som öppnas.


-
klicka på ”Slutför”.
Firefox stänger sig själv och återgår till standardinställningarna. När det är klart kommer ett fönster att lista informationen som importerades. Klicka på ”Slutför”.
din gamla Firefox-profil kommer att placeras på skrivbordet i en mapp med namnet ”Old Firefox Data”. Om återställningen inte åtgärdade problemet kan du återställa en del av informationen som inte sparats genom att kopiera filer till den nya profilen som skapades. Om du inte behöver den här mappen längre bör du ta bort den eftersom den innehåller känslig information.
Microsoft Edge
detta återställer din startsida, ny fliksida, sökmotor och fästa flikar. Det kommer också att inaktivera alla tillägg och rensa tillfälliga data som cookies. Dina favoriter, historik och sparade lösenord rensas inte.
för att återställa Microsoft Edge och ta bort popup-annonser ”Grattis du vann”, följ dessa steg:-
Öppna menyn ”Inställningar”.
i det övre högra hörnet klickar du på Microsoft edges huvudmenyknapp, representerad av tre horisontella prickar. När rullgardinsmenyn visas klickar du på”Inställningar”.”.


-
klicka på”Återställ inställningar”.
på vänster sida av fönstret klickar du på”Återställ inställningar”.


-
klicka på”Återställ inställningar till deras standardvärden”.
i huvudfönstret klickar du på ”Återställ inställningar till standardvärdena”.


-
klicka på ”Återställ”.
en bekräftelsedialogruta ska nu visas, som beskriver de komponenter som kommer att återställas till deras standardläge om du fortsätter med återställningsprocessen. För att slutföra restaureringsprocessen, klicka på ”Återställ” – knappen.


Internet Explorer
du kan återställa Internet Explorer-inställningarna för att återställa dem till det tillstånd de var i när Internet Explorer installerades först på din dator.
för att återställa Internet Explorer och ta bort popup-annonser ”Grattis du vann”, följ dessa steg:-
gå till ”Internetalternativ”.
Öppna Internet Explorer, klicka på kugghjulsikonen längst upp till höger i din webbläsare och välj sedan ”Internetalternativ”.
-
Välj fliken Avancerat och klicka sedan på”Återställ ”
i dialogrutan” Internetalternativ ”väljer du fliken Avancerat och klickar sedan på” Återställ ” – knappen.
-
klicka på ”Återställ”.
i avsnittet” Återställ Internet Explorer-inställningar ”markerar du kryssrutan” Radera personliga inställningar ”och klickar sedan på” Återställ ” – knappen.
-
klicka på ”Stäng”.
När Internet Explorer har slutfört sin uppgift klickar du på knappen ”Stäng” i bekräftelsedialogrutan.
Du måste nu stänga din webbläsare och sedan kan du öppna Internet Explorer igen.
din dator ska nu vara fri från det skadliga programmet ”Grattis du vann”. Om ditt nuvarande antivirusprogram tillät detta skadliga program på din dator kanske du vill överväga att köpa den fullständiga versionen av Malwarebytes Anti-Malware för att skydda mot dessa typer av hot i framtiden.
om du fortfarande har problem med din dator efter att ha slutfört dessa instruktioner, följ ett av stegen:- kör en systemsökning med Zemana AntiMalware Free
- be om hjälp i vårt Malware Removal Assistance for Windows forum.
- på Start
Leave a Reply