F & A: Wie kann ich ein Trennzeichen in ein Word-Dokument eingeben?
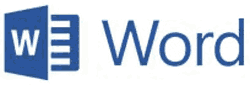 Frage von Hannah P.: Hallo Rick. Ich weiß, dass dies wahrscheinlich eine dumme Frage ist, aber ich kann einfach nicht herausfinden, wie ich etwas tun soll, das wirklich einfach zu sein scheint.
Frage von Hannah P.: Hallo Rick. Ich weiß, dass dies wahrscheinlich eine dumme Frage ist, aber ich kann einfach nicht herausfinden, wie ich etwas tun soll, das wirklich einfach zu sein scheint.
Ich schreibe eine wichtige Arbeit für meinen Mathematikunterricht und kann nicht herausfinden, wie ich das Divisionszeichen in Microsoft Word eingeben soll.
Ich kann die Zeichen für alle anderen mathematischen Operationen eingeben, aber ich kann nicht für mein ganzes Leben herausfinden, wie man das Divisionszeichen eingibt. Es ist nicht auf meiner Tastatur!
Wenn Sie mir sagen können, wie das geht, bin ich Ihnen auf ewig dankbar. Vielen Dank im Voraus für Ihre Hilfe!
Ricks Antwort: Hannah, ich habe mich oft gefragt, warum Computertastaturen kein Standard-Teilungszeichen haben. Wenn jemand, der dies liest, die Antwort kennt, würde ich es gerne hören!
Davon abgesehen ist es ziemlich einfach, ein Trennzeichen mit einer der unten erläuterten Methoden in ein MS Word-Dokument (oder in die meisten anderen Windows-Programme) zu „tippen“.
Hinweis: Beide folgenden Anweisungen gehen davon aus, dass Ihr Word-Dokument bereits geöffnet ist und der Cursor an der Stelle positioniert ist, an der das Teilungszeichen angezeigt werden soll.
Methode #1…
Wenn die Tastatur Ihres Computers über einen Ziffernblock verfügt, können Sie ein Teilungszeichen „eingeben“, indem Sie die folgenden Schritte ausführen:
1 – Schalten Sie NumLock ein (falls es noch nicht eingeschaltet ist).
2 – Halten Sie die Alt-Taste gedrückt, während Sie die Zahlen 0247 auf dem Ziffernblock eingeben. Das Teilungszeichen sollte angezeigt werden, nachdem Sie die letzte Zahl in der Sequenz eingegeben haben. Beachten: Sie MÜSSEN den Ziffernblock verwenden, da die Zifferntasten oben auf der Tastatur nicht funktionieren.
Methode #2…
Wenn Ihre Tastatur keinen Ziffernblock hat, können Sie dies folgendermaßen tun:
1 – Wählen Sie die Registerkarte Einfügen in MS Word.
2 – Klick-Symbol.
3 – Wählen Sie das Teilungszeichen aus der Dropdown-Liste aus.
Das ist alles. Jede der beiden oben beschriebenen Methoden funktioniert, aber ich bevorzuge Methode 1, da sie in jedem Windows-Programm funktioniert, nicht nur in Microsoft Office.
Ich hoffe, das hilft Hannah. Toi toi toi!
Bonus Tipp #1: Dieser Beitrag erklärt, wie man ein Dokument in WordPad löscht.
Bonus Tipp #2: Möchten Sie sicherstellen, dass Sie nie einen meiner Tipps verpassen? Ganz einfach! Einfach…
Klicken Sie hier, um sich für meinen kostenlosen Rick’s Daily Tips E-Mail Newsletter anzumelden!
Möchten Sie Rick eine technische Frage stellen? Wenn ja, klicken Sie hier und senden Sie es ein!
Wenn Sie diesen Beitrag nützlich fanden, würden Sie mir gerne helfen, indem Sie ihn teilen? Klicken Sie einfach auf eine der praktischen Social-Media-Sharing-Schaltflächen unten. Vielen Dank!
Leave a Reply