Q & A: Come posso digitare un segno di divisione in un documento Word?
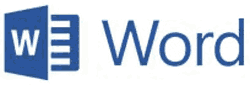 Domanda da Hannah P.: Ciao Rick. So che questa è probabilmente una domanda stupida, ma non riesco a capire come fare qualcosa che sembra che dovrebbe essere davvero semplice.
Domanda da Hannah P.: Ciao Rick. So che questa è probabilmente una domanda stupida, ma non riesco a capire come fare qualcosa che sembra che dovrebbe essere davvero semplice.
Sto scrivendo un documento importante per la mia classe di matematica e non riesco a capire come digitare il segno di divisione in Microsoft Word.
Posso digitare i segni per tutte le altre operazioni matematiche, ma non posso per la vita di me capire come digitare il segno di divisione. Non è sulla mia tastiera!
Se mi puoi dire come fare questo sarò eternamente grato. Grazie in anticipo per il vostro aiuto!
Risposta di Rick: Hannah, mi sono spesso chiesto perché le tastiere dei computer non abbiano un segno di divisione standard su di esse. Se qualcuno leggendo questo conosce la risposta mi piacerebbe sentirlo!
Detto questo, in realtà è abbastanza facile “digitare” un segno di divisione in un documento MS Word (o nella maggior parte di qualsiasi altro programma Windows per quella materia) utilizzando uno dei metodi spiegati di seguito.
Nota: Entrambe le serie di istruzioni riportate di seguito presuppongono che il documento Word sia già aperto e che il cursore sia posizionato dove si desidera che appaia il segno di divisione.
Metodo #1 If
Se la tastiera del tuo computer ha un tastierino numerico, puoi “digitare” un segno di divisione seguendo questi passaggi:
1 – Attiva NumLock (se non è già attivo).
2 – Tenere premuto il tasto Alt mentre si digitano i numeri 0247 sul tastierino numerico. Il segno di divisione dovrebbe apparire dopo aver digitato l’ultimo numero nella sequenza. Nota: È NECESSARIO utilizzare il tastierino numerico perché i tasti numerici nella parte superiore della tastiera non funzionano.
Metodo #2
Se la tastiera non ha un tastierino numerico, puoi farlo in questo modo:
1 – Seleziona la scheda Inserisci in MS Word.
Simbolo con 2 clic.
3 – Selezionare il segno di divisione dall’elenco a discesa.
Questo è tutto quello che c’è da fare. Uno dei due metodi sopra descritti funzionerà, ma mi capita di preferire il metodo #1 perché funzionerà in qualsiasi programma Windows, non solo Microsoft Office.
Spero che questo aiuti Hannah. In bocca al lupo!
Bonus tip #1: Questo post spiega come eliminare un documento in WordPad.
Bonus tip #2: Vuoi essere sicuro di non perdere mai uno dei miei consigli? È facile! Solo
Clicca qui per iscriverti alla mia newsletter gratuita di Rick’s Daily Tips!
Vuoi fare a Rick una domanda tecnica? Se è così, clicca qui e inviarlo in!
Se hai trovato questo post utile, ti dispiacerebbe aiutarmi condividendolo? Basta fare clic su uno dei pratici pulsanti di condivisione dei social media qui sotto. Grazie mille!
Leave a Reply