So installieren Sie ZOOM auf Ubuntu 20.04 Focal Fossa
ZOOM ist eine Kommunikations- und Konferenzplattform, die Echtzeitnachrichten, Cloud-basierte Videokonferenzen und die gemeinsame Nutzung digitaler Inhalte bereitstellt. Mit der ZOOM-Softwareanwendung können Sie Besprechungen organisieren, Webinare veranstalten und Konferenzräume für Besprechungen online öffnen. Dieser Artikel zeigt Ihnen, wie Sie ZOOM auf Ubuntu 20.04 Focal Fossa mit zwei Methoden installieren.

Methode 1: Verwenden des Konsolen- / Terminalfensters
Überprüfen Sie zunächst Ihre Webcam und Ihr Mikrofon, da die ZOOM-Konferenzanwendung auf diesen Peripheriegeräten basiert.
Schritt 1: APT aktualisieren
Aktualisieren Sie wie immer zuerst Ihr APT. Öffnen Sie das Terminalfenster auf Ihrem Ubuntu-Desktop und geben Sie die folgenden Befehle ein.
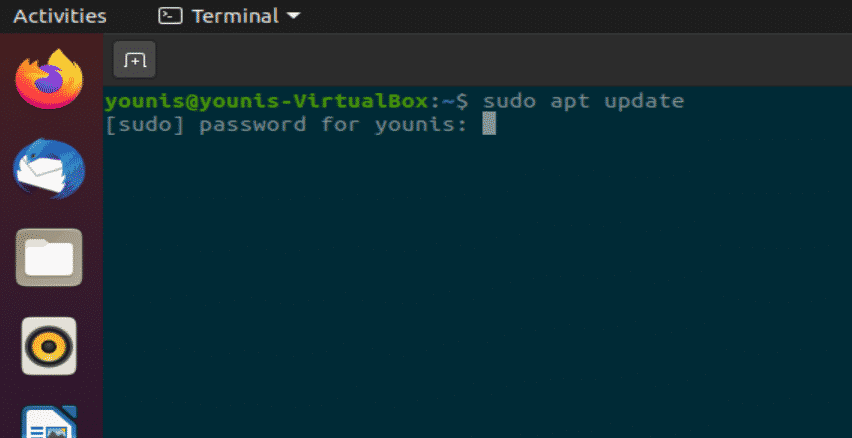
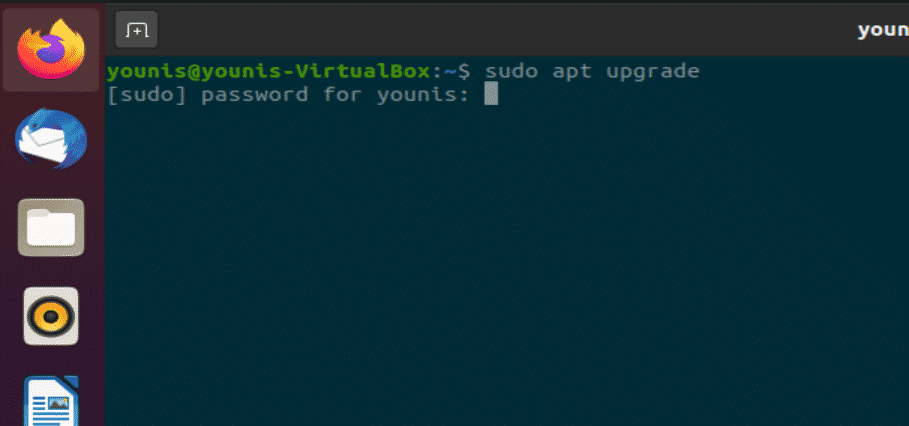
Schritt 2: Zoom-Client installieren
Führen Sie den folgenden Befehl in Ihrem Terminalfenster aus, um den ZOOM-Client zu installieren. Sie werden nach einem Passwort gefragt, da für die Installation Root-Rechte erforderlich sind.
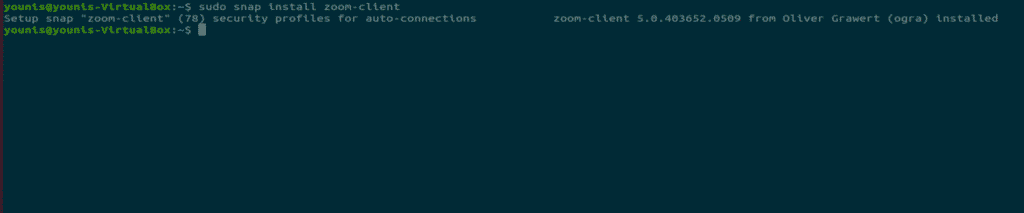
Dadurch wird die ZOOM-Client-Anwendung aus dem Ubuntu-Software-Repository heruntergeladen und installiert.
Schritt 3: Starten Sie ZOOM
Führen Sie in Ihrem Terminalfenster den folgenden Befehl aus, um ZOOM zu verwenden.
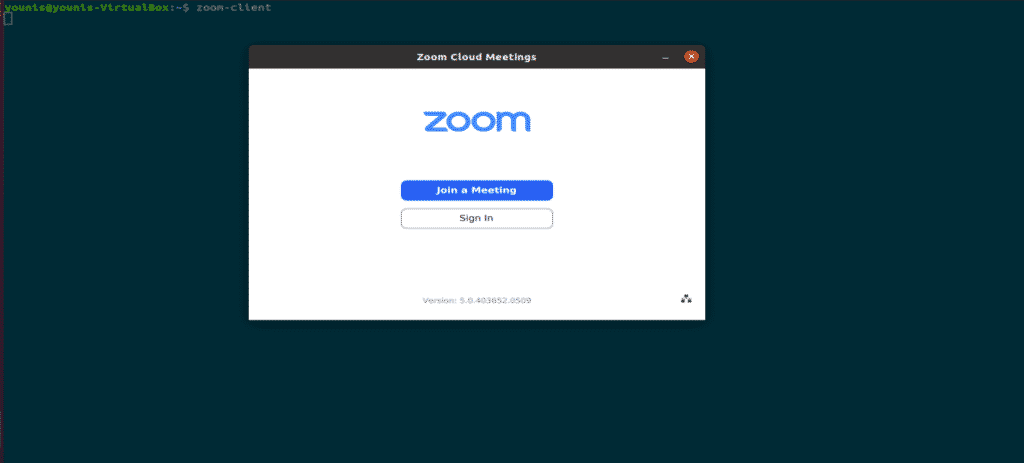
Abbildung: ZOOM-Anmeldebildschirm.
Methode 2: (GUI-METHODE) Verwenden des Ubuntu Software Centers
Jetzt zeige ich Ihnen, wie Sie ZOOM über die grafische Benutzeroberfläche (GUI) installieren.
Schritt 1: Öffnen Sie das Software Center
Klicken Sie auf Aktivitäten im Desktop und geben Sie in der Suchleiste „Software“ ein und klicken Sie darauf, wie im folgenden Schnappschuss gezeigt.
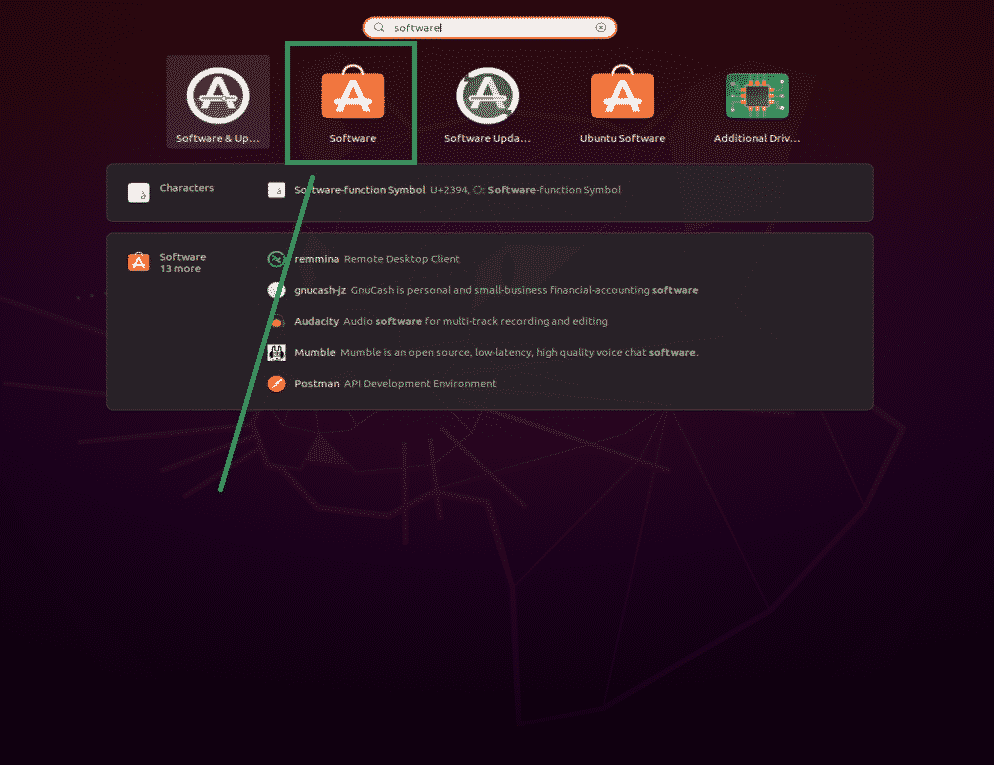
Abbildung: Auswahl des Software Centers.
Schritt 2: Suchen Sie im Software Center nach ZOOM
Geben Sie im Ubuntu Software Center „zoom“ in die Suchleiste ein und klicken Sie darauf, wie im folgenden Schnappschuss gezeigt.
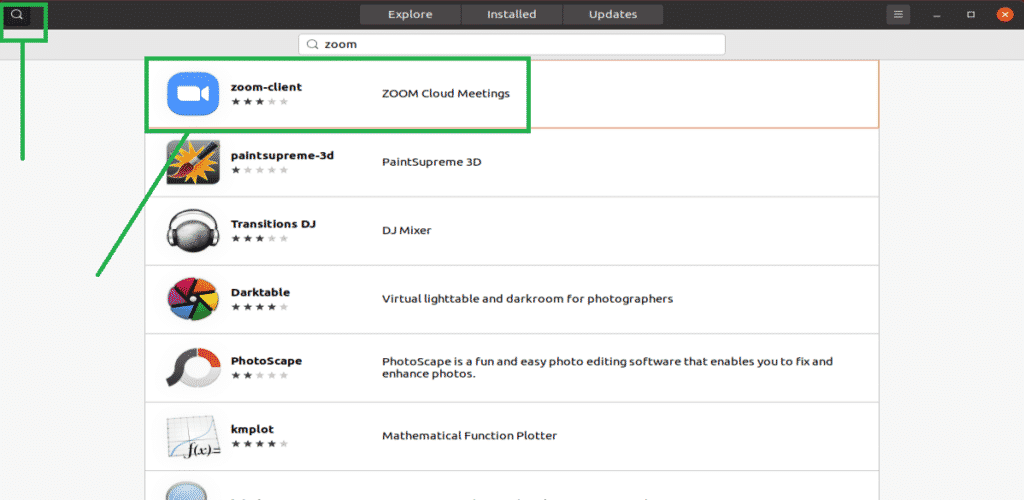
Abbildung: Suchen Sie in der Suchleiste nach dem ZOOM-Client.
Schritt 3: ZOOM-Client-App installieren
Klicken Sie auf die Schaltfläche „Installieren“, und die ZOOM-Client-Anwendung wird installiert.
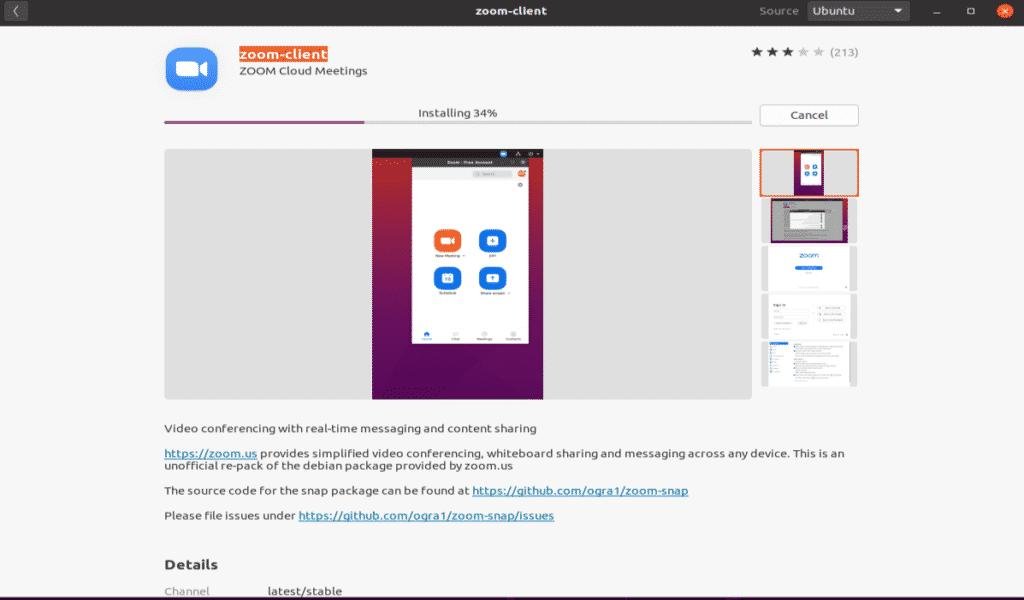
Abbildung: ZOOM Client im Software Center installieren.
Schritt 4: Zoom starten
Um den ZOOM-Client zu starten, klicken Sie nach der Installation auf die Schaltfläche „Starten“.
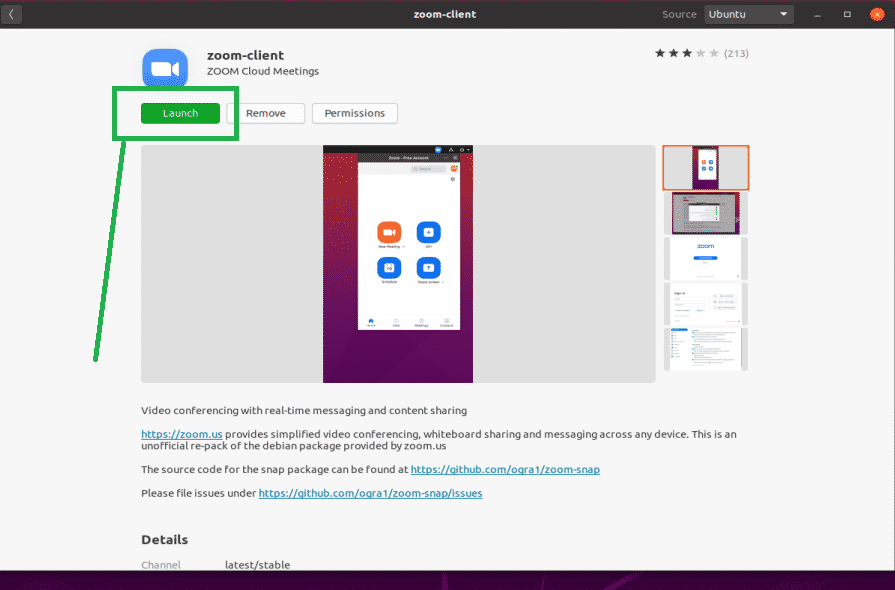
Abbildung: Starten Sie die ZOOM-App, indem Sie auf die grüne Schaltfläche klicken.
Schritt 5:
Herzlichen Glückwunsch, ZOOM ist fertig.
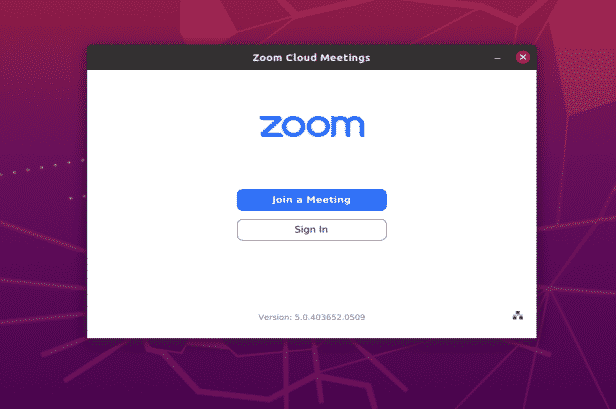
Abbildung: ZOOM-App-Anmeldebildschirm.
Fazit
Die Installation der ZOOM-Anwendung ist in Ubuntu 20.04 sehr einfach. Dieser Artikel zeigte Ihnen zwei einfache Methoden zum Installieren und Verwenden der ZOOM-App unter Ubuntu 20.04 Focal Fossa.
Leave a Reply