설치하는 방법을 확대에서 우분투 20.04 초 포
줌 커뮤니케이션 플랫폼 및 회의를 실시간으로 제공하는 메시지,클라우드 기반의 비디오 컨퍼런스,그리고 디지털 콘텐츠를 공유합니다. ZOOM 소프트웨어 응용 프로그램으로 구성할 수 있도록 회의,호스트 세미나,그리고 열 개의 회의실 회의 온라인. 이 기사에서는 두 가지 방법을 사용하여 Ubuntu20.04Focal Fossa 에 ZOOM 을 설치하는 방법을 보여줍니다.

방법 1: 를 사용하여 콘솔/터미널 창
첫 번째 확인,귀하의 웹캠과 마이크기 때문에,확대 회의 응용 프로그램에 의존하여 이러한 주변 장치가 있습니다.
1 단계:업데이트 APT
항상 그렇듯이 먼저 APT 를 업데이트하십시오. 우분투 데스크톱에서 터미널 창을 열고 다음 명령을 입력하십시오.
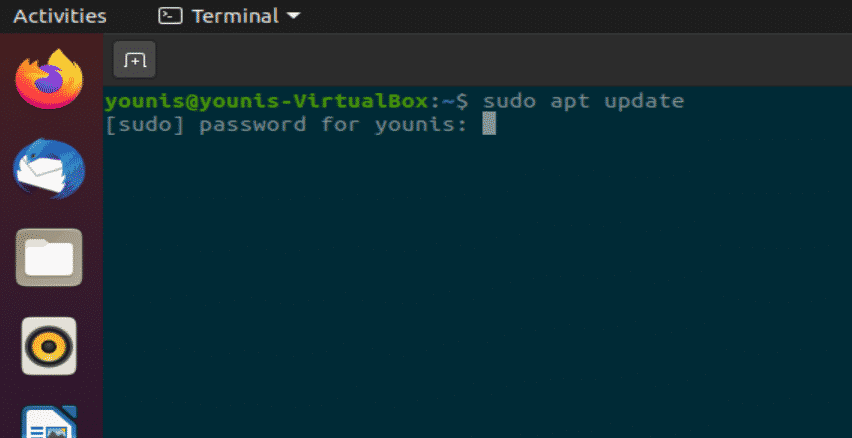
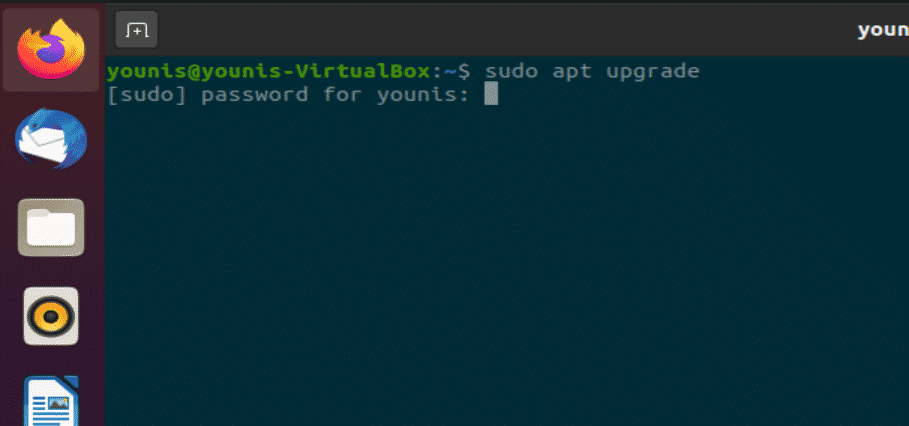
2 단계: Zoom-Client 설치
터미널 창에서 다음 명령을 실행하여 ZOOM 클라이언트를 설치하십시오. 설치에는 루트 권한이 필요하므로 암호를 묻는 메시지가 표시됩니다.
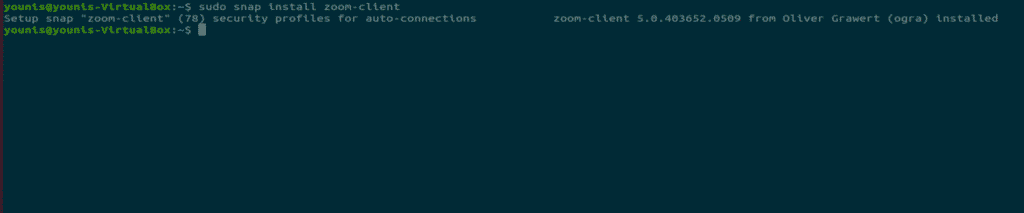
이 다운로드 및 설치합니다 ZOOM 클라이언트 응용 프로그램에서 우분투 소프트웨어입니다.
3 단계:줌 시작
터미널 창에서 다음 명령을 실행하여 줌 사용을 시작하십시오.
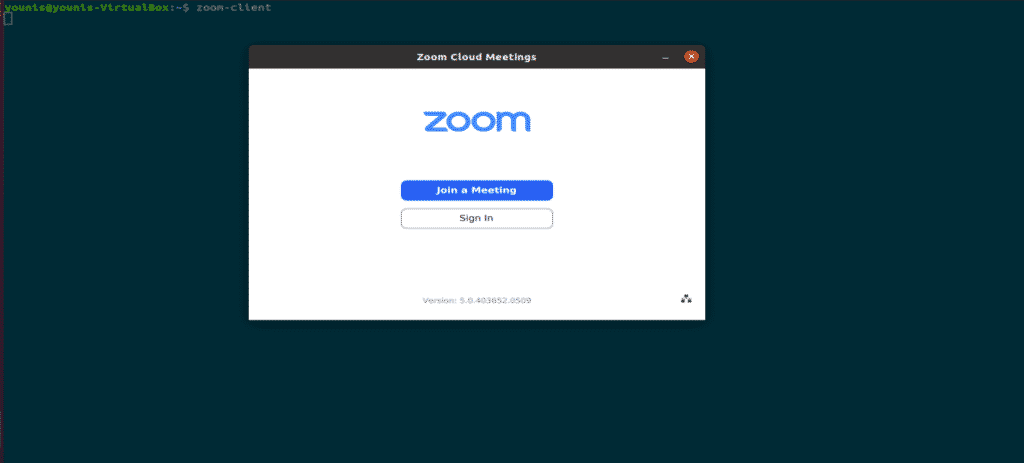
그림:줌 로그인 화면.
방법 2:(GUI 방법)를 사용하여 우분투 소프트웨어센터
지금,나는 방법을 설치 확대를 통해 그래픽 사용자 인터페이스(GUI)방법입니다.
1 단계:오픈 소프트웨어센터
클릭 활동에서는 데스크톱 검색창에 입력하”소프트웨어”를 클릭하에 그것은,다음과 같이합니다.
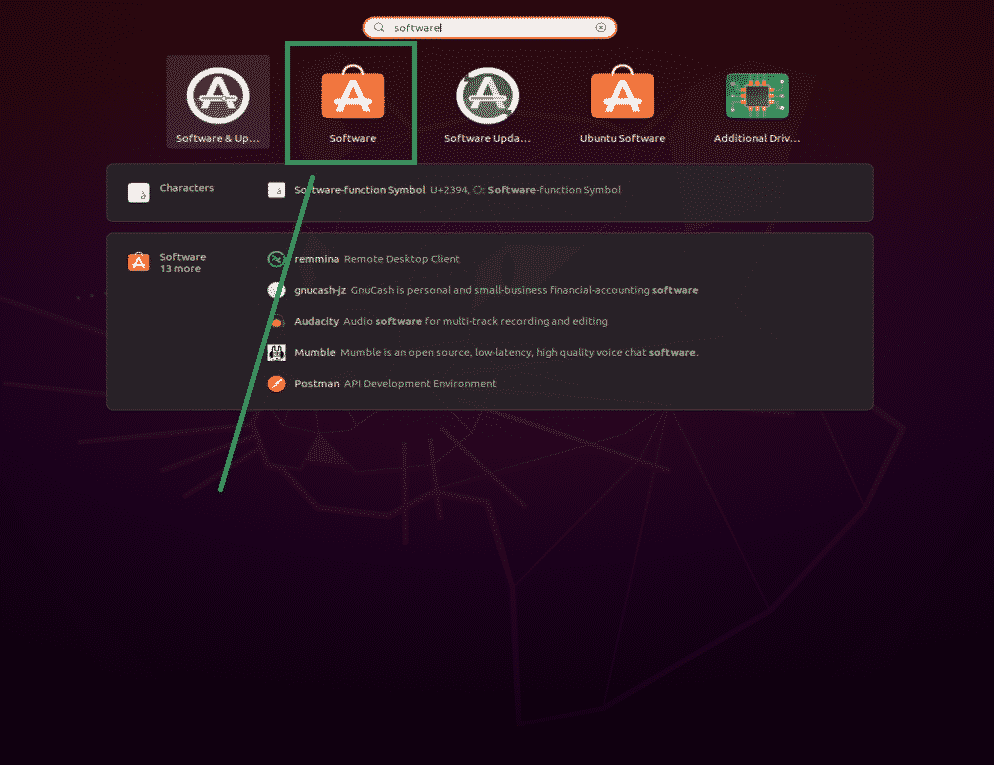
그림:소프트웨어 센터를 선택합니다.
2 단계:검색에 대한 확대에서 소프트웨어센터
에서 우분투 소프트웨어 센터,형식”확대”검색 표시줄에서하고 그것을 클릭하,다음과 같이합니다.
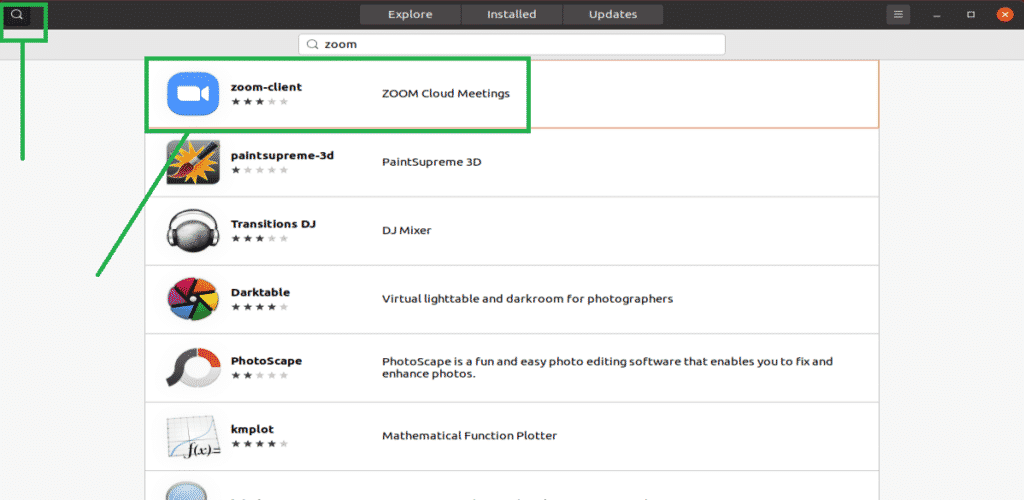
그림:검색에 대한 줌에서 클라이언트를 검색 할 수 있습니다.
3 단계:줌 클라이언트 앱 설치
“설치”버튼을 클릭하면 줌 클라이언트 응용 프로그램이 설치됩니다.
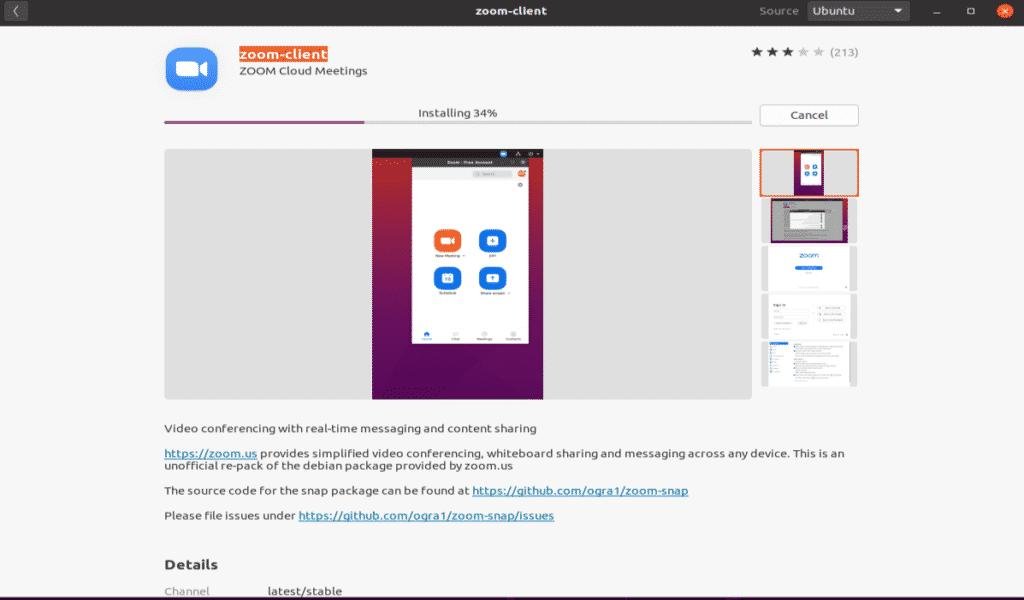
그:설치 확대에서 클라이언트 소프트웨어 센터도 있습니다.
4 단계: 줌 실행
줌 클라이언트를 시작하려면 설치 한 후”실행”버튼을 클릭하십시오.
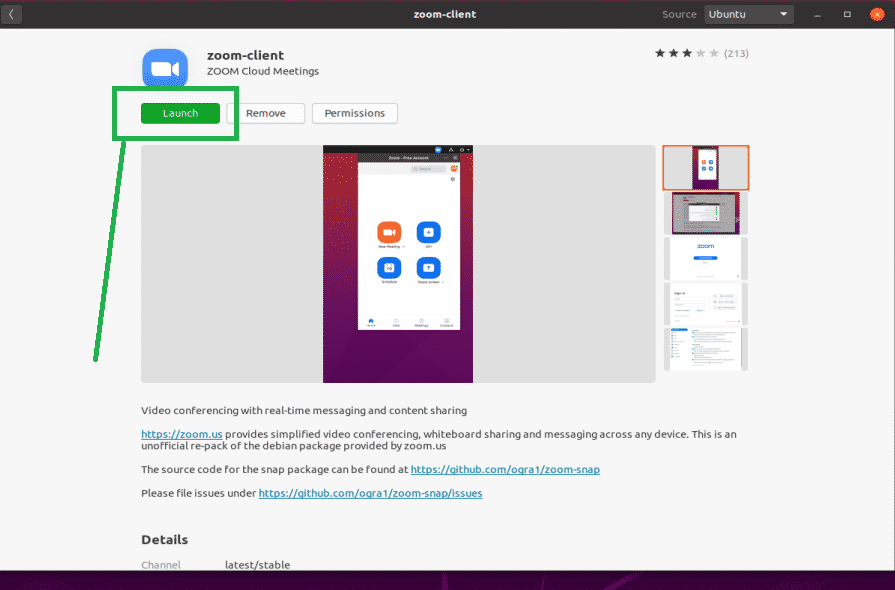
그림:시작 확대 응용 프로그램 녹색 버튼을 클릭하여.
5 단계:
축하합니다,줌이 준비되었습니다.
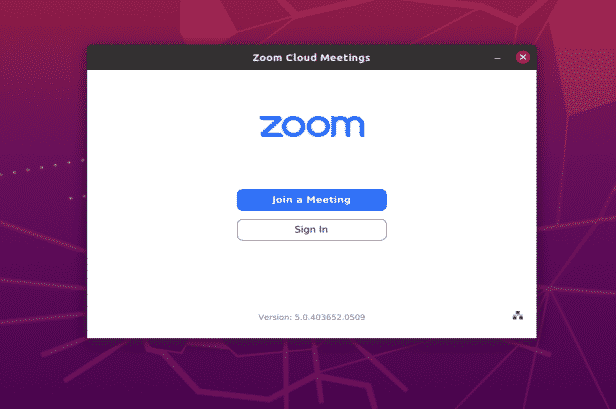
그림:확대 앱 로그인 화면.
결론
줌 응용 프로그램을 설치하는 것은 우분투 20.04 에서 매우 쉽습니다. 이 기사에서는 Ubuntu20.04Focal Fossa 에서 ZOOM 앱을 설치하고 사용하는 두 가지 간단한 방법을 보여주었습니다.
Leave a Reply