Jak zainstalować ZOOM na Ubuntu 20.04 Focal Fossa
ZOOM to platforma komunikacyjna i konferencyjna, która zapewnia wiadomości w czasie rzeczywistym, konferencje wideo w chmurze i udostępnianie treści cyfrowych. Aplikacja ZOOM umożliwia organizowanie spotkań, prowadzenie webinariów i otwartych sal konferencyjnych na spotkania online. Ten artykuł pokaże Ci, jak zainstalować ZOOM na Ubuntu 20.04 Focal Fossa przy użyciu dwóch metod.

Metoda 1: Korzystając z okna konsoli/terminala
najpierw sprawdź kamerę internetową i mikrofon, ponieważ aplikacja do konferencji ZOOM opiera się na tych urządzeniach peryferyjnych.
Krok 1: Zaktualizuj APT
jak zawsze, najpierw Zaktualizuj swój APT. Otwórz okno terminal na pulpicie Ubuntu i wpisz następujące polecenia.
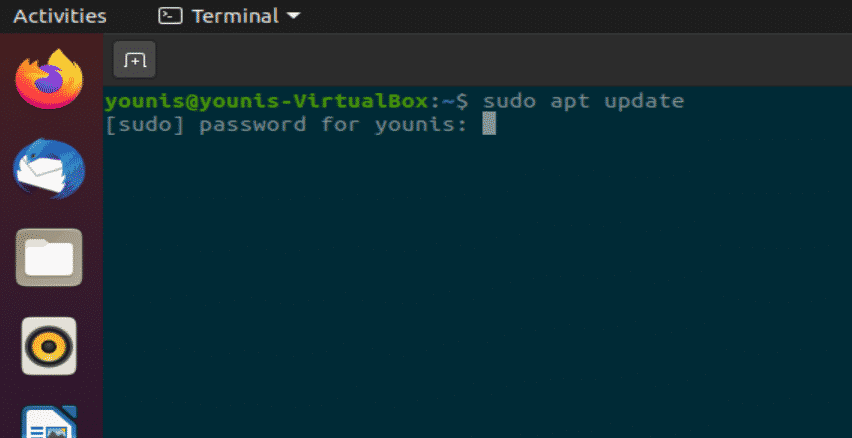
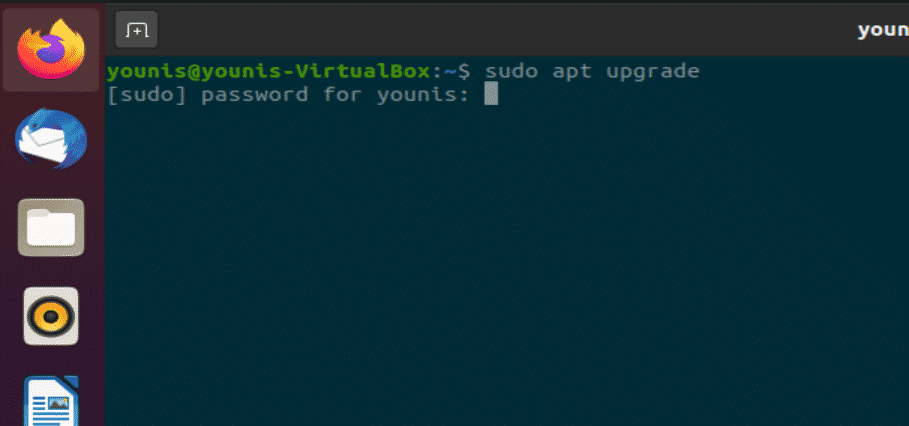
Krok 2: Install Zoom-Client
wykonaj następujące polecenie w oknie terminala, aby zainstalować klienta ZOOM. Zostaniesz poproszony o hasło, ponieważ instalacja wymaga uprawnień roota.
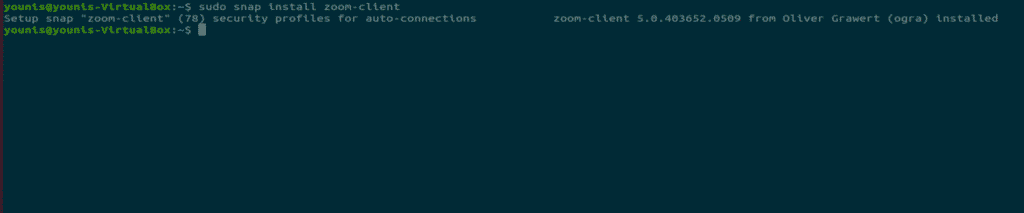
spowoduje to pobranie i zainstalowanie aplikacji ZOOM client z repozytorium oprogramowania Ubuntu.
Krok 3: Uruchom ZOOM
w oknie terminala wykonaj następujące polecenie, aby rozpocząć korzystanie z ZOOM.
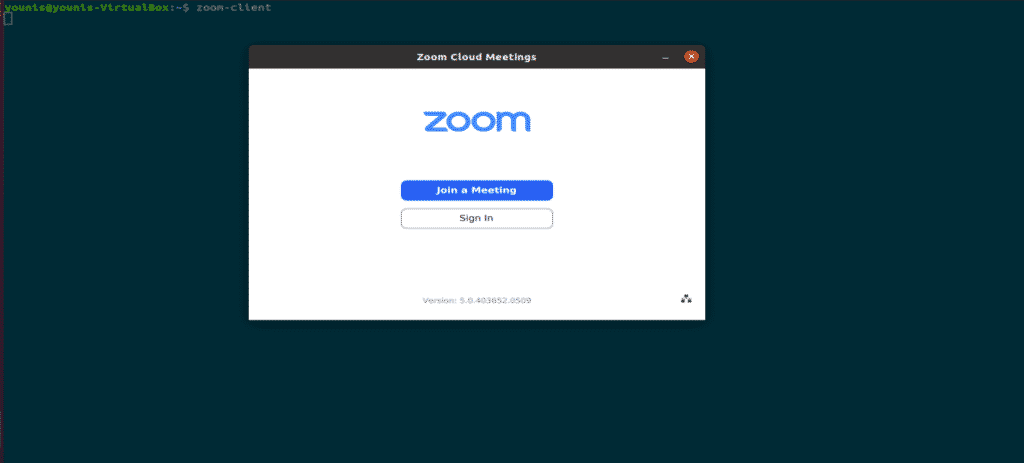
rysunek: Powiększ ekran logowania.
Metoda 2: (metoda GUI) korzystając z Centrum Oprogramowania Ubuntu
teraz pokażę Ci, jak zainstalować ZOOM za pomocą metody graficznego interfejsu użytkownika (GUI).
Krok 1: Otwórz Centrum Oprogramowania
kliknij aktywności na pulpicie i na pasku wyszukiwania, wpisz „oprogramowanie” i kliknij go, jak pokazano na poniższej migawce.
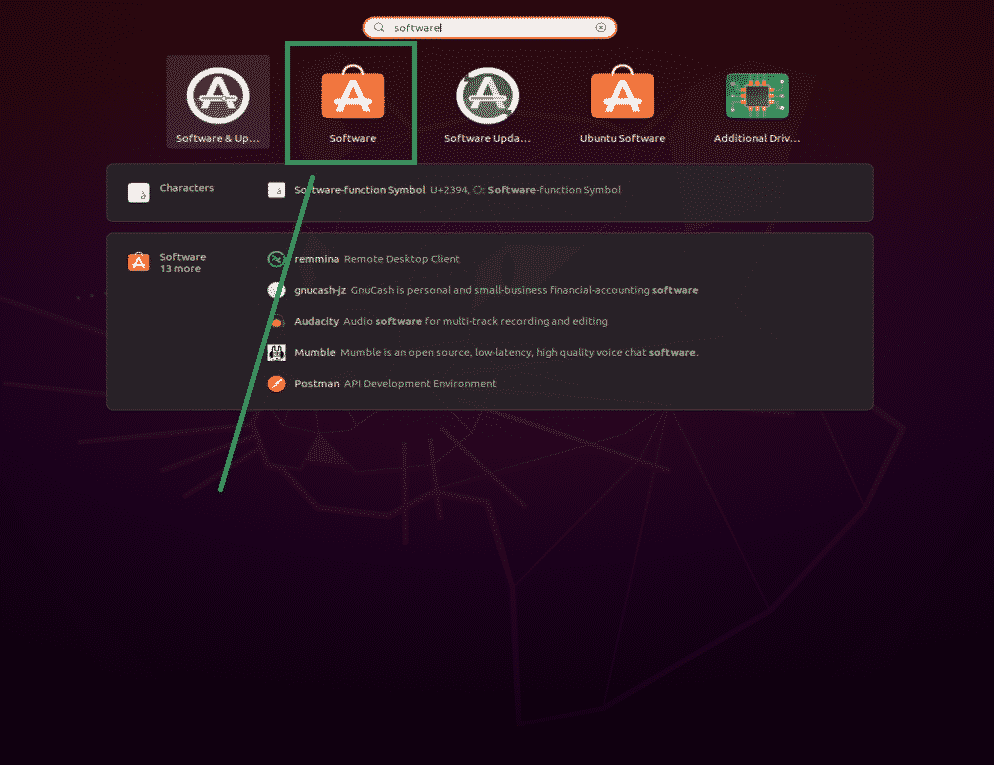
rysunek: Wybór Centrum Oprogramowania.
Krok 2: Wyszukaj ZOOM w Centrum Oprogramowania
w Centrum Oprogramowania Ubuntu wpisz „zoom” na pasku wyszukiwania i kliknij go, jak pokazano na poniższej migawce.
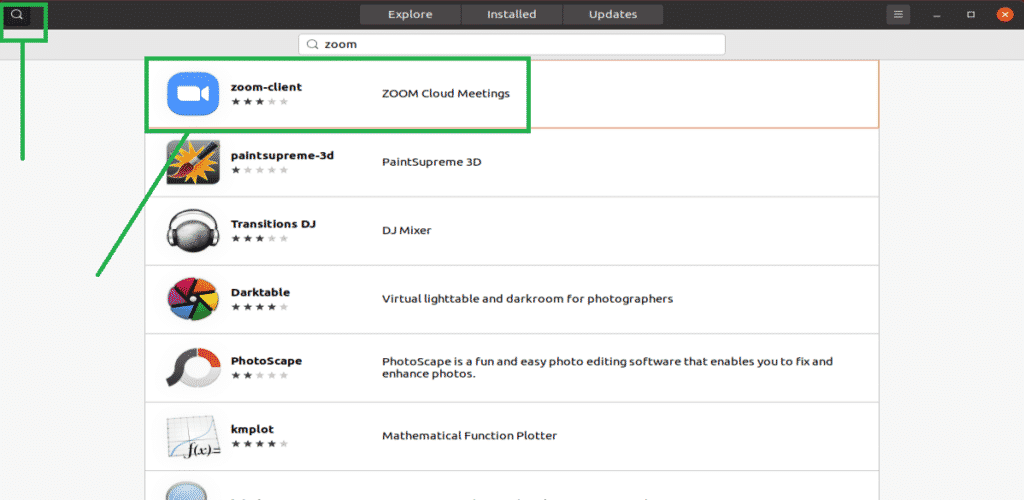
rysunek: wyszukaj klienta ZOOM w pasku wyszukiwania.
Krok 3: Zainstaluj aplikację kliencką ZOOM
kliknij przycisk „Zainstaluj”, a aplikacja kliencka ZOOM zostanie zainstalowana.
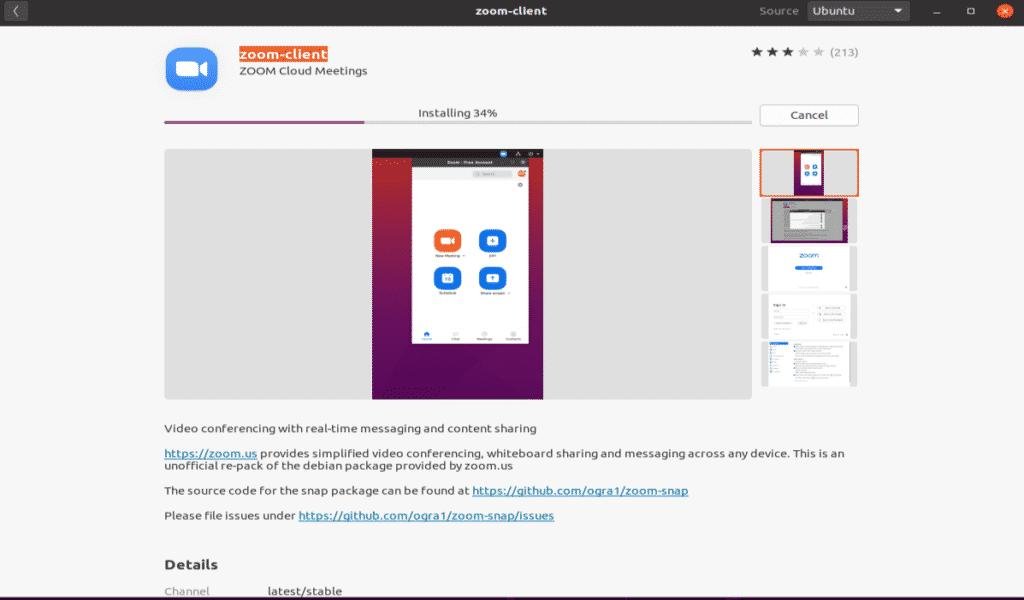
rysunek: Instalacja klienta ZOOM w Centrum Oprogramowania.
Krok 4: Uruchom Zoom
aby uruchomić klienta ZOOM, kliknij przycisk „Uruchom” po zainstalowaniu.
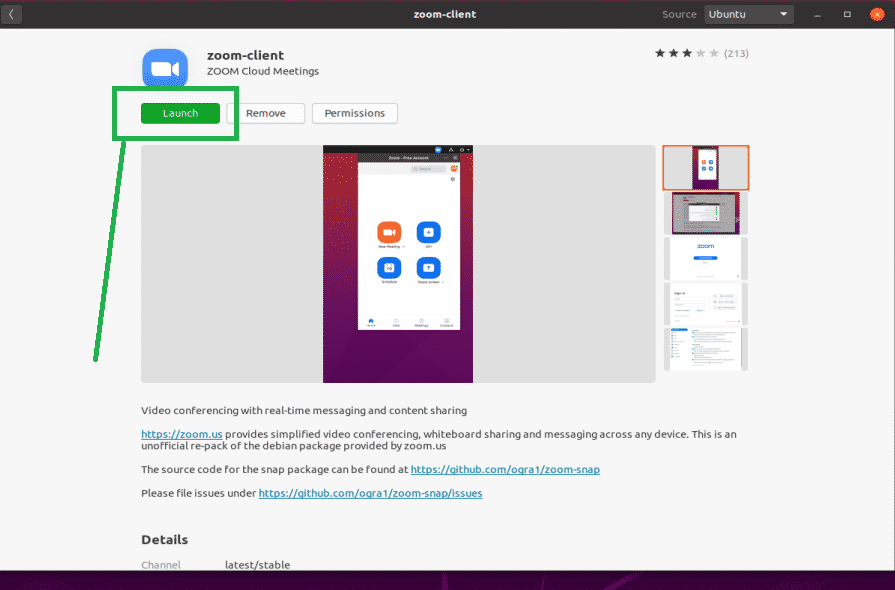
rysunek: Uruchom aplikację ZOOM, klikając zielony przycisk.
Krok 5:
Gratulacje, ZOOM jest gotowy.
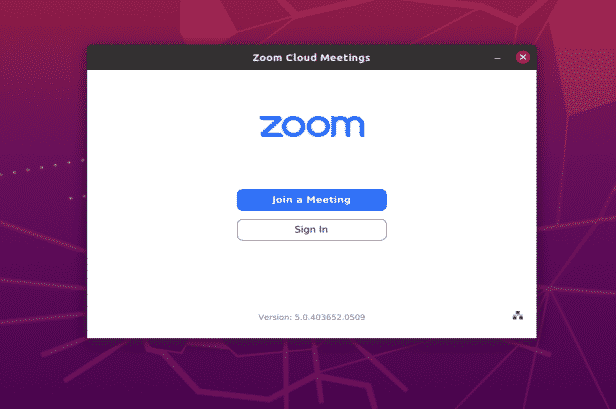
rysunek: Powiększ ekran logowania aplikacji.
wnioski
instalacja aplikacji ZOOM jest bardzo łatwa w Ubuntu 20.04. W tym artykule pokazano dwie proste metody instalacji i korzystania z aplikacji ZOOM na Ubuntu 20.04 Focal Fossa.
Leave a Reply