Miten poistaa tausta kuvasta PowerPoint-muodossa (2 tapaa)
Poista tausta kuvasta PowerPointissa rajaamatta
by Avantix Learning Team | päivitetty 23. kesäkuuta 2020
koskee: Microsoft® PowerPoint® 2010, 2013, 2016, 2019 ja 365 (Windows)
voit poistaa taustan kuvasta PowerPoint-muodossa ja säilyttää tietyn osan tai osia kuvan. Poistamasi tausta voi olla yksivärinen tai se voi sisältää eri värejä ja muita kuvia. On olemassa kaksi yhteistä strategioita poistamalla taustat kuvia PowerPoint kannet-käytä Poista tausta työkalu tai asettaa taustaväri kuvan läpinäkyvä väri.
Huomautus: painikkeet ja nauha-välilehdet voivat näyttää eri tavalla (tekstin kanssa tai ilman) riippuen PowerPoint-versiostasi, näytön koosta ja ohjauspaneelin asetuksista. PowerPoint 365-käyttäjille voi ilmestyä Ribbon-välilehtiä eri nimillä. Esimerkiksi Picture Tools Format-välilehti voi näkyä Kuvaformaattina.
suositeltava artikkeli: Miten kuva saadaan läpinäkyväksi PowerPointissa
käyttämällä Poista tausta kuvilla
PowerPointissa Poista tausta-työkalu voi poistaa taustan kuvasta, jossa on useita värejä ja yksityiskohtia. Saatat joutua viettämään jonkin aikaa poistaa taustat yksityiskohtaisempia kuvia, mutta PowerPoint yrittää tunnistaa ensisijainen osa kuvan päästä alkuun. Tämä työkalu toimii parhaiten kuvia, jotka ovat paljon kontrastia.
et voi käyttää Poista tausta-työkalua vektorigrafiikkatiedostoille, kuten Scalable Vector Graphics (SVG), Adobe Illustrator Graphics (AI), Windows Metafile Format (WMF) ja vector Drawing File (DRW). Sitä ei myöskään voi käyttää piirtämiisi muotoihin tai muihin PowerPointissa luomiisi esineisiin (kuten SmartArt tai charts).
Poista tausta esiintyy nauhassa Kuvatyökalujen muoto-tai kuvamuoto-välilehdellä:
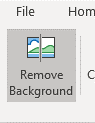
poistaaksesi kuvan taustan:
- Valitse kuva, jonka taustan haluat poistaa.
- napsauta Ribbon Picture Tools Format tai Picture Format-välilehteä.
- valitse Adjust-ryhmässä Poista tausta. Kuvan väri muuttuu ja nauhaan ilmestyy Taustan poisto-välilehti. PowerPoint 2010-ja 2013-versioissa marquee-viivat näkyvät osan kuvan ympärillä. Vuonna 2016 ja myöhemmissä versioissa PowerPoint yrittää tunnistaa kuvan pääosan automaattisesti.
- Jos kuvan ympärillä näkyy telkkariviivat, napsauta yhtä telkkariviivan kahvoista ja vedä sitten viivaa niin, että se sisältää sen osan kuvasta, jonka haluat säilyttää, ja sulkee pois suurimman osan alueista, jotka haluat poistaa. Poistettava alue näkyy vaaleanpunaisena.
- Napsauta pidä muutokset Taustan poisto-välilehdessä.
seuraavat työkalut näkyvät PowerPoint 365: n Taustapoistovälilehdessä (joka on samanlainen kaikissa versioissa:
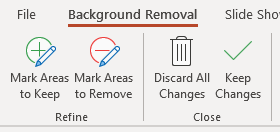
Delete Mark on saatavilla PowerPoint 2010-ja 2013-versioissa, mutta se on poistettu uudemmissa versioissa.
alla olevassa kuva-otoksessa olemme klikanneet kuvaa ja klikanneet sitten Poista tausta (vaaleanpunaiset alueet poistetaan):

Jos et ole tyytyväinen lopulliseen kuvaan napautettuasi pidä muutokset, sinun täytyy merkitä alueet, jotka haluat säilyttää tai poistaa:
- Valitse kuva.
- Napsauta Picture Tools Format tai Picture Format-välilehteä.
- valitse Adjust-ryhmässä Poista tausta.
- valitse Merkitse alueet pitääksesi Taustan poisto-välilehdessä. Vedä yli alueet haluat säilyttää. Voit myös klikata pienempiä alueita.
- valitse poistettavat alueet Taustan poisto-välilehdessä. Vedä alueet, jotka haluat poistaa. Voit myös klikata pienempiä alueita.
- Jos muutat mielesi merkitsemästäsi alueesta, joko säilyttääksesi sen tai poistaaksesi sen, Valitse Poista merkki (2010 tai 2013) ja napsauta sitten riviä muuttaaksesi sitä.
- Jos haluat poistaa kaikki muutokset, valitse Hylkää kaikki muutokset.
- valitse Pidä muutokset.
Jos kuvassa on hyvin hienoja yksityiskohtia (kuten hiukset tai viikset), voi olla tarpeen käyttää tarkoitukseen varattua kuvankäsittelyohjelmaa, kuten Photoshopia.
seuraavassa esimerkissä kuva esiintyy alkuperäisellä taustallaan:

alla on kuva, jonka tausta on poistettu:
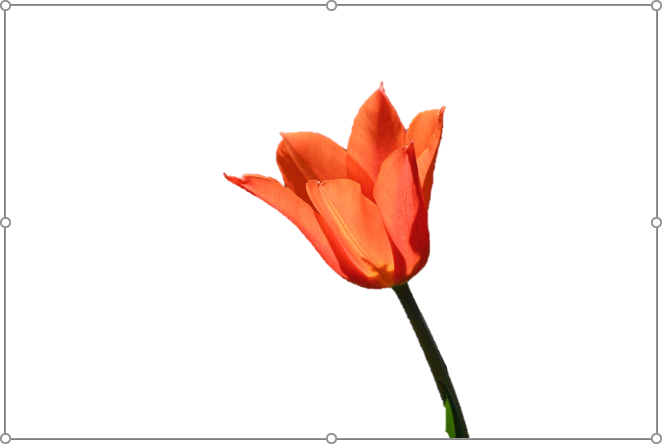
Kun käytät Poista tausta, PowerPoint säilyttää kuvasta kaksi kopiota – Alkuperäinen ja muokattu versio, joten voit Nollaa kuva tai hienosäätää sitä. Jos olet tyytyväinen lopulliseen kuvaan, voit napsauttaa sitä hiiren kakkospainikkeella, tallentaa sen kuvana, poistaa kuvan Powerpointina ja lisätä muokatun version.
läpinäkyvän väritaustan asettaminen
yleinen ongelma PowerPointissa on kuva, joka esiintyy muodoltaan yksivärisenä. Jos kuvan ympärille ilmestyvä muoto on yksivärinen, voit asettaa värin läpinäkyväksi taustan poistamiseksi. Huomaa, että voit tehdä vain yhden värin läpinäkyväksi.
kuvan taustan asettaminen läpinäkyväksi väriksi:
- Valitse kuva, jonka taustaväri halutaan poistaa.
- napsauta Ribbon Picture Tools Format tai Picture Format-välilehteä.
- Säätöryhmässä, valitse väri. Näkyviin tulee pudotusvalikko.
- valitse Aseta läpinäkyvä väri. Osoitin vaihtuu lyijykynään.
- Napsauta värillistä aluetta (yleensä kuvaa ympäröivää aluetta), jonka haluat asettaa läpinäkyväksi.
Set Transparent Color näkyy alareunassa väri-pudotusvalikossa seuraavasti:
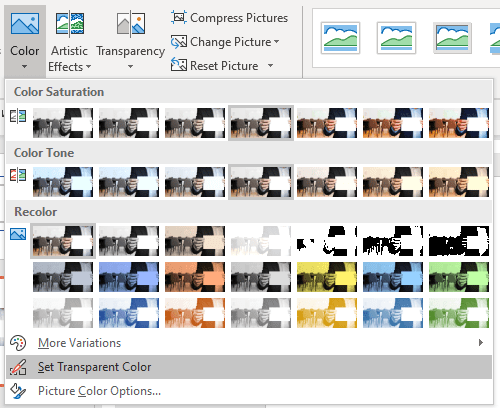
seuraavassa esimerkissä haluaisimme poistaa valkoisen laatikon kuvan ympäriltä:
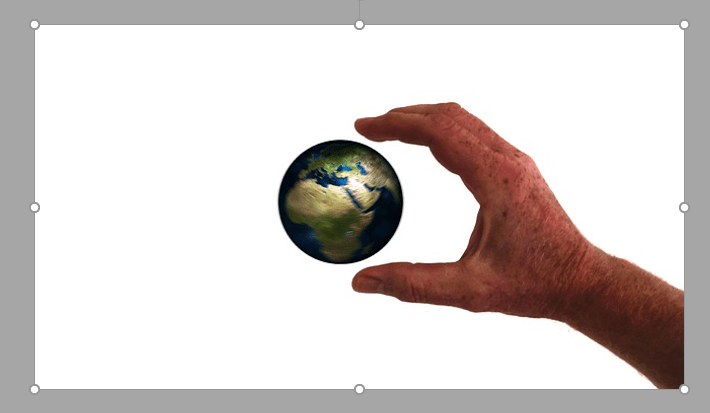
tässä on kuva sen jälkeen, kun olemme tehneet väristä valkoisen läpinäkyvän:

kun käytät set transparent-väriä, saatat silti nähdä ”hehkun” kuvan ympärillä. Jos et ole tyytyväinen tulokseen, paina Ctrl + Z kumotaksesi sen ja käytä vaihtoehtoisesti Poista tausta-painiketta.
Poista Taustatyökalu on kehittyneempi työkalu, mutta joskus värin asettaminen läpinäkyväksi tepsii.
tilaa lisää tämänkaltaisia artikkeleita
oliko tämä artikkeli mielestäsi hyödyllinen? Jos haluat saada uusia artikkeleita, liity sähköpostilistallemme.
miten vähentää PowerPoint-tiedoston kokoa (10 tapaa pakata suuria PowerPoint-kansia)
miten murtaa, päivittää tai muuttaa linkkejä Excel-kaavioihin tai laskentataulukkoihin PowerPointissa
miten rajata kuva PowerPointissa (4 tapaa)
Aiheeseen liittyvät kurssit
Microsoft PowerPoint: Intermediate / Advanced
Microsoft PowerPoint: Design for Non-Designers
Microsoft PowerPoint: Animations Bootcamp
Microsoft Excel: Keskitason / edistyneen
Katso lisää kursseja >
Leave a Reply