Hogyan lehet eltávolítani a háttérben egy képet PowerPoint (2 módon)
távolítsa el a háttérben egy képet PowerPoint vágás nélkül
Avantix Learning Team | Frissítve Június 23, 2020
vonatkozik: Microsoft® PowerPoint® 2010, 2013, 2016, 2019 és 365 (Windows)
akkor távolítsa el a háttérben egy képet a PowerPoint, és tartsa egy adott része vagy részei a kép. Az eltávolított háttér lehet egyszínű, vagy tartalmazhat különböző színeket vagy más képeket. Két közös stratégia létezik a képek hátterének eltávolítására a PowerPoint pakliban – használja a háttér eltávolítása eszközt, vagy állítsa a kép háttérszínét átlátszó színre.
Megjegyzés: A gombok és a szalaglapok a PowerPoint verziójától, a képernyő méretétől és a Vezérlőpult beállításaitól függően eltérő módon (szöveggel vagy anélkül) jelenhetnek meg. A PowerPoint 365 felhasználók számára a szalaglapok különböző nevekkel jelenhetnek meg. Például a Képeszközök Formátum lap Képformátumként jelenhet meg.
ajánlott cikk: Hogyan készítsünk egy képet átlátszóvá a Powerpointban
A Háttér eltávolítása a képekkel
a Powerpointban a háttér eltávolítása eszköz eltávolíthatja a hátteret egy több színű és részletű képből. Lehet, hogy időt kell töltenie a hátterek eltávolítására a részletesebb képekhez, de a PowerPoint megpróbálja felismerni a kép elsődleges részét az induláshoz. Ez az eszköz a legjobban működik olyan képekkel, amelyek sok kontrasztot tartalmaznak.
nem használhatja a háttér eltávolítása eszközt olyan vektorgrafikus fájlokhoz, mint a skálázható Vektorgrafika (SVG), az Adobe Illustrator Graphics (AI), A Windows Metafile formátum (WMF) és a vektor rajzfájl (DRW). Nem használható a rajzolt alakzatokhoz vagy a Powerpointban létrehozott egyéb objektumokhoz (például SmartArt vagy diagramok).
Háttér eltávolítása megjelenik a Képeszközök formátuma vagy képformátum lapján a szalagon:
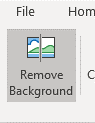
a kép hátterének eltávolításához:
- válasszon ki egy képet az eltávolítani kívánt háttérrel.
- kattintson a Képeszközök formátuma vagy képformátum lapjára a szalagon.
- az állító csoportban kattintson a háttér eltávolítása elemre. A kép színe megváltozik, a szalagon pedig egy Háttér eltávolító lap jelenik meg. A PowerPoint 2010 – ben és 2013-ban a kép egy része körül Márki-sorok jelennek meg. 2016-ban vagy későbbi verziókban a PowerPoint megpróbálja automatikusan felismerni a kép elsődleges részét.
- ha sátorvonalak jelennek meg a kép körül, kattintson a marquee vonalak egyik fogantyújára, majd húzza a sort úgy, hogy tartalmazza a megtartani kívánt kép egy részét, és kizárja az eltávolítani kívánt területek nagy részét. Az eltávolítandó terület rózsaszínű lesz.
- kattintson a változtatások megtartása elemre a háttér eltávolítása lapon.
A PowerPoint 365 Háttér eltávolító lapján a következő eszközök jelennek meg (ami minden verzióban hasonló):
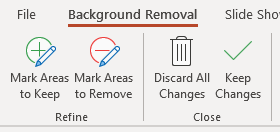
a Törlés jel a PowerPoint 2010-ben és 2013-ban érhető el, de az újabb verziókban eltávolításra került.
az alábbi képmintában rákattintottunk egy képre, majd rákattintottunk a háttér eltávolítása (a rózsaszínű területek eltávolításra kerülnek):

Ha nem elégedett a végleges képpel a változtatások megtartása után, meg kell jelölnie azokat a területeket, amelyeket meg szeretne tartani vagy eltávolítani:
- válassza ki a képet.
- kattintson a Képeszközök formátuma vagy képformátum lapra.
- az állító csoportban kattintson a háttér eltávolítása elemre.
- kattintson a területek megjelölése elemre, hogy a háttér eltávolítása lapon maradjon. Húzza át a kívánt területeket. A kisebb területekre is kattinthat.
- kattintson a területek kijelölése elemre a háttér eltávolítása lapon. Húzza át az eltávolítani kívánt területeket. A kisebb területekre is kattinthat.
- ha meggondolja magát egy megjelölt területen, annak megtartásához vagy eltávolításához kattintson a Törlés jel (2010 vagy 2013) elemre, majd kattintson a sorra a módosításhoz.
- ha el szeretné távolítani az összes módosítást, kattintson az összes módosítás elvetése gombra.
- kattintson a módosítások megtartása elemre.
Ha a kép nagyon finom részletekkel rendelkezik (például haj vagy bajusz), előfordulhat, hogy olyan dedikált képszerkesztő programot kell használnia, mint a Photoshop.
a következő példában a kép jelenik meg, az eredeti háttér:

az Alábbiakban a képet a háttér eltávolítása:
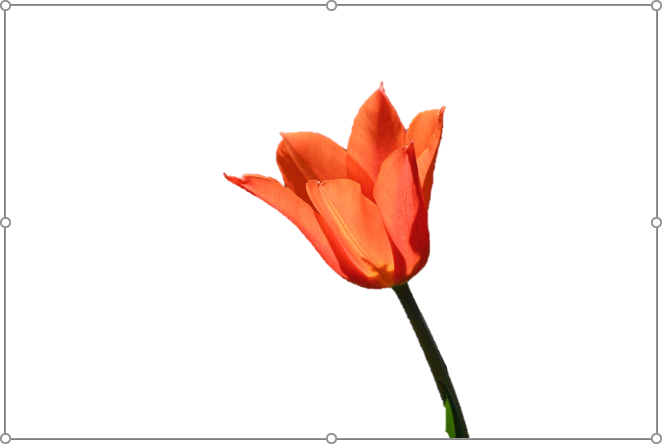
használatakor Távolítsa el Háttér, A PowerPoint megtartja két példányban a kép – az eredeti, illetve a módosított változata, így visszaállíthatja a kép vagy finomra hangolni. Ha elégedett a végleges képpel, akkor kattintson a jobb gombbal, mentse el képként, törölje a képet a Powerpointban, majd helyezze be a módosított verziót.
átlátszó szín háttér beállítása
a PowerPoint általános problémája egy olyan kép, amely egyszínű formában jelenik meg. Ha a kép körül megjelenő alak egyetlen szín, akkor a háttér eltávolításához beállíthatja a színt átlátszóvá. Ne feledje, hogy csak egy színt készíthet átlátszóvá.
a kép hátterének átlátszó színre állításához:
- válassza ki az eltávolítani kívánt háttérszínnel rendelkező képet.
- kattintson a Képeszközök formátuma vagy képformátum lapjára a szalagon.
- az állító csoportban kattintson a szín gombra. Megjelenik egy legördülő menü.
- kattintson az átlátszó szín beállítása elemre. A mutató ceruzára vált.
- kattintson arra a színes területre (általában a kép körüli területre), amelyet átlátszónak szeretne beállítani.
az átlátszó szín beállítása a Szín legördülő menü alján jelenik meg az alábbiak szerint: 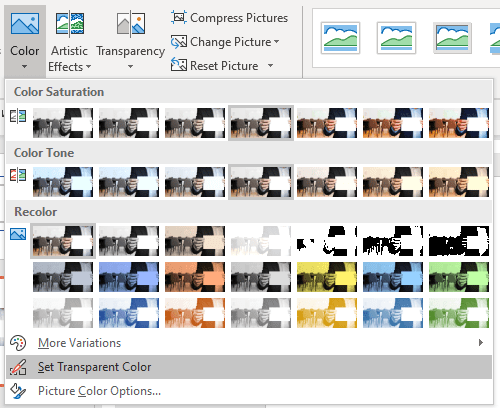
a következő példa, szeretnénk, hogy távolítsa el a fehér doboz a kép körül:
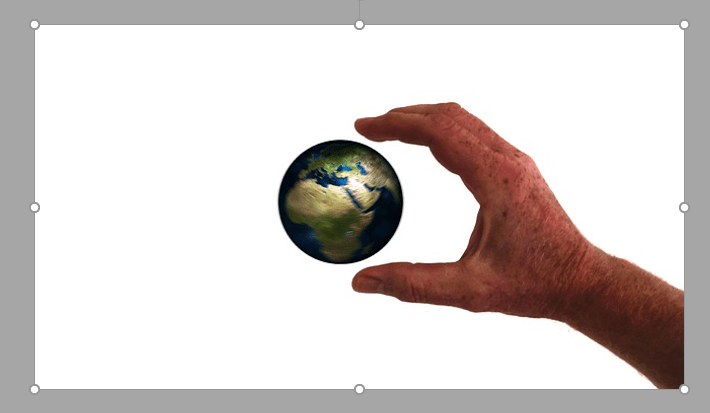
Itt a kép után tettünk a szín fehér, átlátszó: 
Ha használni, Állítsa Átlátszó Szín, még egy “fény” a kép körül. Ha nem elégedett az eredménnyel, nyomja meg a Ctrl + Z gombot a visszavonáshoz, majd alternatívaként használja a háttér eltávolítása lehetőséget.
A Háttér eltávolítása eszköz a fejlettebb eszköz, de néha a szín átlátszó beállítása megteszi a trükköt.
iratkozzon fel, hogy minél több cikket, mint ez egy
hasznosnak találta ezt a cikket? Ha új cikkeket szeretne kapni, csatlakozzon e-mail listánkhoz.
Hogyan Csökkentheti a PowerPoint-Fájl Méret (10 Ways, hogy Tömöríteni Nagy PowerPoint Pakli)
Hogyan kell Megtörni, Frissítése vagy Módosítása Linkek Excel-táblázatot vagy Munkalap a PowerPoint
Hogyan kell a Kép Körülvágása a PowerPoint (4 Módon)
Kapcsolódó tanfolyamok
a Microsoft PowerPoint: Köztes / Speciális
a Microsoft PowerPoint: Design Nem Tervezők
a Microsoft PowerPoint: Animációk Bootcamp
a Microsoft Excel: Intermediate / Advanced
további kurzusok megtekintése >
Leave a Reply