Come Rimuovere lo Sfondo di un’Immagine in PowerPoint (2 Modi)
Rimuovere lo Sfondo da un’Immagine in PowerPoint senza Ritaglio
da Avantix Team di Apprendimento | Aggiornato: giugno 23, 2020
Applica per: Microsoft® PowerPoint® 2010, 2013, 2016, 2019 e 365 (Windows)
È possibile rimuovere uno sfondo da un’immagine in PowerPoint e mantenere una specifica parte o le parti dell’immagine. Lo sfondo si rimuove può essere un colore solido o può includere diversi colori e altre immagini. Esistono due strategie comuni per rimuovere gli sfondi delle immagini nei mazzi PowerPoint: utilizzare lo strumento Rimuovi sfondo o impostare il colore di sfondo dell’immagine su un colore trasparente.
Nota: i pulsanti e le schede Ribbon possono essere visualizzati in modo diverso (con o senza testo) a seconda della versione di PowerPoint, delle dimensioni dello schermo e delle impostazioni del pannello di controllo. Per gli utenti di PowerPoint 365, le schede Ribbon possono apparire con nomi diversi. Ad esempio, la scheda Formato Strumenti immagine può apparire come Formato immagine.
Articolo consigliato: Come rendere trasparente un’immagine in PowerPoint
Utilizzando Rimuovi sfondo con immagini
In PowerPoint, lo strumento Rimuovi sfondo può rimuovere lo sfondo da un’immagine con più colori e dettagli. Potrebbe essere necessario trascorrere del tempo per rimuovere sfondi per immagini più dettagliate, ma PowerPoint cercherà di rilevare la parte primaria dell’immagine per iniziare. Questo strumento funziona meglio con le immagini che hanno un sacco di contrasto.
Non è possibile utilizzare lo strumento Rimuovi sfondo per i file di grafica vettoriale come Scalable Vector Graphics (SVG), Adobe Illustrator Graphics (AI), Windows Metafile Format (WMF) e Vector Drawing File (DRW). Inoltre, non può essere utilizzato per le forme disegnate o altri oggetti creati in PowerPoint (come SmartArt o grafici).
Rimuovi sfondo appare nella scheda Formato strumenti immagine o Formato immagine nella barra multifunzione:
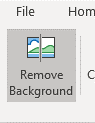
Per rimuovere lo sfondo di un’immagine:
- Selezionare un’immagine con lo sfondo che si desidera rimuovere.
- Fare clic sulla scheda Formato strumenti immagine o Formato immagine nella barra multifunzione.
- Nel gruppo Regola, fare clic su Rimuovi sfondo. L’immagine cambia colore e viene visualizzata una scheda di rimozione dello sfondo nella barra multifunzione. In PowerPoint 2010 e 2013, le linee di selezione vengono visualizzate attorno a una parte dell’immagine. Nel 2016 e versioni successive, PowerPoint cercherà di rilevare automaticamente la parte principale dell’immagine.
- Se le linee di selezione appaiono intorno all’immagine, fare clic su una delle maniglie sulle linee di selezione e quindi trascinare la linea in modo che contenga la parte dell’immagine che si desidera mantenere ed escluda la maggior parte delle aree che si desidera rimuovere. L’area che verrà rimossa apparirà in rosa.
- Fare clic su Mantieni modifiche nella scheda Rimozione sfondo.
I seguenti strumenti vengono visualizzati nella scheda Rimozione sfondo in PowerPoint 365 (che è simile in tutte le versioni):
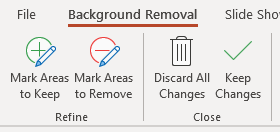
Il segno di eliminazione è disponibile in PowerPoint 2010 e 2013 ma è stato rimosso nelle versioni più recenti.
Nell’esempio di immagine qui sotto, abbiamo fatto clic su un’immagine e poi su Rimuovi sfondo (le aree in rosa verranno rimosse):

Se non sei soddisfatto dell’immagine finale dopo aver fatto clic su Mantieni modifiche, dovrai contrassegnare le aree che vuoi mantenere o rimuovere:
- Seleziona l’immagine.
- Fare clic sulla scheda Formato Strumenti immagine o Formato immagine.
- Nel gruppo Regola, fare clic su Rimuovi sfondo.
- Fare clic su Contrassegna aree da mantenere nella scheda Rimozione in background. Trascinare sopra le aree che si desidera mantenere. È inoltre possibile fare clic su aree più piccole.
- Fare clic su Contrassegna aree da rimuovere nella scheda Rimozione in background. Trascinare sopra le aree che si desidera rimuovere. È inoltre possibile fare clic su aree più piccole.
- Se si cambia idea su un’area contrassegnata, per mantenerla o rimuoverla, fare clic su Elimina contrassegno (2010 o 2013) e quindi fare clic sulla riga per modificarla.
- Se si desidera rimuovere tutte le modifiche, fare clic su Ignora tutte le modifiche.
- Fare clic su Mantieni modifiche.
Se l’immagine ha dettagli molto fini (come capelli o baffi), potrebbe essere necessario utilizzare un programma di fotoritocco dedicato come Photoshop.
Nell’esempio seguente, viene visualizzata l’immagine con lo sfondo originale:

di Seguito è l’immagine con lo sfondo rimosso:
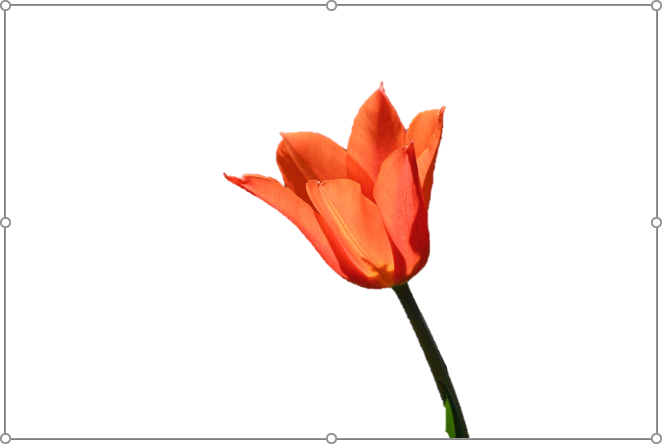
Quando si utilizza Rimuovere Sfondo, PowerPoint conserva due copie dell’immagine – l’originale e la versione modificata in modo da poter reimpostare l’immagine o il fine-tune. Se si è soddisfatti con l’immagine finale, è possibile fare clic destro, salvarlo come immagine, eliminare l’immagine in PowerPoint e quindi inserire la versione modificata.
Impostazione di uno sfondo di colore trasparente
Un problema comune in PowerPoint è un’immagine che appare in una forma con un colore solido. Se la forma che appare intorno all’immagine è un singolo colore, è possibile impostare il colore su trasparente per rimuovere lo sfondo. Si noti che è possibile rendere trasparente un solo colore.
Per impostare uno sfondo dell’immagine su un colore trasparente:
- Selezionare l’immagine con il colore di sfondo che si desidera rimuovere.
- Fare clic sulla scheda Formato strumenti immagine o Formato immagine nella barra multifunzione.
- Nel gruppo Regola, fare clic su Colore. Viene visualizzato un menu a discesa.
- Fare clic su Imposta colore trasparente. Il puntatore diventa una matita.
- Fare clic sull’area colorata (normalmente l’area intorno all’immagine) che si desidera impostare su trasparente.
Imposta colore trasparente appare in basso nel menu a discesa Colore come segue:
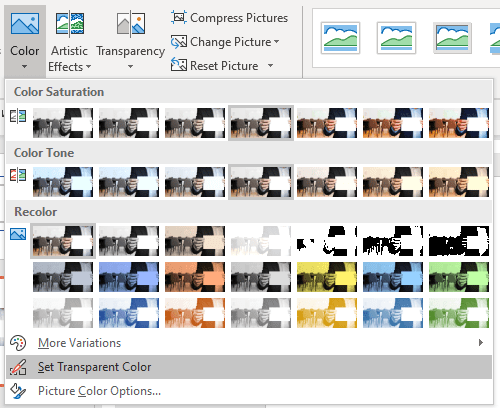
Nell’esempio seguente, si vorrebbe rimuovere la scatola bianca intorno all’immagine:
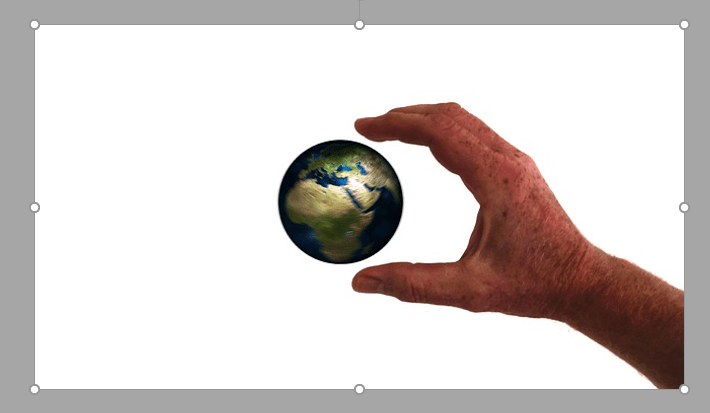
Ecco l’immagine dopo aver fatto il colore bianco trasparente:

Quando si utilizza Imposta Colore Trasparente, si può ancora vedere un “bagliore” intorno all’immagine. Se non sei soddisfatto del risultato, premi Ctrl + Z per annullare e usa Rimuovi sfondo come alternativa.
Lo strumento Rimuovi sfondo è lo strumento più avanzato, ma a volte, impostare un colore come trasparente farà il trucco.
Iscriviti per ottenere altri articoli come questo
Hai trovato questo articolo utile? Se desideri ricevere nuovi articoli, unisciti alla nostra mailing list.
Come Ridurre la Dimensione del File PowerPoint (10 Modi per Comprimere PowerPoint Grande Mazzi)
Come Rompere, Aggiornare o Modificare i Link ai Grafici di Excel o Fogli di lavoro in PowerPoint
Come Ritagliare un’Immagine in PowerPoint (4 Modi)
corsi Relativi
Microsoft PowerPoint: Intermedio / Avanzato
Microsoft PowerPoint: Design per i Non-Designer
Microsoft PowerPoint: Animazioni Bootcamp
Microsoft Excel: Intermedio / Avanzato
VISUALIZZA ALTRI CORSI>
Leave a Reply