PowerShellを使用してレジストリ値を読み取る方法
Div>

アフィリエイト開示
この記事のリンクの一部を介して製品を購入した場合、AmazonアソシエートItechguidesとして。comは、予選の購入から稼いでいます。このItechguideでは、VictorはPowerShellを使用してレジストリ値を読み取る方法を教えています。
このガイドでは、PowerShellで使用するレジストリパスの書式を設定する方法を説明します。 次に、PowerShellを使用してレジストリ値を読み取る3つの方法について説明します。 このガイドのすべての例では、このパス”HKEY_LOCAL_MACHINE\SOFTWARE\Microsoft\Windows\CurrentVersion”のレジストリ値を読み取ります。
トピックに直接移動するには、以下の”投稿トピックの参照”を展開します。P>
投稿トピックを参照します
PowerShellのレジストリパスをフォーマットする方法
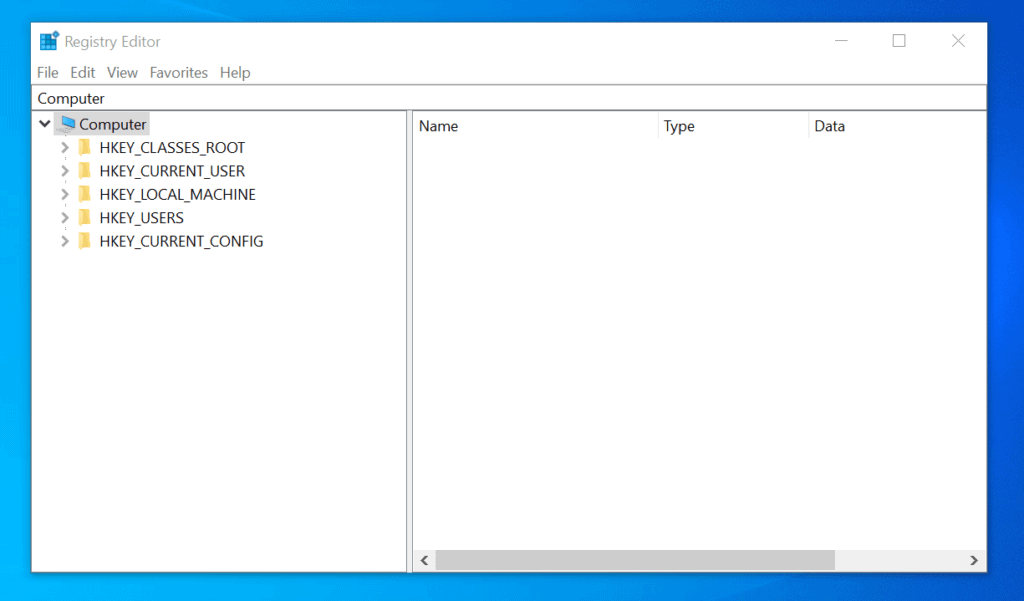
私が教える前にあなたはどのようにレジストリ値を読み取るためにpowershellを使用するには、私はどのようにpowershellで動作するようにレジストリパスをフォーマ
Windowsレジストリには5つのトップレベル(ルートキー)があります:
- HKEY_LOCAL_MACHINE
- HKEY_CURRENT_CONFIG
- HKEY_CLASSES_ROOT
- HKEY_USERS
- HKEY_CURRENT_USER
レジストリ値を読み取るには、Get-ItemPropertyまたはGet-Itemコマンドレットでキーをパスとして指定します。 レジストリパスをフォーマットするには、次の2つの方法があります。
完全なレジストリキーパスを使用する
Registry::の後にレジストリへの完全なパスを入力します。 たとえば、「HKEY_LOCAL_MACHINE\SOFTWARE\Microsoft\Windows\CurrentVersion」を指定するには、「レジストリ」を使用します::HKEY_LOCAL_MACHINE\SOFTWARE\Microsoft\Windows\CurrentVersion”
省略形のレジストリキーパスを使用します
トップレベルのレジストリキー(ルートキー)の省略形を入力し、コロン(:)の後にコロン(:)を入力し、レジストリキーへのフルパス(ルート名なし)を入力することもできます。 ルートキーの略語:Hkey_LOCAL_MACHINE–HKLM
HKEY_CURRENT_CONFIG–HKCC
HKEY_CLASSES_ROOT–HKCR
HKEY_USERS–HKU
HKEY_CURRENT_USER–HKCU
したがって、この第二の方法でレジストリパス”HKEY_LOCAL_MACHINE\SOFTWARE\Microsoft\Windows\CurrentVersion”を指定するには、それが書かれます–”HKLM:\SOFTWARE\Microsoft\windows\currentversion”
レジストリキー名をコピーする方法
もう1つ先に進む前に、手動で入力するのではなく、PowerShellで読みたいレジストリキーへのパスをコピーする レジストリキーをコピーするには、そのキーを右クリックして[キー名のコピー]を選択します。 P>
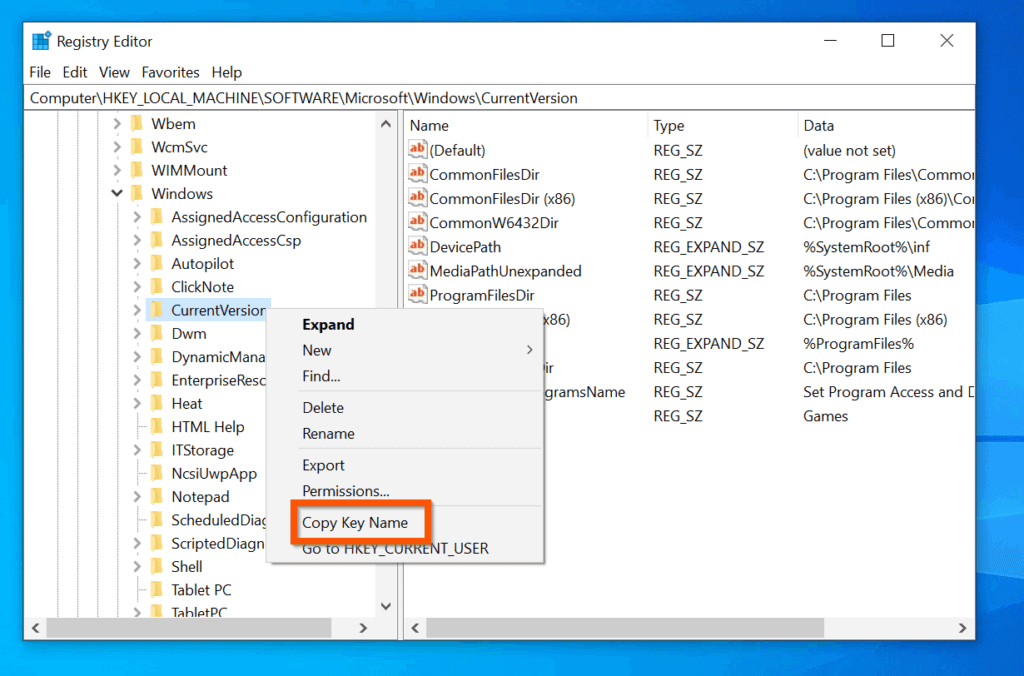
PowerShellを使用してレジストリ値を読み取る3つの方法
今、あなたはpowershellで使用するためのレジストリパスをフォーマットす:
レジストリキーのすべての値を返す
レジストリキーのすべての値を返すには、以下のコマンドを入力してenterキーを押します。 p>
Get-ItemProperty -Path HKLM:\SOFTWARE\Microsoft\Windows\CurrentVersion
コマンドは、指定されたパス内のすべての値を返します。 下の2番目の画像は、実際のレジストリエントリです。 PowerShellの結果とレジストリ値(2番目のペイン)を比較すると、それらはまったく同じです。 div>
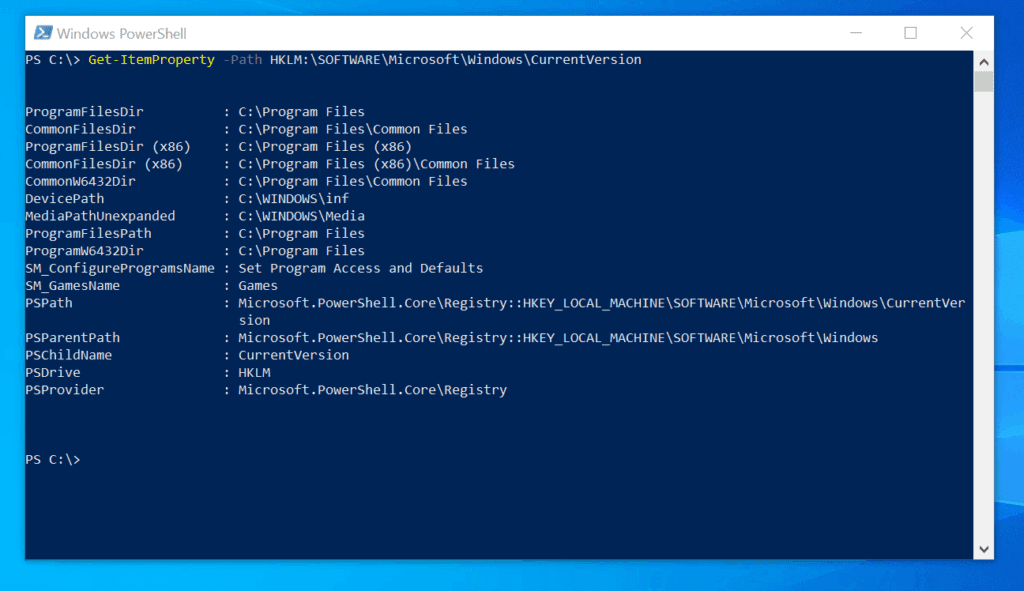
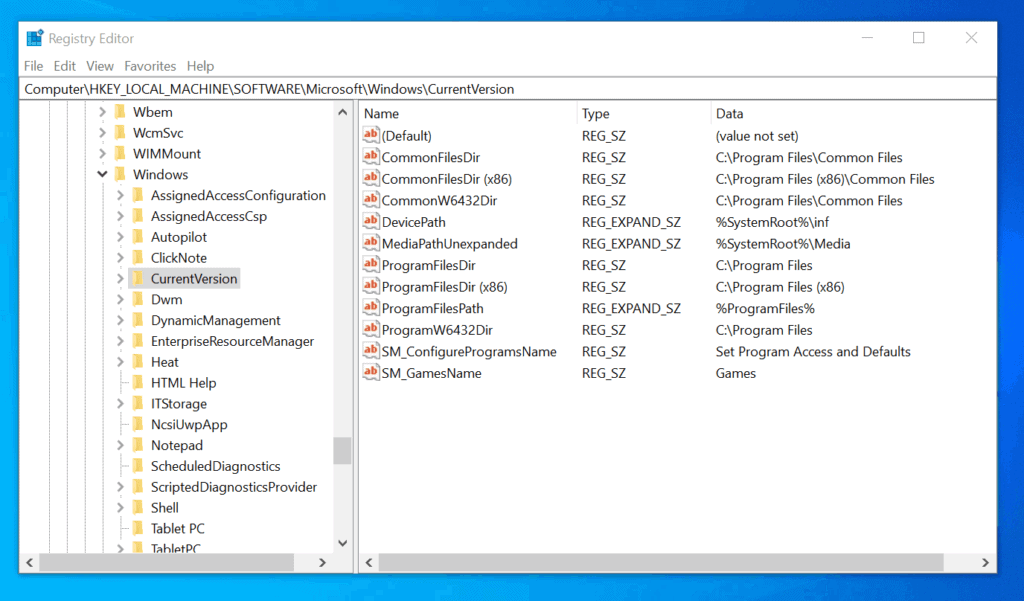
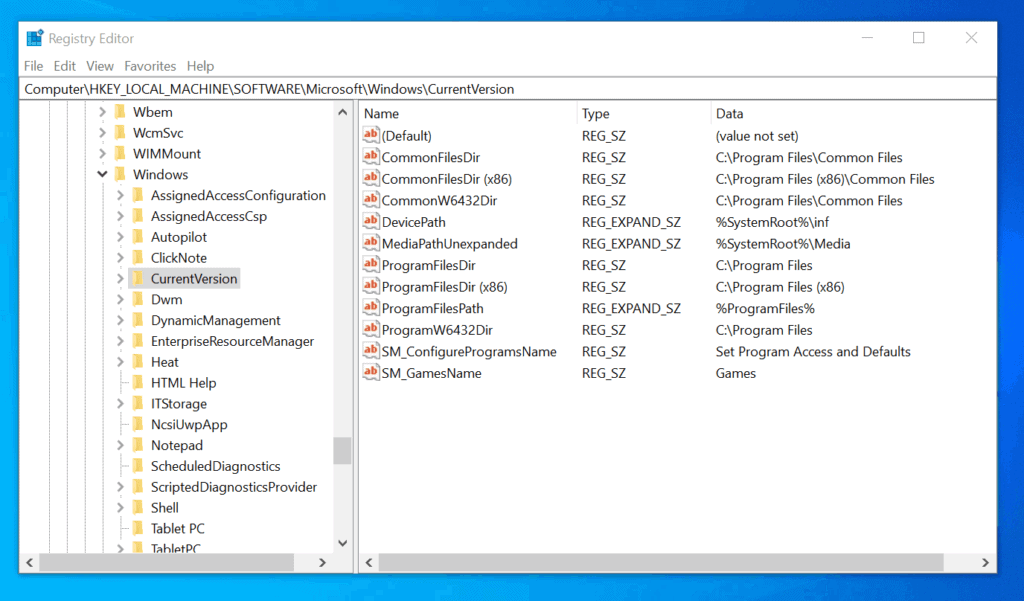
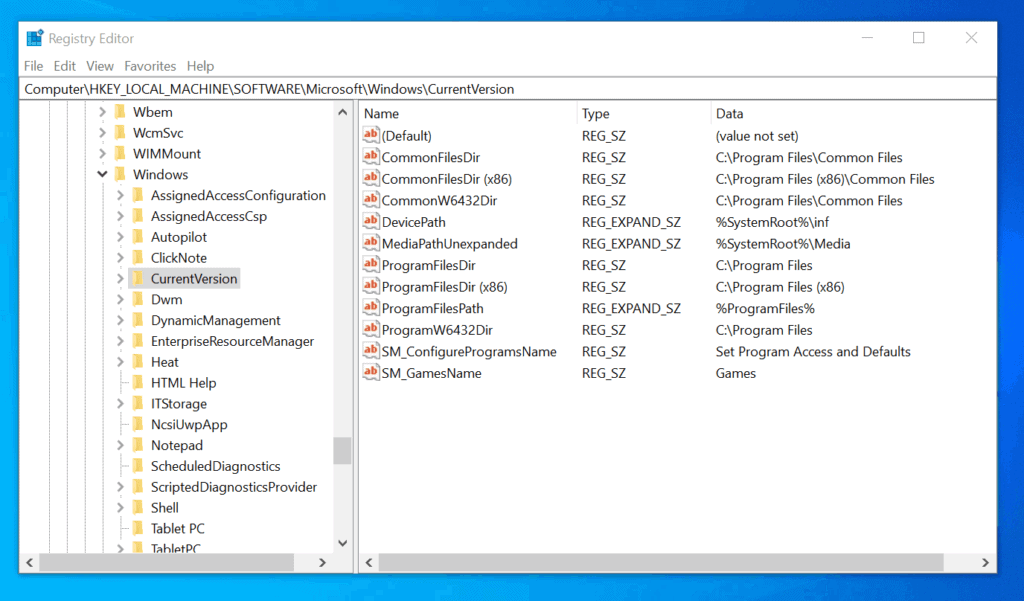
レジストリキー内の特定の値を返す
最後のセクションに続いて、コマンドは指定されたレジストリパス内のすべての値を返しました。 ただし、PowerShellを使用してレジストリ値を読み取ることもできますが、特定の値を返すこともできます。 これを行うには複数の方法があります。
最後のコマンドは、下のスクリーンショットに示す値を返しました。 この画像には空のalt属性があり、そのファイル名はimage-74-1024×591です。png
値CommonFilesDirを返すには、以下のいずれかのコマンドを使用します。
(Get-ItemProperty -Path HKLM:\SOFTWARE\Microsoft\Windows\CurrentVersion).CommonFilesDir
Get-ItemProperty -Path HKLM:\SOFTWARE\Microsoft\Windows\CurrentVersion | Select-Object CommonFilesDir
2つのコマンドは、2つの異なる形式で結果を返します。 最初のものは、名前なしでレジストリデータを返します。 しかし、2番目のコマンドは両方を返しました。 以下のスクリーンショットを参照してください。
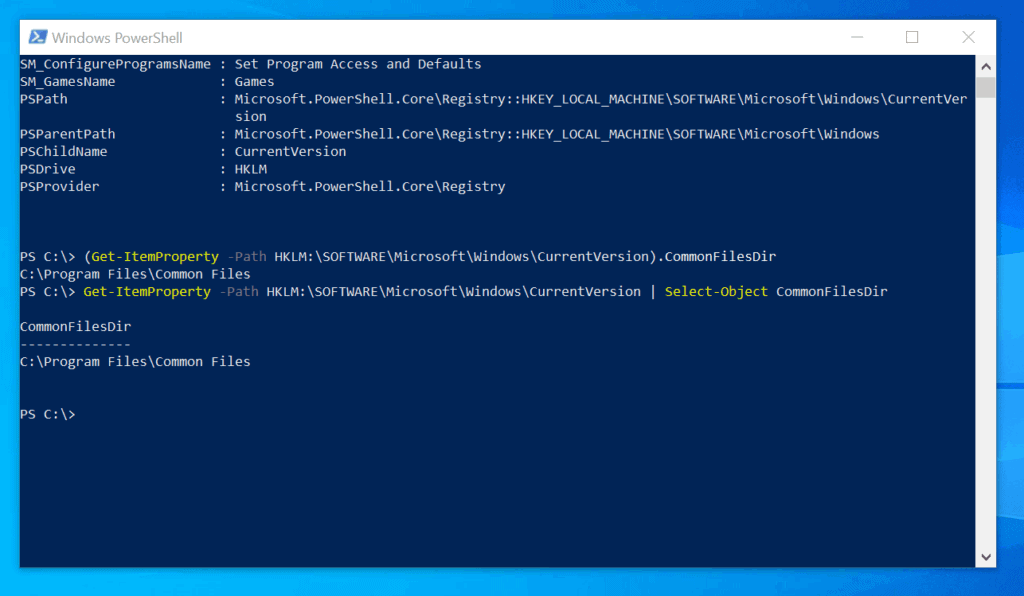
データなしでレジストリ名を返す
最後の最後のサブセクションの最後のコマン ただし、データなしで名前を表示したい場合があります。
ただし、場合によっては、データなしで名前を表示したい場合があります。 これを行うには、Get-Itemコマンドレットを使用します。 以下のコマンドを参照してください…
Get-Item -Path Registry::HKEY_LOCAL_MACHINE\SOFTWARE\Microsoft\Windows\CurrentVersion | Select-Object -ExpandProperty Property
このコマンドは、付随するデータ列なしでレジストリキーの名前を返します。
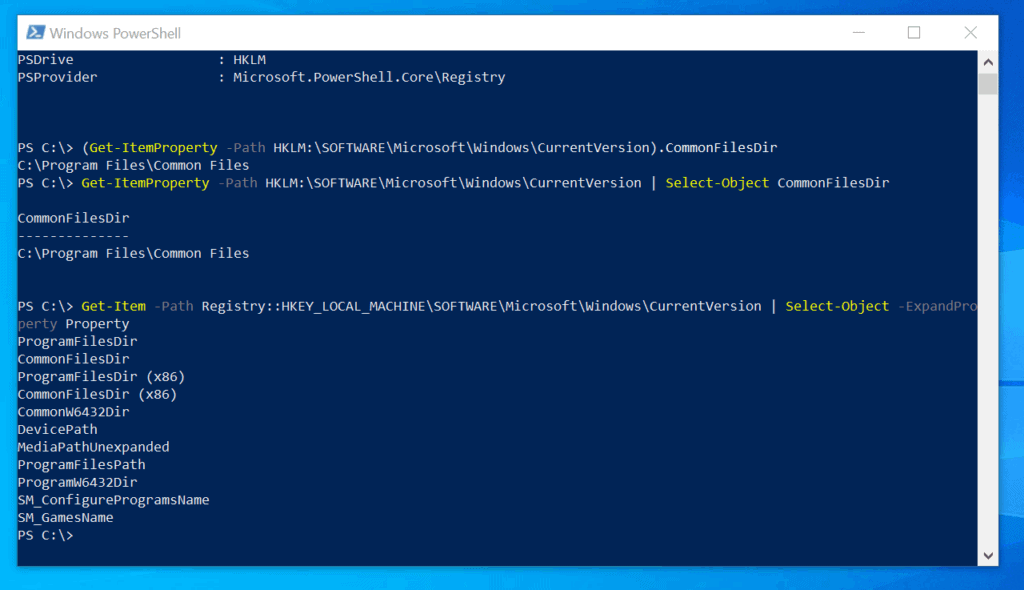
希望があれば、PowerShellを使用してレジストリ値を読み取る方法を正常に教 私はまた、あなたがItechguideが役に立つことを願っています。 参考になった場合は、以下の「この投稿は役に立ちましたか」の質問に「はい」と投票してください。
Leave a Reply