Ubuntu20.04Focal FossaにZOOMをインストールする方法
ZOOMは、リアルタイムメッセージ、クラウドベースのビデオ会議、デジ ZOOMソフトウェアアプリケーションを使用すると、会議の整理、ウェビナーのホスト、オンライン会議の会議室を開くことができます。 この記事では、2つの方法を使用してUbuntu20.04Focal FossaにZOOMをインストールする方法を紹介します。p>
メソッド1: コンソール/ターミナルウィンドウの使用
まず、zoom会議アプリケーションはこれらの周辺機器に依存しているため、webカメラとマイクを確認します。ステップ1:APTを更新する
いつものように、最初にAPTを更新してください。 Ubuntuデスクトップのターミナルウィンドウを開き、次のコマンドを入力します。/div>
$sudo apt update
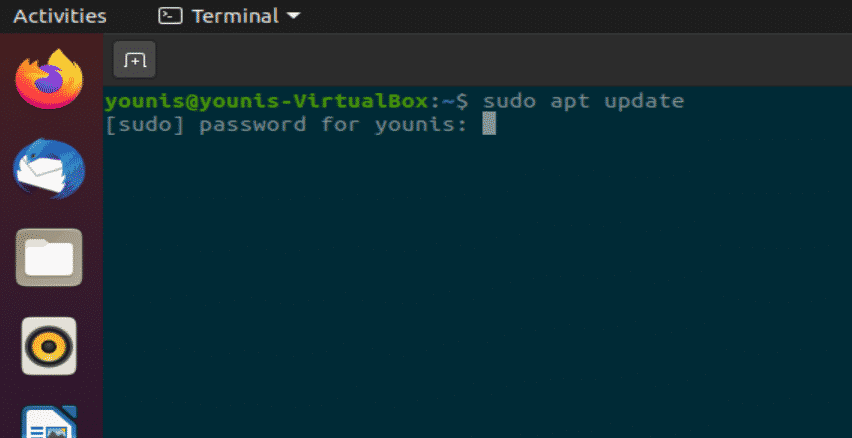
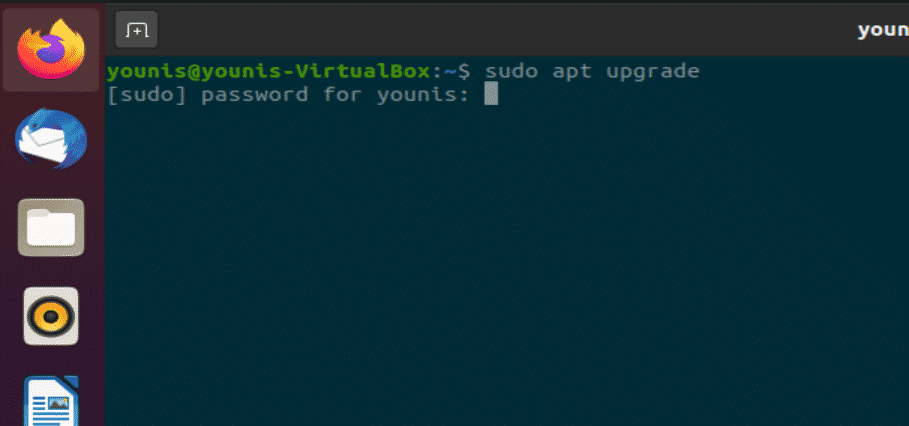
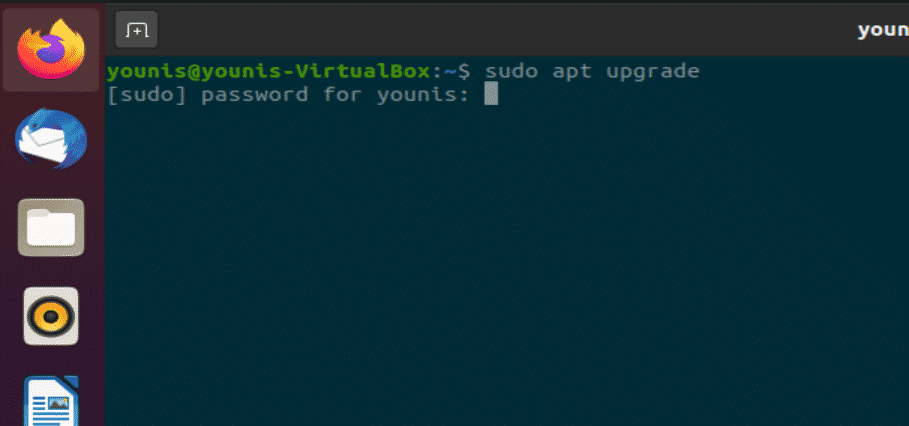
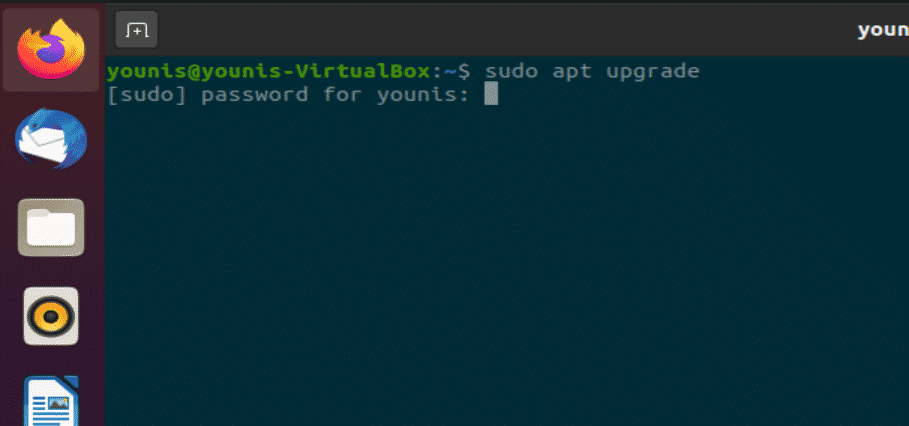
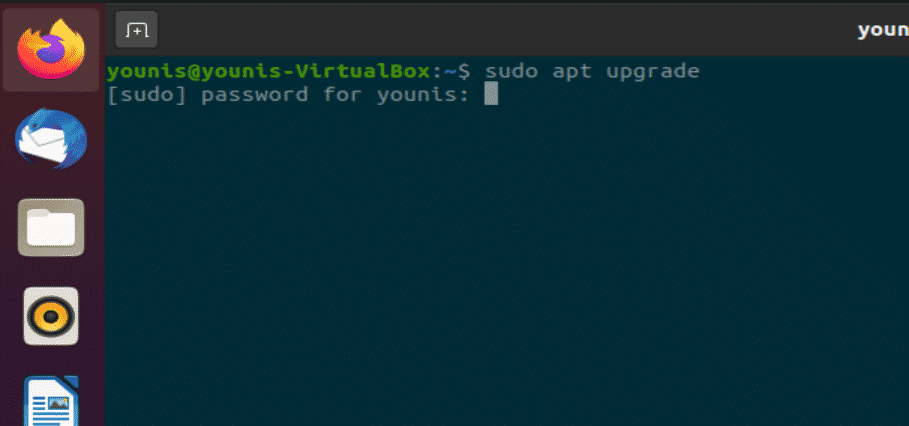
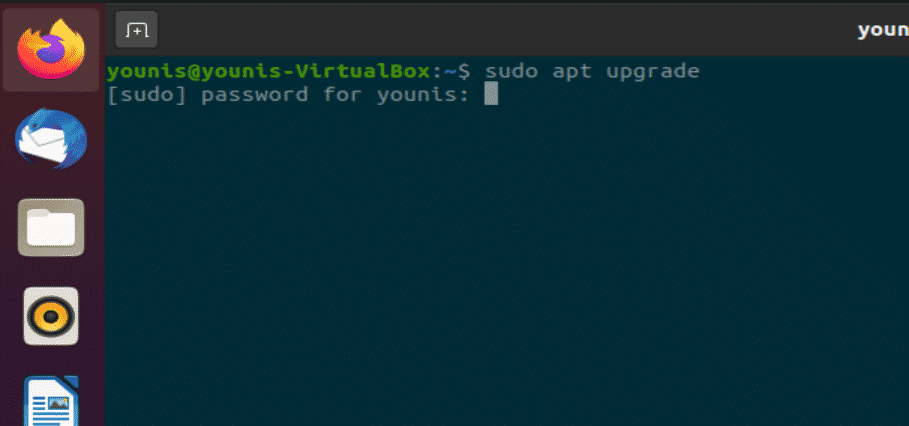
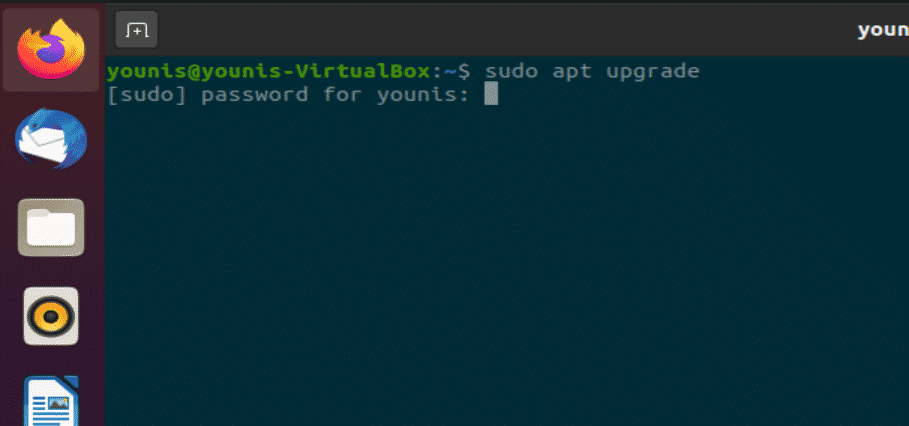
ステップ2: Install Zoom-Client
ターミナルウィンドウで次のコマンドを実行してZOOMクライアントをインストールします。 インストールにはroot権限が必要なため、パスワードの入力が求められます。Ubuntu sudo snap install zoom-client
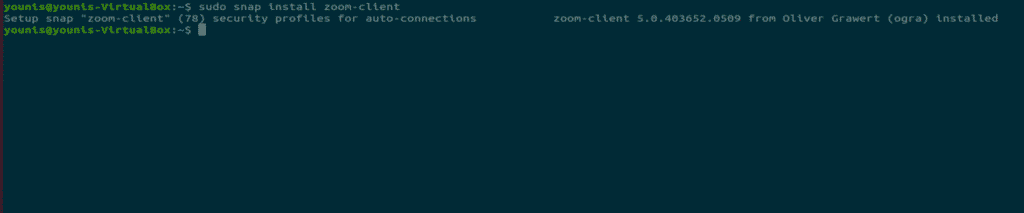
これは、UbuntuソフトウェアリポジトリからZOOMクライアントアプリケーションをダウンロードしてインストールします。ステップ3:Zoomを起動するターミナルウィンドウで、次のコマンドを実行してZOOMの使用を開始します。P>
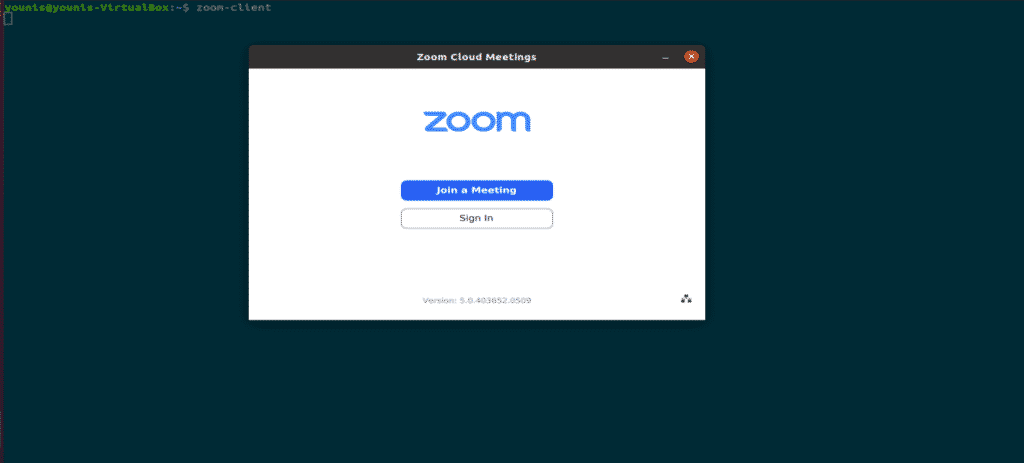
図:ズームログイン画面。
方法2:(GUI方法)Ubuntu Software Centerを使用して
ここで、グラフィカルユーザーインターフェイス(GUI)方法を使用してZOOMをインストールする方法を紹介します。ステップ1:ソフトウェアセンターを開きます
デスクトップのアクティビティをクリックし、検索バーに”ソフトウェア”と入力してクリックします。P>
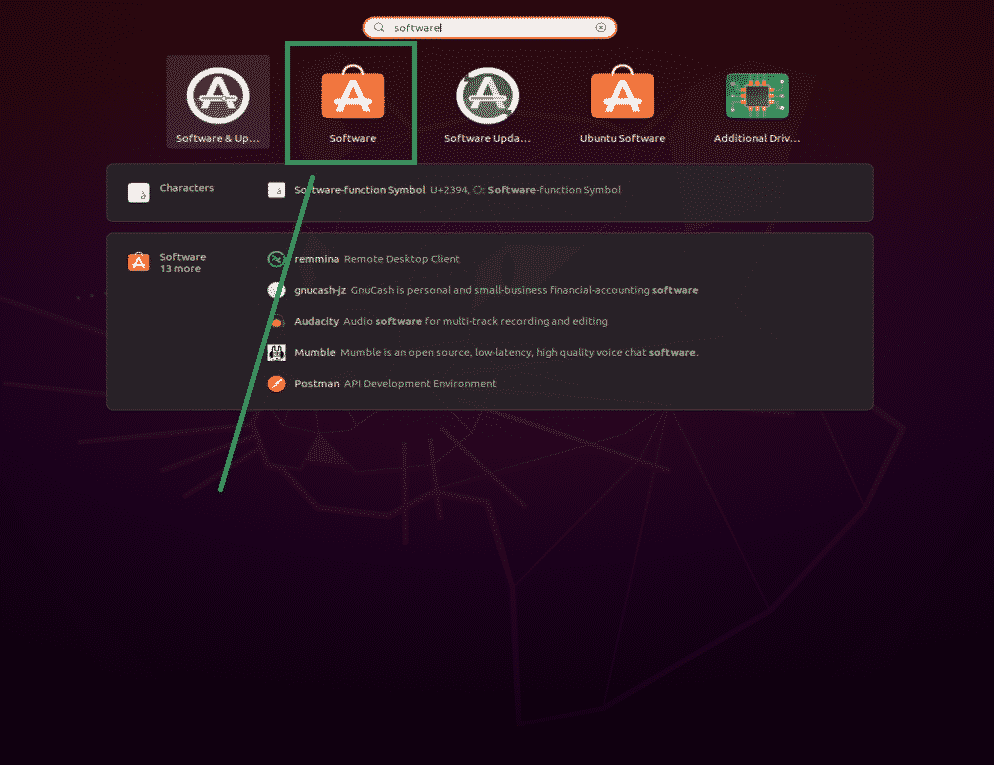
図:ソフトウェアセンターを選択します。ステップ2:Software CenterでZOOMを検索します。
Ubuntu Software Centerで、検索バーに「zoom」と入力し、次のスナップショットに示すように、それをクリックします。P>
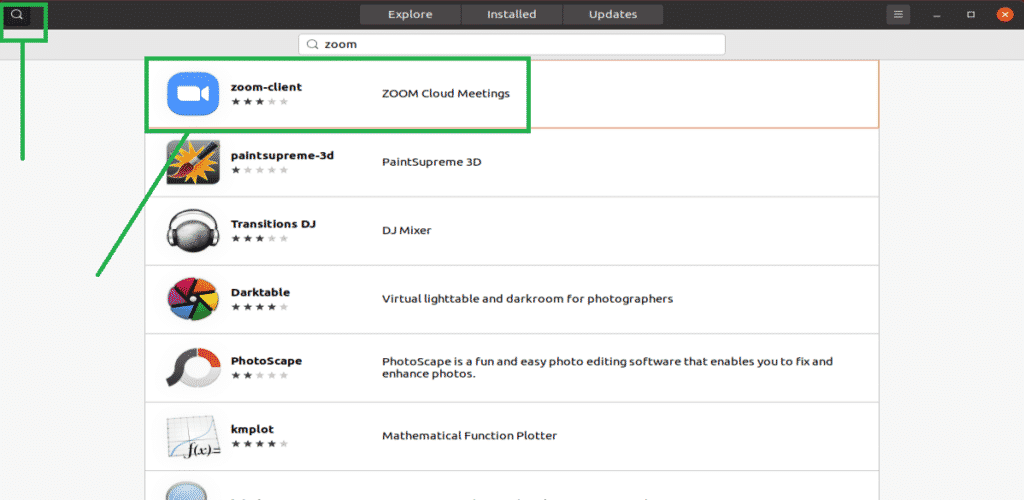
図:検索バーでZOOMクライアントを検索します。ステップ3:ZOOMクライアントアプリをインストールする
「インストール」ボタンをクリックすると、ZOOMクライアントアプリがインストールされます。P>
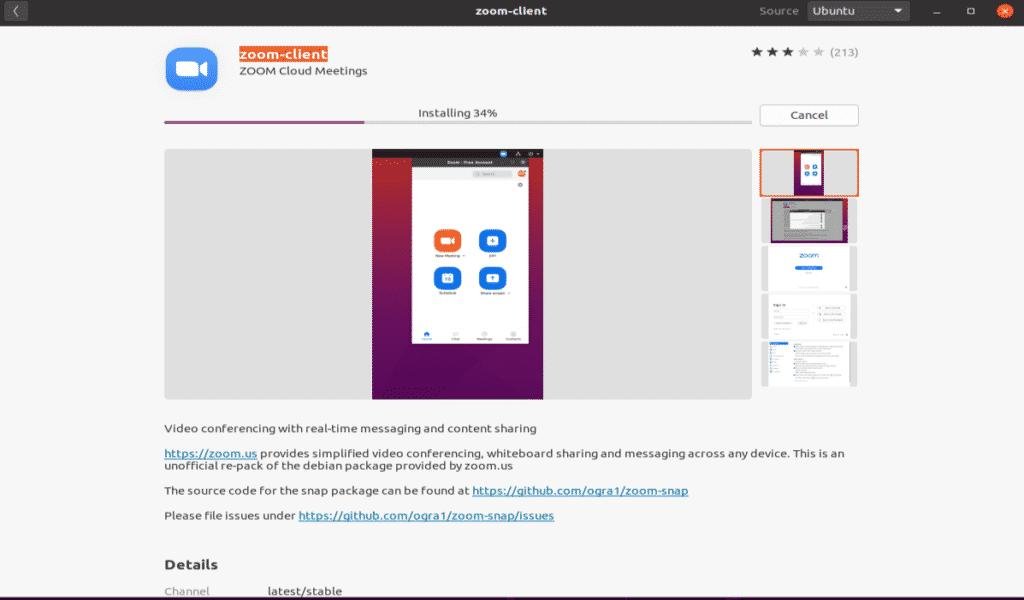
図:ソフトウェアセンターにZOOMクライアントをインストールします。
ステップ4: Zoomを起動
ZOOMクライアントを起動するには、インストール後に”起動”ボタンをクリックします。P>
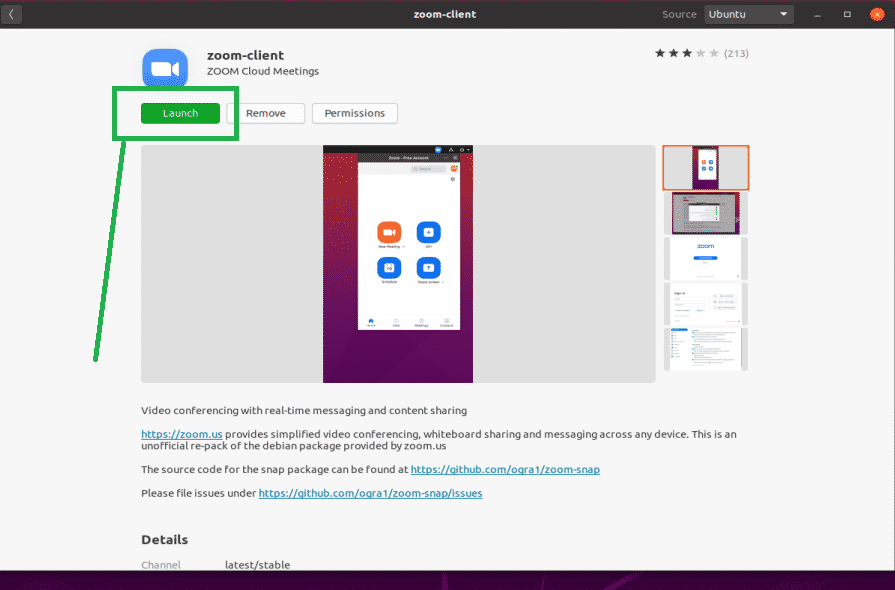
図:緑色のボタンをクリックしてズームアプリを起動します。ステップ5:
おめでとう、ズームの準備ができています。P>
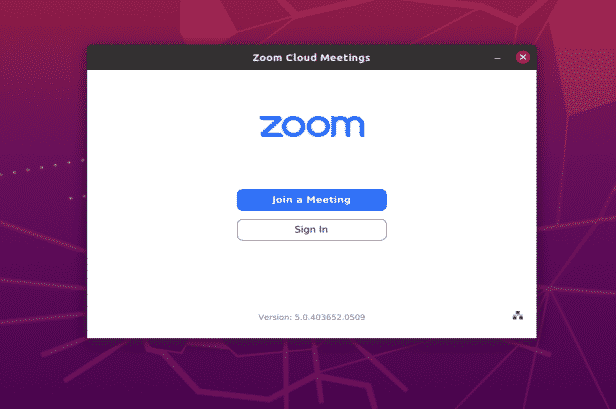
図:ズームアプリのログイン画面。
結論
Ubuntu20.04では、ZOOMアプリケーションのインストールは非常に簡単です。 この記事では、Ubuntu20.04Focal FossaにZOOMアプリをインストールして使用するための2つの簡単な方法を示しました。
Leave a Reply