Wordでの見出しスタイルのカスタマイズ
Word見出しスタイルを使 Wordスタイルツールを使用すると、次のことができます。
- 見出し1、見出し2などの推奨スタイルを使用しながら、Word文書をパーソナライズしてデザイ
- スタイルに基づいてコンテンツを検索してリストすることにより、簡単に目次を作成する
- 他の形式へのコンテンツの移行を容易にし、ヘッ これは、低視力の学生や他の読書/視覚処理の問題を持つ学生のために必要な変更が含まれています。
Word2013(Windows)で見出しを変更する
注:以下の手順は、主にWindows用のOffice2013に基づいています。 しかし、非常に軽微な変更で、Office2016for MacおよびOffice2010for Windowsにも使用できます。
- リボンのフォントツールを使用して、テキストと書式を強調表示します。 あなたは、ツールリボンのスタイルを使用して見出しを適用するか、キーコマンドCtrl+Alt+1(Windows)を使用して
 スタイルペインの開口部の画像
スタイルペインの開口部の画像 - 次に、そのテキストが似ているようにしたい目的の見出しスタイルを右クリックし、”選択に一致するように見出しを更新”を選択します。”これにより、この文書のすべての見出しが変更されます。
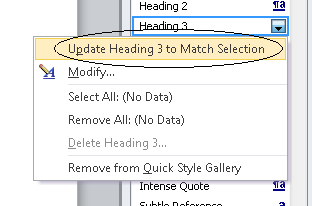
Word2016(Mac)
Mac用ホームタブから見出しを選択した後、同じことを行います
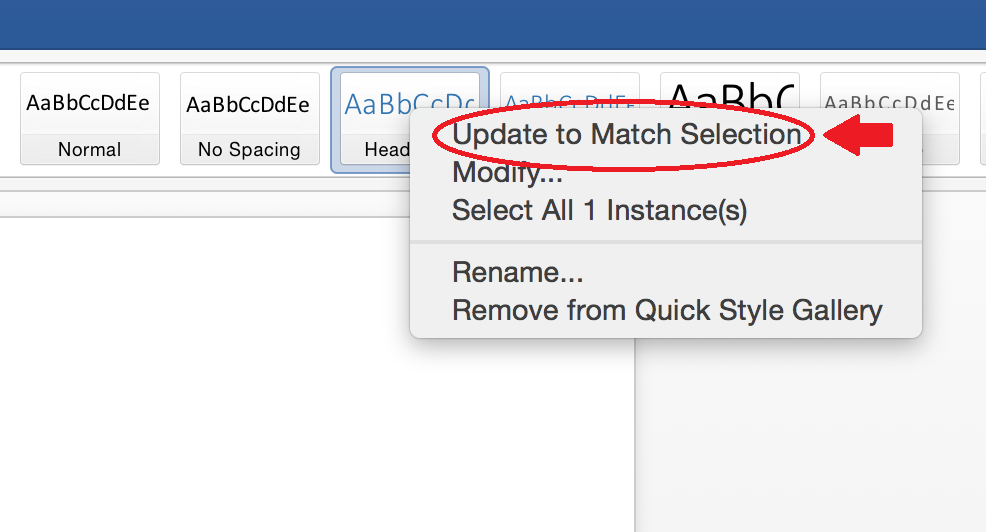
オンラインオフィス365
一部のツールにアクセスするには、”スタイル”タブを展開し、”スタイルの適用”をクリックします。
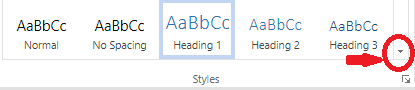
 スタイルペインの開口部の画像
スタイルペインの開口部の画像
Leave a Reply