Slik Fjerner Du En Bakgrunn fra Et Bilde I PowerPoint (2 Måter)
Fjern Bakgrunnen fra Et Bilde i PowerPoint uten Beskjæring
Av Avantix Learning Team | Oppdatert 23.juni 2020
Gjelder: Microsoft® Powerpoint® 2010, 2013, 2016, 2019 og 365 (Windows)
du kan fjerne en bakgrunn fra et bilde i PowerPoint og beholde en bestemt del eller deler av Bildet. Bakgrunnen du fjerner kan være en solid farge, eller den kan inneholde forskjellige farger og andre bilder. Det er to vanlige strategier for å fjerne bakgrunnen til bilder I PowerPoint-dekk-bruk Verktøyet Fjern Bakgrunn eller angi bakgrunnsfargen til bildet til en gjennomsiktig farge.
Merk: Knapper og båndfaner kan vises på en annen måte (med eller uten tekst), avhengig av Din Versjon Av PowerPoint, størrelsen på skjermen og Innstillingene På Kontrollpanelet. For PowerPoint 365-brukere kan Båndfaner vises med forskjellige navn. Kategorien Bildeverktøy Format kan for Eksempel vises Som Bildeformat.
Anbefalt artikkel: Hvordan Lage Et Bilde Gjennomsiktig I PowerPoint
Ved Hjelp Av Fjern Bakgrunn med Bilder
I PowerPoint kan Verktøyet Fjern Bakgrunn fjerne bakgrunnen fra et bilde som har flere farger og detaljer. Du må kanskje bruke litt tid på å fjerne bakgrunner for mer detaljerte bilder, Men PowerPoint vil prøve å oppdage den primære delen av bildet for å komme i gang. Dette verktøyet fungerer best med bilder som har mye kontrast.
Du kan ikke bruke Verktøyet Fjern Bakgrunn for vektorgrafikkfiler som SCALABLE Vector Graphics (SVG), Adobe Illustrator Graphics (AI), WINDOWS Metafile Format (WMF) og Vector Drawing File (DRW). Den kan heller ikke brukes til figurer du tegner eller andre objekter du oppretter I PowerPoint (For Eksempel SmartArt eller diagrammer).
Fjern Bakgrunn vises i Kategorien Bildeverktøy Format eller Bildeformat i Båndet:
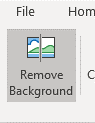
for å fjerne bakgrunnen til et bilde:
- Velg et bilde med bakgrunnen du vil fjerne.
- Klikk Kategorien Bildeverktøy Format eller Bildeformat på Båndet.
- klikk På Fjern Bakgrunn I Juster-gruppen. Bildet endrer farge, og En Fane For Fjerning av Bakgrunn vises på Båndet. I PowerPoint 2010 og 2013 vises markeringslinjer rundt deler av bildet. I 2016 og senere versjoner Prøver PowerPoint å oppdage den primære delen av bildet automatisk.
- hvis markeringslinjer vises rundt bildet, klikker du på et av håndtakene på markeringslinjene og drar deretter linjen slik at den inneholder den delen av bildet du vil beholde, og ekskluderer de fleste områdene du vil fjerne. Området som vil bli fjernet, vises i rosa.
- Klikk På Behold Endringer i Kategorien Fjerning Av Bakgrunn.
følgende verktøy vises i Kategorien Fjerning Av Bakgrunn I PowerPoint 365 (som er lik i alle versjoner):
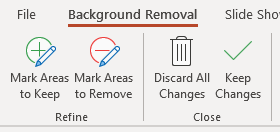
Delete Mark er tilgjengelig I PowerPoint 2010 og 2013, men er fjernet i nyere versjoner.
i bildeprøven nedenfor har vi klikket på et bilde og deretter klikket På Fjern Bakgrunn (områdene i rosa vil bli fjernet):

hvis du ikke er fornøyd med det endelige bildet etter at du har klikket På Behold Endringer, må du markere områder du vil beholde eller fjerne:
- Velg bildet.
- Klikk Kategorien Bildeverktøy Format eller Bildeformat.
- klikk På Fjern Bakgrunn I Juster-gruppen.
- Klikk Merk Områder Som Skal Beholdes i Kategorien Fjerning Av Bakgrunn. Dra over områdene du ønsker å beholde. Du kan også klikke på mindre områder.
- Klikk Merk Områder Som Skal Fjernes i Kategorien Fjerning Av Bakgrunn. Dra over områdene du ønsker å fjerne. Du kan også klikke på mindre områder.
- hvis du ombestemmer deg om et område du har merket, enten for å beholde Eller fjerne Det, klikker Du På Slett Merke (2010 eller 2013) og deretter på linjen for å endre det.
- Hvis du vil fjerne alle endringer, Klikker Du På Forkast Alle Endringer.
- Klikk På Behold Endringer.
hvis bildet har veldig fine detaljer (som hår eller whiskers), må du kanskje bruke et dedikert fotoredigeringsprogram som Photoshop.
i følgende eksempel vises bildet med sin opprinnelige bakgrunn:

Nedenfor er bildet med bakgrunnen fjernet:
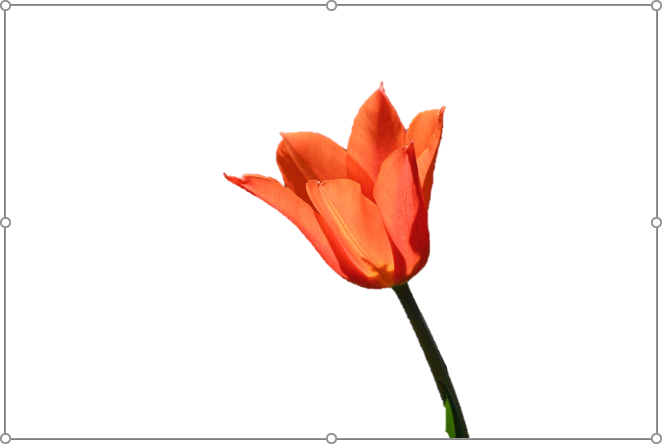
Når Du bruker Fjern Bakgrunn, Beholder PowerPoint to kopier av bildet – originalen og den modifiserte versjonen slik at Du kan tilbakestill bildet eller finjuster det. Hvis du er fornøyd med det endelige bildet, kan du høyreklikke det, lagre det som et bilde, slette bildet I PowerPoint og deretter sette inn den endrede versjonen.
Angi en gjennomsiktig fargebakgrunn
et vanlig problem I PowerPoint er et bilde som vises i en figur med en solid farge. Hvis figuren som vises rundt bildet, er en enkeltfarge, kan du angi fargen til gjennomsiktig for å fjerne bakgrunnen. Merk at du bare kan gjøre en farge gjennomsiktig.
for å sette en bildebakgrunn til en gjennomsiktig farge:
- Velg bildet med bakgrunnsfargen du vil fjerne.
- Klikk Kategorien Bildeverktøy Format eller Bildeformat på Båndet.
- klikk På Farge i Juster-gruppen. En rullegardinmeny vises.
- Klikk På Angi Gjennomsiktig Farge. Pekeren endres til en blyant.
- Klikk på det fargede området (vanligvis området rundt bildet) som du vil sette til gjennomsiktig.
Angi Gjennomsiktig Farge vises nederst I Rullegardinmenyen Farge som følger:
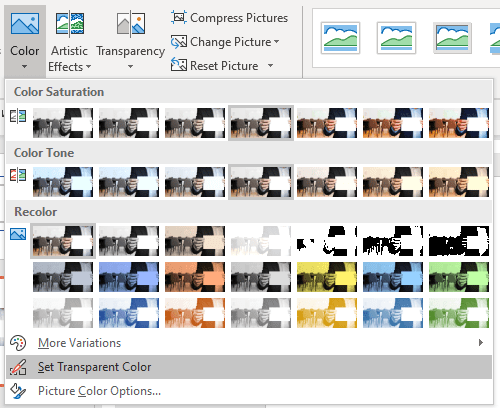
i følgende eksempel vil vi fjerne den hvite boksen rundt bildet:
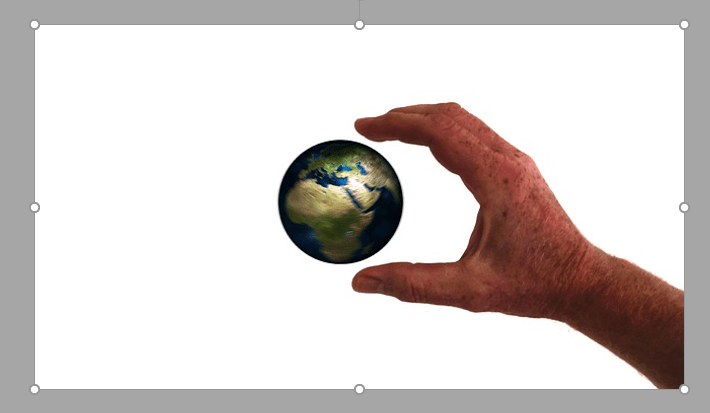
her er bildet etter at vi har gjort fargen hvit gjennomsiktig:

når du bruker angi gjennomsiktig farge, kan du fortsatt se en «glød» rundt bildet. Hvis du ikke er fornøyd med resultatet, trykker Du Ctrl + Z for å angre Og bruke Fjern Bakgrunn som et alternativ.
Fjern Bakgrunn verktøyet Er mer avansert verktøy, men noen ganger, sette en farge som gjennomsiktig vil gjøre susen.
Abonner for å få flere artikler som denne
fant du denne artikkelen nyttig? Hvis du ønsker å motta nye artikler, bli med i vår e-postliste.
Hvordan Redusere PowerPoint Filstørrelse (10 Måter Å Komprimere Store PowerPoint Dekk)
Hvordan Bryte, Oppdatere Eller Endre Koblinger Til Excel Diagrammer eller Regneark I PowerPoint
Hvordan Beskjære Et Bilde I PowerPoint (4 Måter)
Relaterte kurs
Microsoft PowerPoint: Intermediate / Advanced
Microsoft PowerPoint: Design For Ikke-Designere
Microsoft PowerPoint: Animasjoner Bootcamp
Microsoft Excel: Mellom/Avansert
VIS FLERE KURS >
Leave a Reply