Hoe een achtergrond uit een afbeelding te verwijderen in PowerPoint (2 manieren)
verwijder de achtergrond uit een afbeelding in PowerPoint zonder bijsnijden
door Avantix Learning Team | bijgewerkt 23 juni 2020
geldt voor: Microsoft® PowerPoint® 2010, 2013, 2016, 2019 en 365 (Windows)
u kunt een achtergrond uit een afbeelding verwijderen in PowerPoint en een bepaald deel of delen van de afbeelding behouden. De achtergrond die u verwijdert kan een effen kleur zijn of het kan verschillende kleuren en andere afbeeldingen bevatten. Er zijn twee gemeenschappelijke strategieën voor het verwijderen van de achtergronden van foto ‘ s in PowerPoint decks – gebruik de achtergrond verwijderen tool of stel de achtergrondkleur van de foto op een transparante kleur.
opmerking: knoppen en Linttabs kunnen op een andere manier worden weergegeven (met of zonder tekst), afhankelijk van uw versie van PowerPoint, de grootte van uw scherm en de Instellingen van uw configuratiescherm. Voor PowerPoint 365-gebruikers kunnen Linttabs verschijnen met verschillende namen. Bijvoorbeeld, de Picture Tools formaat tabblad kan worden weergegeven als beeldformaat.
aanbevolen artikel: Hoe een afbeelding transparant te maken in PowerPoint
met behulp van achtergrond verwijderen met afbeeldingen
in PowerPoint kan het gereedschap Achtergrond verwijderen de achtergrond verwijderen uit een afbeelding met meerdere kleuren en details. Het kan nodig zijn om wat tijd te besteden aan het verwijderen van achtergronden voor meer gedetailleerde afbeeldingen, maar PowerPoint zal proberen om het primaire deel van de afbeelding te detecteren om u te beginnen. Deze tool werkt het beste met afbeeldingen die veel contrast hebben.
U kunt het hulpprogramma Achtergrond verwijderen niet gebruiken voor vectorafbeeldingen zoals Scalable Vector Graphics (SVG), Adobe Illustrator Graphics (AI), Windows Metafile Format (WMF) en vector Drawing File (DRW). Het kan ook niet worden gebruikt voor vormen die u tekent of andere objecten die u maakt in PowerPoint (zoals SmartArt of grafieken).
Achtergrond verwijderen verschijnt op het tabblad Afbeeldinggereedschappen formaat of Afbeeldingformaat in het lint:
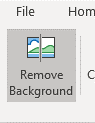
om de achtergrond van een afbeelding te verwijderen:
- selecteer een afbeelding met de achtergrond die u wilt verwijderen.
- klik op het tabblad Afbeeldinggereedschappen formaat of Afbeeldingformaat in het lint.
- klik in de groep aanpassen op Achtergrond verwijderen. De afbeelding verandert van kleur en er verschijnt een tabblad achtergrondverwijdering in het lint. In PowerPoint 2010 en 2013, marquee lijnen verschijnen rond een deel van de afbeelding. In 2016 en latere versies, PowerPoint zal proberen om het primaire deel van de afbeelding automatisch te detecteren.
- als er marquee-regels rond de afbeelding verschijnen, klik dan op een van de handvatten op de marquee-regels en sleep de lijn zo dat deze het gedeelte van de afbeelding bevat dat u wilt behouden en sluit de meeste gebieden uit die u wilt verwijderen. Het gebied dat zal worden verwijderd zal verschijnen in roze.
- klik op wijzigingen behouden op het tabblad achtergrondverwijdering.
de volgende hulpmiddelen verschijnen op het tabblad achtergrondverwijdering in PowerPoint 365 (dat is vergelijkbaar in alle versies):
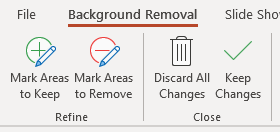
Verwijder Mark is beschikbaar in PowerPoint 2010 en 2013, maar is verwijderd in nieuwere versies.
in het voorbeeld hieronder hebben we op een afbeelding geklikt en vervolgens op Achtergrond verwijderen (de gebieden in het roze worden verwijderd):

Als u niet tevreden bent met de uiteindelijke afbeelding nadat u op wijzigingen behouden hebt geklikt, moet u gebieden markeren die u wilt behouden of verwijderen:
- Selecteer de afbeelding.
- klik op het tabblad Afbeeldinggereedschappen formaat of Afbeeldingformaat.
- klik in de groep aanpassen op Achtergrond verwijderen.
- klik op gebieden markeren om te behouden op het tabblad achtergrondverwijdering. Sleep over de gebieden die u wilt houden. U kunt ook op kleinere gebieden klikken.
- klik op gebieden markeren om te verwijderen op het tabblad verwijderen op de achtergrond. Sleep over de gebieden die u wilt verwijderen. U kunt ook op kleinere gebieden klikken.
- Als u van gedachten verandert over een gebied dat u hebt gemarkeerd, om het te behouden of te verwijderen, klikt u op Mark Verwijderen (2010 of 2013) en klikt u vervolgens op de regel om het te wijzigen.
- Als u alle wijzigingen wilt verwijderen, klikt u op alle wijzigingen verwerpen.
- klik op wijzigingen behouden.
als de afbeelding zeer fijne details heeft (zoals haar of snorharen), moet u mogelijk een speciaal fotobewerkingsprogramma zoals Photoshop gebruiken.
In het volgende voorbeeld verschijnt de afbeelding met de oorspronkelijke achtergrond:

Hieronder is de afbeelding met de achtergrond verwijderd:
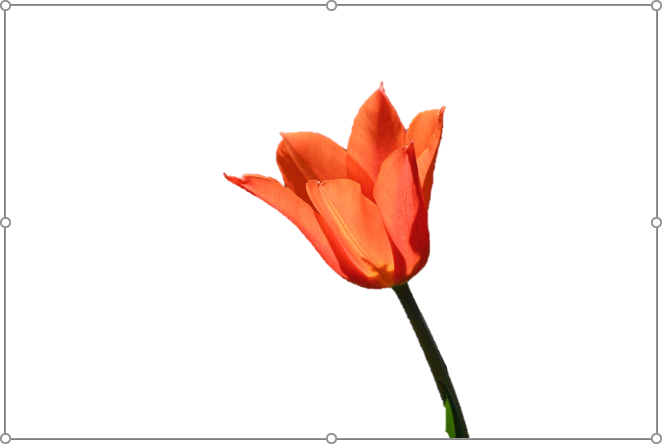
wanneer u Achtergrond verwijderen gebruikt, behoudt PowerPoint twee kopieën van de afbeelding – het origineel en de gewijzigde versie, zodat u de afbeelding kunt resetten of verfijnen. Als u tevreden bent met de uiteindelijke afbeelding, kunt u er met de rechtermuisknop op klikken, deze opslaan als een afbeelding, de afbeelding in PowerPoint verwijderen en vervolgens de gewijzigde versie invoegen.
het instellen van een transparante kleur achtergrond
een veel voorkomend probleem in PowerPoint is een afbeelding die verschijnt in een vorm met een effen kleur. Als de vorm die rond de afbeelding wordt weergegeven een enkele kleur is, kunt u de kleur instellen op transparant om de achtergrond te verwijderen. Merk op dat u slechts één kleur transparant kunt maken.
om een afbeeldingsachtergrond in te stellen op een transparante kleur:
- Selecteer de afbeelding met achtergrondkleur die u wilt verwijderen.
- klik op het tabblad Afbeeldinggereedschappen formaat of Afbeeldingformaat in het lint.
- klik in de groep aanpassen op kleur. Er verschijnt een vervolgkeuzemenu.
- klik op transparante kleur instellen. De aanwijzer verandert in een potlood.
- klik op het gekleurde gebied (normaal gesproken het gebied rond de afbeelding) dat u op transparant wilt instellen.
Set Transparent Color verschijnt onderaan in het vervolgkeuzemenu Color als volgt:
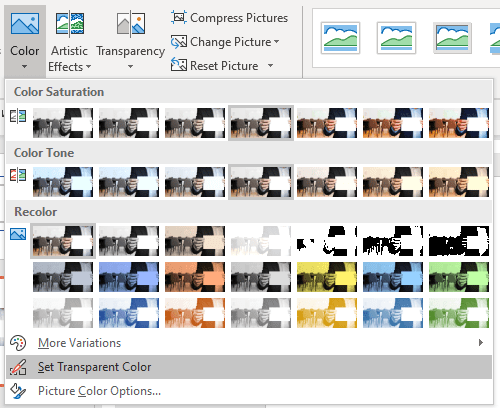
In het volgende voorbeeld willen we het witte kader rond de afbeelding verwijderen:
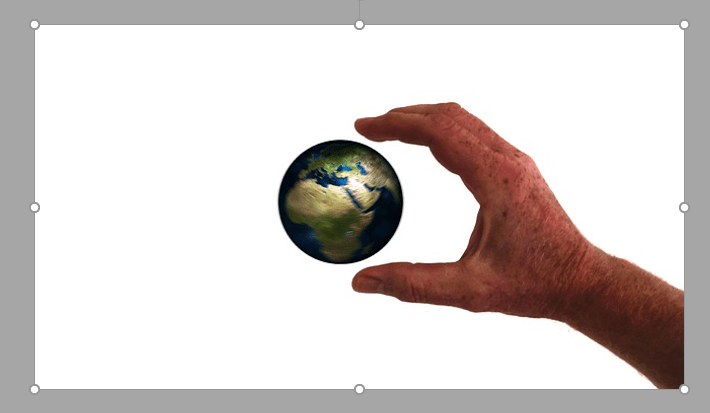
Hier is de afbeelding nadat we de kleur wit transparant hebben gemaakt:

wanneer u transparante kleur instellen gebruikt, kunt u nog steeds een “gloed” rond de afbeelding zien. Als u niet tevreden bent met het resultaat, drukt u op Ctrl + Z om ongedaan te maken en gebruik Achtergrond verwijderen als alternatief.
Het Achtergrond verwijderen gereedschap is het meer geavanceerde gereedschap, maar soms is het instellen van een kleur als transparant genoeg.
Abonneer je om meer artikelen zoals deze te krijgen
Vond je dit artikel nuttig? Als u nieuwe artikelen wilt ontvangen, Word lid van onze e-maillijst.
het terugdringen van het PowerPoint Bestand Grootte (10 Manieren voor het Comprimeren van Grote PowerPoint-Decks)
Hoe te Breken, Bijwerken of Wijzigen van Links naar Excel-Grafieken of Werkbladen in PowerPoint
Bijsnijden van een Afbeelding in PowerPoint (4 Manieren)
Verwante opleidingen
Microsoft PowerPoint: Intermediate / Advanced
Microsoft PowerPoint: Design voor Niet-Ontwerpers
Microsoft PowerPoint: Animaties Bootcamp
Microsoft Excel: Intermediate/Advanced
Bekijk meer cursussen >
Leave a Reply