V & A: Hoe typ ik een deelteken in een Word-document?
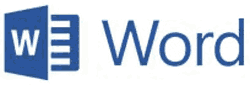 vraag van Hannah P.: Hallo Rick. Ik weet dat dit waarschijnlijk een domme vraag is, maar ik kan gewoon niet achterhalen hoe ik iets moet doen dat lijkt alsof het heel eenvoudig zou moeten zijn.
vraag van Hannah P.: Hallo Rick. Ik weet dat dit waarschijnlijk een domme vraag is, maar ik kan gewoon niet achterhalen hoe ik iets moet doen dat lijkt alsof het heel eenvoudig zou moeten zijn.
Ik schrijf een belangrijk artikel voor mijn wiskundeles en ik kan niet achterhalen hoe ik het deelteken in Microsoft Word moet typen.
Ik kan de tekens typen voor alle andere wiskundige bewerkingen, maar ik kan voor de rest van mijn leven niet achterhalen hoe ik het deelteken moet typen. Het staat niet op mijn toetsenbord!
Als u mij kunt vertellen hoe ik dit moet doen, zal ik u eeuwig dankbaar zijn. Bij voorbaat bedankt voor uw hulp!
Rick ‘ s antwoord: Hannah, Ik heb me vaak afgevraagd waarom computer toetsenborden geen standaard Divisie teken op hen hebben. Als iemand die dit leest het antwoord Weet zou ik het graag horen!
Dat gezegd zijnde, is het eigenlijk heel gemakkelijk om “type” een divisie teken in een MS Word-document (of in de meeste andere Windows-programma voor die kwestie) met behulp van een van de methoden hieronder uitgelegd.
opmerking: Beide sets van onderstaande instructies gaan ervan uit dat uw Word-document al open is en dat de cursor is geplaatst waar u het deelteken wilt laten verschijnen.
Methode # 1 …
als het toetsenbord van uw computer een numeriek toetsenbord heeft, kunt u een deelteken “typen” door de volgende stappen te volgen:
1 – Zet NumLock aan (als het al niet aan staat).
2 – Houd de Alt-toets ingedrukt tijdens het typen van de nummers 0247 op het numerieke toetsenbord. Het deelteken moet verschijnen nadat u het laatste nummer in de reeks typt. Opmerking: U moet het numerieke toetsenbord gebruiken omdat de nummertoetsen bovenaan het toetsenbord niet werken.
Methode # 2 …
als uw toetsenbord geen numeriek toetsenbord heeft, kunt u dit op deze manier doen:
1 – Selecteer het tabblad Invoegen in MS Word.
2-Klik symbool.
3-Selecteer het deelteken uit de vervolgkeuzelijst.
dat is alles wat er is. Een van de twee methoden hierboven beschreven zal werken, maar ik toevallig liever methode # 1 omdat het zal werken in een Windows-programma, niet alleen Microsoft Office.
Ik hoop dat dit Hannah helpt. Succes!
Bonustip # 1: Dit bericht legt uit hoe u een document in WordPad kunt verwijderen.
Bonustip # 2: wilt u ervoor zorgen dat u nooit een van mijn tips mist? Het is makkelijk! Gewoon …
Klik hier om je aan te melden voor mijn gratis Rick ‘ s Daily Tips e-mail nieuwsbrief!
wilt u Rick een technische vraag stellen? Zo ja, Klik hier en stuur het in!
als je dit bericht nuttig vond, zou je het erg vinden om me te helpen door het te delen? Klik gewoon op een van de handige social media sharing knoppen hieronder. Heel erg bedankt!
Leave a Reply