Jak usunąć tło z obrazu w programie PowerPoint (2 sposoby)
Usuń tło z obrazu w programie PowerPoint bez kadrowania
by Avantix Learning Team | Updated June 23, 2020
dotyczy: Microsoft® PowerPoint® 2010, 2013, 2016, 2019 i 365 (Windows)
Możesz usunąć tło z obrazu w programie PowerPoint i zachować określonej części lub części obrazu. Usuwane tło może mieć jednolity kolor lub zawierać różne kolory i inne obrazy. Istnieją dwie wspólne strategie usuwania tła obrazów w talii PowerPoint-użyj narzędzia Usuń tło lub ustaw kolor tła obrazu na przezroczysty kolor.
Uwaga: przyciski i zakładki wstążki mogą wyświetlać się w inny sposób (z tekstem lub bez) w zależności od wersji programu PowerPoint, rozmiaru ekranu i ustawień panelu sterowania. W przypadku użytkowników programu PowerPoint 365 mogą pojawić się karty wstążki o różnych nazwach. Na przykład karta Format narzędzia obrazu może być wyświetlana jako Format obrazu.
polecany artykuł: Jak zrobić przezroczysty obraz w programie PowerPoint
za pomocą Usuń tło ze zdjęciami
w programie PowerPoint narzędzie Usuń tło może usunąć tło z obrazu, który ma wiele kolorów i szczegółów. Może trzeba poświęcić trochę czasu, aby usunąć tła dla bardziej szczegółowych obrazów, ale PowerPoint spróbuje wykryć podstawową część obrazu, aby zacząć. To narzędzie działa najlepiej z obrazami, które mają duży kontrast.
nie można używać narzędzia Usuń tło dla plików graficznych wektorowych, takich jak skalowalna grafika wektorowa (SVG), grafika Adobe Illustrator (AI), format Windows Metafile (WMF) i plik rysunku wektorowego (DRW). Nie można go również używać do rysowanych kształtów ani innych obiektów utworzonych w programie PowerPoint (takich jak SmartArt lub wykresy).
Usuń tło pojawia się na karcie Format narzędzia obrazu lub Format obrazu na Wstążce:
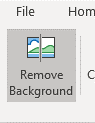
aby usunąć tło obrazu:
- Wybierz zdjęcie z tłem, które chcesz usunąć.
- kliknij Format narzędzia obrazu lub zakładkę Format obrazu na Wstążce.
- w grupie Dopasuj kliknij Usuń tło. Obraz zmienia kolor, a na Wstążce pojawia się zakładka Usuwanie tła. W programie PowerPoint 2010 i 2013 linie zaznaczenia pojawiają się wokół części obrazu. W 2016 r. i nowszych wersjach program PowerPoint będzie próbował automatycznie wykryć podstawową część obrazu.
- Jeśli linie markiz pojawiają się wokół obrazu, kliknij jeden z uchwytów na liniach markizy, a następnie przeciągnij linię, aby zawierała część obrazu, którą chcesz zachować i wykluczyła większość obszarów, które chcesz usunąć. Obszar, który zostanie usunięty, pojawi się w kolorze różowym.
- kliknij Zachowaj zmiany na karcie Usuwanie tła.
następujące narzędzia pojawiają się na karcie Usuwanie tła w programie PowerPoint 365 (która jest podobna we wszystkich wersjach):
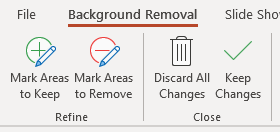
Usuń znak jest dostępny w PowerPoint 2010 i 2013, ale został usunięty w nowszych wersjach.
w poniższej próbce obrazu kliknęliśmy obraz, a następnie kliknęliśmy Usuń tło (obszary w kolorze różowym zostaną usunięte):

Jeśli nie jesteś zadowolony z końcowego obrazu po kliknięciu przycisku Zachowaj zmiany, musisz zaznaczyć obszary, które chcesz zachować lub usunąć:
- Wybierz zdjęcie.
- kliknij Format narzędzia obrazu lub zakładkę Format obrazu.
- w grupie Dopasuj kliknij Usuń tło.
- kliknij zaznacz obszary, aby pozostać na karcie Usuwanie tła. Przeciągnij po obszarach, które chcesz zachować. Możesz także kliknąć na mniejsze obszary.
- kliknij zaznacz obszary do usunięcia na karcie Usuwanie tła. Przeciągnij po obszarach, które chcesz usunąć. Możesz także kliknąć na mniejsze obszary.
- jeśli zmienisz zdanie na temat zaznaczonego obszaru, aby go zachować lub usunąć, kliknij Usuń znacznik (2010 lub 2013), a następnie kliknij wiersz, aby go zmienić.
- jeśli chcesz usunąć wszystkie zmiany, kliknij Odrzuć wszystkie zmiany.
- kliknij Zachowaj zmiany.
Jeśli obraz ma bardzo drobne szczegóły (takie jak włosy lub wąsy), może być konieczne użycie dedykowanego programu do edycji zdjęć, takiego jak Photoshop.
w poniższym przykładzie obraz jest wyświetlany z oryginalnym tłem:

poniżej znajduje się obraz z usuniętym tłem:
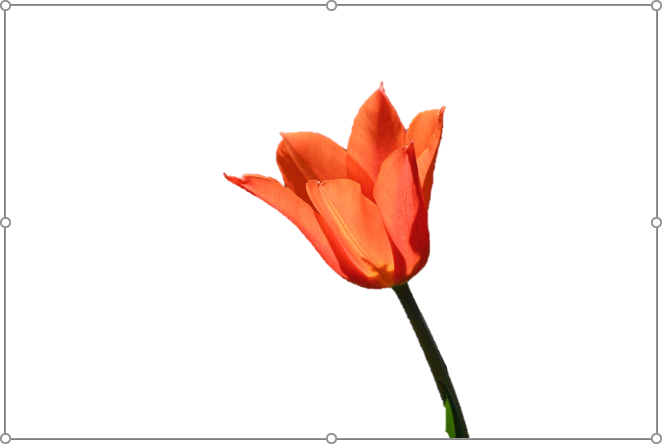
gdy używasz Usuń tło, program PowerPoint zachowuje dwie kopie obrazu – oryginalną i zmodyfikowaną wersję, dzięki czemu możesz można zresetować obraz lub dostroić go. Jeśli jesteś zadowolony z końcowego obrazu, możesz kliknąć go prawym przyciskiem myszy, zapisać jako obraz, usunąć obraz w programie PowerPoint, a następnie wstawić zmodyfikowaną wersję.
ustawienie przezroczystego kolorowego tła
częstym problemem w programie PowerPoint jest obraz, który pojawia się w kształcie o jednolitym kolorze. Jeśli kształt wyświetlany wokół obrazu jest jednokolorowy, można ustawić kolor na przezroczysty, aby usunąć tło. Pamiętaj, że możesz zrobić tylko jeden kolor przezroczysty.
aby ustawić tło obrazu na kolor przezroczysty:
- Wybierz zdjęcie z kolorem tła, które chcesz usunąć.
- kliknij Format narzędzia obrazu lub zakładkę Format obrazu na Wstążce.
- w grupie Dopasuj kliknij Kolor. Pojawi się rozwijane menu.
- kliknij Ustaw kolor Przezroczysty. Wskaźnik zmienia się w ołówek.
- kliknij kolorowy obszar (zwykle obszar wokół obrazu), który chcesz ustawić na przezroczysty.
Ustaw kolor Przezroczysty pojawia się na dole w menu rozwijanym kolor w następujący sposób:
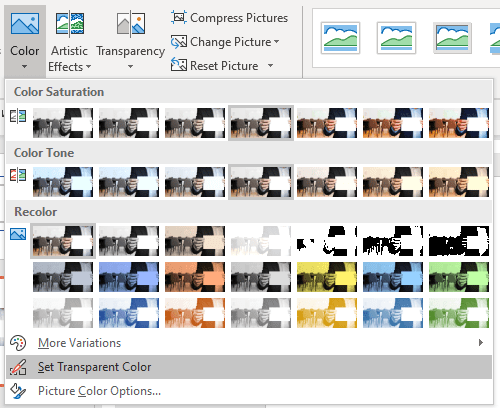
w poniższym przykładzie chcielibyśmy usunąć białe pole wokół obrazu:
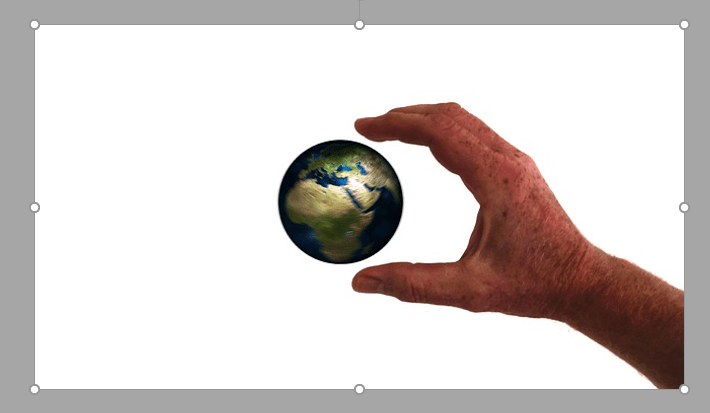
oto obraz po tym, jak zrobiliśmy kolor biały przezroczysty:

gdy używasz opcji Set transparent color, możesz nadal widzieć „blask” wokół obrazu. Jeśli nie jesteś zadowolony z wyniku, naciśnij Ctrl + Z, aby cofnąć i użyj opcji Usuń tło jako alternatywy.
narzędzie Usuń tło jest bardziej zaawansowanym narzędziem, ale czasami ustawienie koloru jako przezroczystego wystarczy.
Subskrybuj, aby uzyskać więcej artykułów takich jak ten
czy ten artykuł okazał się pomocny? Jeśli chcesz otrzymywać nowe artykuły, dołącz do naszej listy e-mailowej.
Jak zmniejszyć Rozmiar pliku PowerPoint (10 sposobów kompresji dużych pokładów programu PowerPoint)
Jak złamać, zaktualizować lub zmienić linki do Wykresów Excel lub arkuszy w programie PowerPoint
Jak przyciąć obraz w programie PowerPoint (4 sposoby)
powiązane kursy
Microsoft PowerPoint: średniozaawansowany / Zaawansowany
Microsoft PowerPoint: Projektowanie dla nie-projektantów
Microsoft PowerPoint: animacje Bootcamp
Microsoft Excel: Średniozaawansowany/Zaawansowany
Zobacz więcej kursów >
Leave a Reply