Como corrigir o erro de Aplicação 0xc0000005
” a aplicação não foi capaz de iniciar corretamente (0xc0000005).”How To Fix Application Error 0xc0000005?
pode ter encontrado o código de erro da aplicação 0xc0000005, também conhecido como erro de violação de acesso. Este é um problema comum experimentado pelos usuários do Windows, independentemente da versão do sistema operacional. O erro de Aplicação 0xc0000005 é amplo e pode ser causado por uma série de problemas diferentes.
o erro geralmente aparece ao tentar executar um programa ou aplicação (como implícito no nome do erro). Impede os usuários de iniciar várias aplicações e programas e afirma que a aplicação não foi capaz de começar corretamente. Neste ponto, tudo o que você pode fazer é fechar a janela de erro pop-up clicando em “OK” – Windows então termina (fecha) a aplicação. Isto obviamente impede que você execute essa aplicação em particular no Windows. Além disso, o erro pode ocorrer, não só ao tentar lançar um aplicativo ou um programa, mas também ao tentar usar certas ferramentas embutidas no Windows. Assim, o erro pode ocorrer ao tentar executar uma série de tarefas diferentes.
existem várias causas deste problema, tais como programas antivírus de terceiros que desencadeiam o erro de Aplicação 0xc0000005. Além disso, é possível que o registro do sistema Windows esteja corrompido, fazendo com que o sistema e os programas associados se comportem anormalmente. Também pode haver problemas com drivers instalados-eles podem ser corrompidos, incorretos, ou defeituosos. Alguns programas podem ter sido atualizados ou instalados incorretamente, ou o sistema operacional infectado por malware ou um vírus. Claramente, não há uma única razão para o erro de Aplicação 0xc0000005, e há uma série de maneiras diferentes de corrigi-lo. Neste guia, descrevemos possíveis maneiras de corrigir o problema.
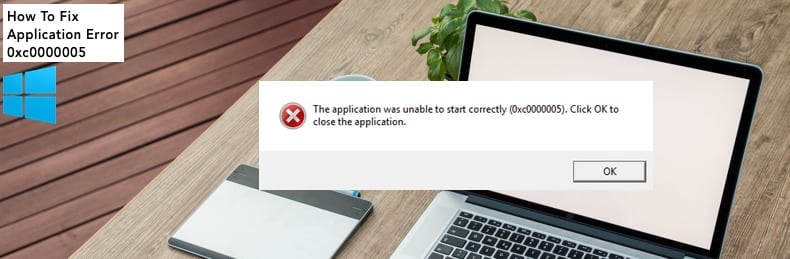
Índice:
- Introdução
- o Scan do Seu Sistema De Malware
- Desativar Temporariamente Seu Antivírus
- Correcção de Registo
- Desativar a DEP
- Verifique RAM
- Executar o Verificador de ficheiros de Sistema
- Atualização de Drivers com falhas
- Restaurar Seu Sistema
- Vídeo Mostrando Como Corrigir Erro de Aplicação 0xc0000005
o Scan do Seu Sistema De Malware
Primeiro, basta fazer a varredura do sistema em busca de malware e vírus. Malware muitas vezes impede o sistema de acessar vários programas, aplicações e ferramentas. É uma boa ideia digitalizar o seu sistema de vez em quando. Você pode usar o Windows Defender (built-in antivirus program), que protege o seu computador contra vírus, spyware e outros softwares maliciosos. Ou você pode executar outra suíte antivírus de terceiros se você tem um instalado. Para executar uma varredura completa do sistema usando o Windows Defender, digite ” virus “em busca e clique no resultado”Virus & protecção contra ameaças”.
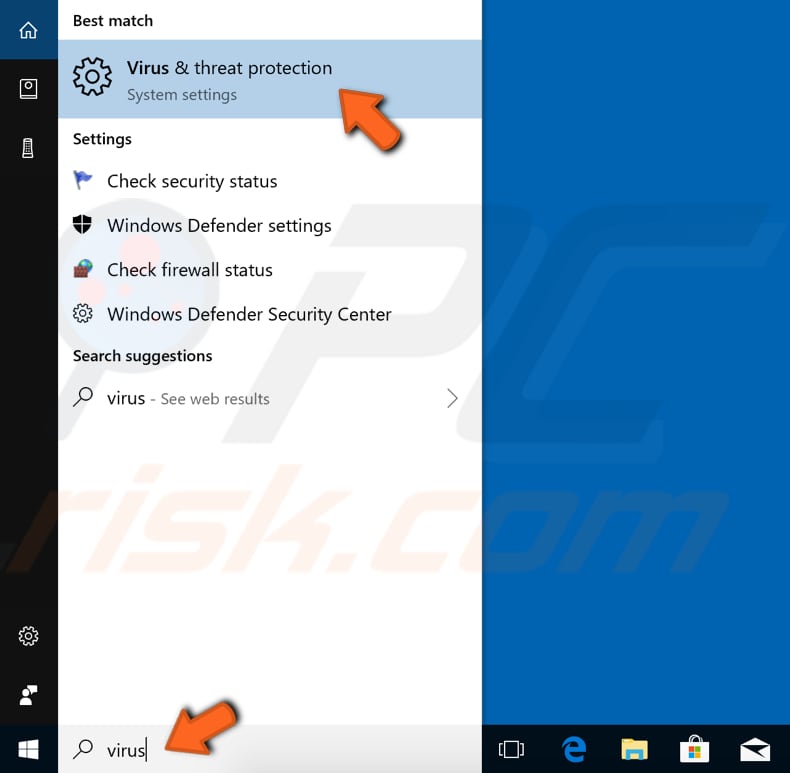
In The Virus & threat protection window, click”Advanced scan”.
seleccione “Full scan” e carregue em “Scan now”. Isto vai começar a analisar o seu sistema por malware. Se houver algum vírus encontrado, exclua-os.
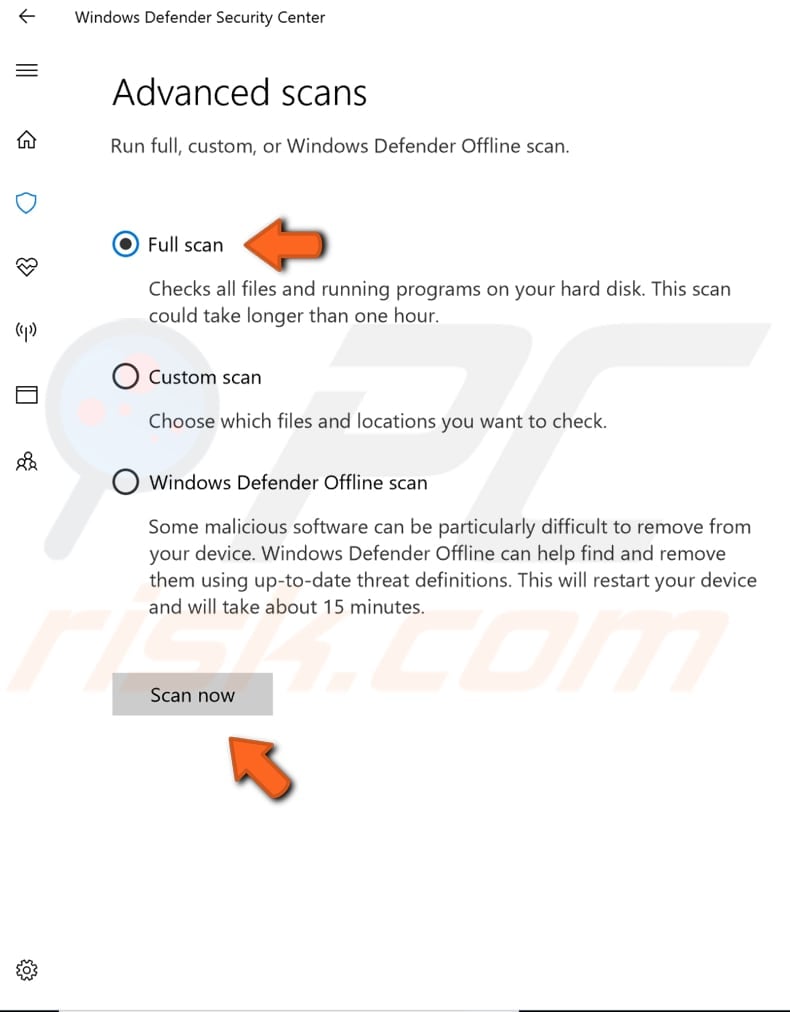
pode escolher um vírus e um scanner de malware da nossa lista Top anti-malware. A lista consiste em removers top spyware bem conhecidos e vai ajudá-lo a escolher o software certo para a proteção do seu computador. Encontre a lista neste link.
desactive temporariamente o seu antivírus
por outro lado, os programas antivírus podem afectar vários ficheiros e programas e também causar o erro de Aplicação 0xc0000005. Para garantir que o software antivírus instalado de terceiros não é a causa deste erro, desativá-lo temporariamente e verificar se o erro persiste. Se desativar (ou desinstalar) o software antivírus ajuda, recomendamos que você mude para outro programa antivírus. Se você não tem certeza de como desativar o seu software antivírus, leia este guia no qual você vai encontrar instruções sobre como desativar alguns dos programas antivírus mais populares.
Fix Registry
Application Error 0xc0000005 might be caused by a corrupted operating system registry. Estas corrupções geralmente acontecem quando certos programas são instalados ou desinstalados incorretamente. Um exemplo de uma instalação incorreta é a tentativa de instalação de um programa sobre o mesmo programa previamente instalado, sem excluir o antigo primeiro. Para corrigir este tipo de problema de registro, você deve remover (ou corrigir) redundantes e duplicar entradas de registro. Recomendamos que você tente corrigir entradas de registro usando software de terceiros chamado CCleaner.
CCleaner é um utilitário pequeno e eficaz para computadores que executam o Microsoft Windows. Ele limpa lixo e problemas que se acumulam ao longo do Tempo: arquivos temporários, atalhos quebrados, e outros problemas. Ele protege a privacidade, Limpa o histórico de navegação e arquivos temporários da Internet, permitindo que você seja um usuário mais confiante da Internet e menos suscetível ao roubo de identidade. O CCleaner pode limpar arquivos redundantes de vários programas, salvando assim o espaço em disco rígido, remover entradas sem necessidade no registro do Windows, ajudar a desinstalar o software, e selecionar quais programas começam com o Windows. Você pode baixar o CCleaner daqui.
quando baixado, instale CCleaner e abra. Selecione ” Registry “na área esquerda e clique em”Scan for Issues”. Ele vai encontrar vários problemas de registro em seu computador. Para limpá-los ou corrigi-los, clique em “Corrigir os problemas selecionados…”. Feche o CCleaner quando terminar de corrigir o registro e veja se você ainda recebe o erro de Aplicação 0xc0000005.
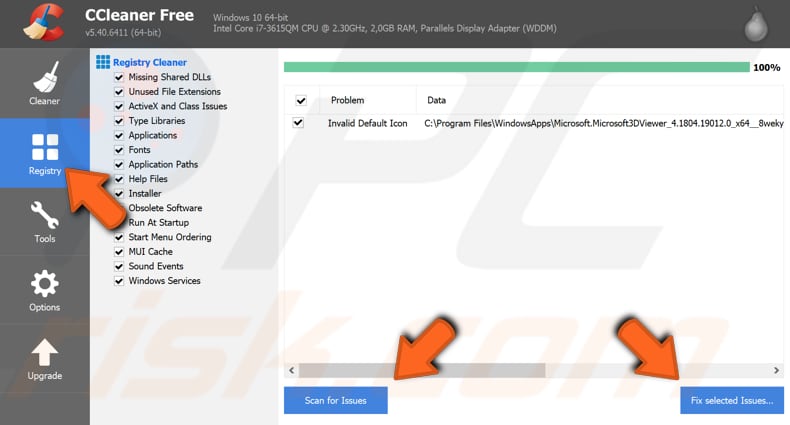
Desativar a DEP
Se a experiência de Aplicação de Erro 0xc0000005 ao tentar iniciar um aplicativo específico ou de um programa, adicioná-lo como uma exceção na Prevenção de Execução de Dados (DEP) pode resolver o problema. DEP é um recurso de segurança em sistemas operacionais Windows que ajuda a prevenir danos ao seu computador de vários vírus e outras ameaças de segurança. Para desativar a Prevenção de Execução de Dados para um programa em particular, primeiro inicie a caixa de diálogo Executar, digitando “executar” na Pesquisa e clicar no resultado da Execução, ou clicando com o botão direito no menu Iniciar e selecionando a opção “Executar” do menu de contexto, ou pressionando a tecla do Windows + R.
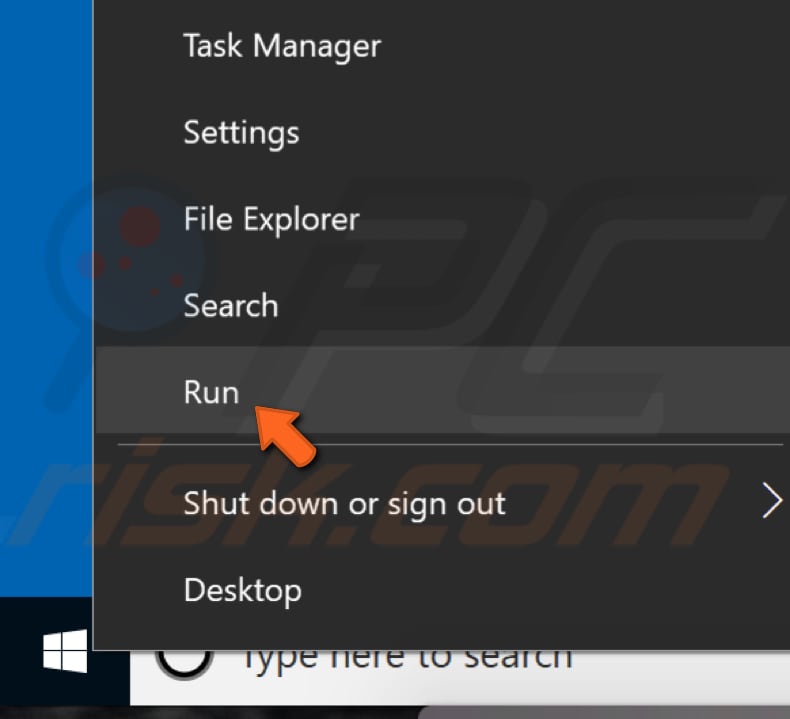
Na caixa de diálogo Executar, digite o “sysdm.comando cpl, e carregue em Enter ou em “OK”.
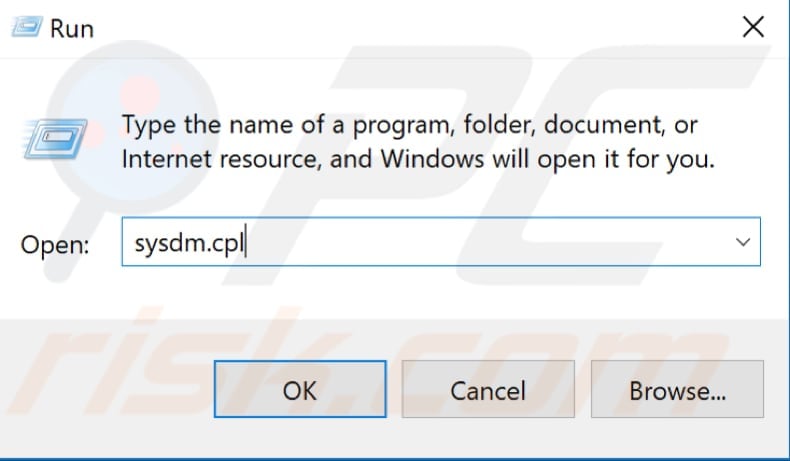
Na janela ” Propriedades do Sistema, vá para a guia “Avançado” e clique em “Configurações…”em execução.
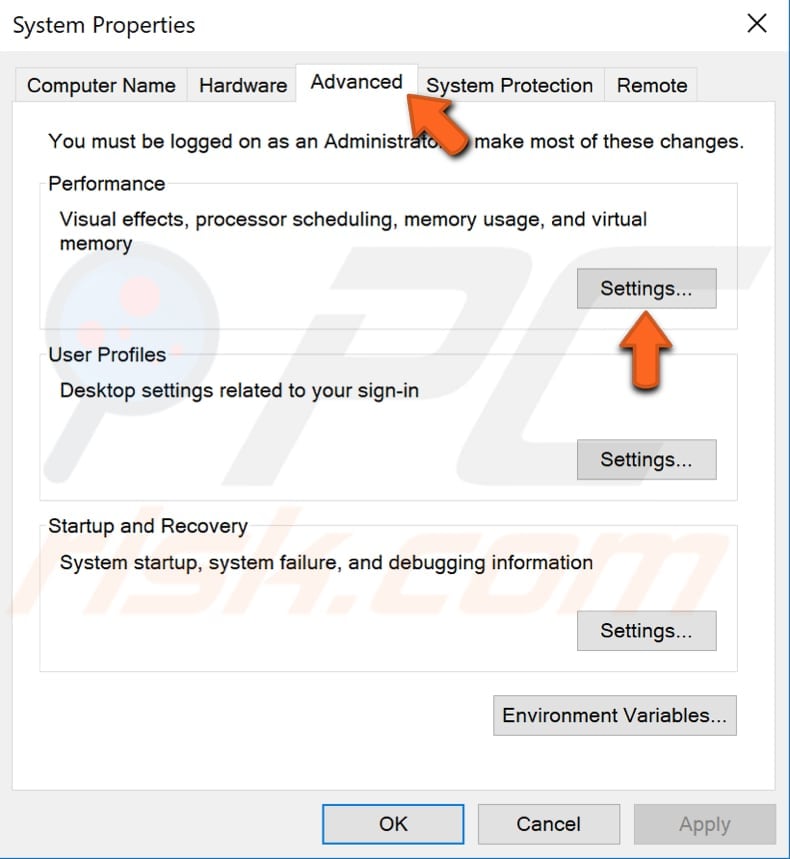
Na janela Opções de Desempenho, clique em “Prevenção de Execução de Dados” e selecione “Ativar a DEP para todos os programas e serviços, exceto os que eu selecionar” opção. Carregue Em ” Adicionar…”and navegar para o executável (.exe) arquivo do programa que está dando problemas, selecione-o e, em seguida, clique em “Abrir”. Agora carregue em” Aplicar ” para gravar as alterações feitas e sair da janela de Propriedades do sistema. Veja se você ainda recebe o erro da aplicação 0xc0000005 ao tentar lançar um aplicativo em particular ou um programa que você acabou de adicionar .

Seleção de RAM
é possível que a Aplicação de Erro 0xc0000005 é causado por má memória RAM, ou uma das varas de RAM está danificado. Se você sabe como anexar e separar RAM, então recomendamos que você verifique estes componentes. Em primeiro lugar, garantir que o computador é desligado e desligado da fonte de energia. Se um dos sticks está causando o problema, descubra qual ao tentar iniciar Windows sem um dos sticks presentes e ver se o erro persiste. Faça isso com varas de RAM diferentes removidos em um processo de eliminação. Se durante o processo o erro é eliminado, você vai saber qual stick está causando o erro e precisa ser substituído.
Run System File Checker
System File Checker is a Windows utility that allows users to scan for corruptions in system files and restore them. Este guia descreve como executar a ferramenta de verificação de ficheiros do sistema (SFC.exe) para verificar os arquivos do sistema e reparar quaisquer desaparecidos ou corrompidos. Se um arquivo de proteção de recursos do Windows (WRP) estiver faltando ou corrompido, o Windows pode não se comportar como esperado. Por exemplo, algumas funções do Windows podem falhar ou o Windows irá falhar. A opção “sfc scannow” é um dos vários switches específicos disponíveis para o comando sfc, o comando de linha de comandos usado para executar o verificador de arquivos do sistema. Para executar a linha de comandos, escreva “linha de comandos” na pesquisa, carregue com o botão direito em “linha de comandos” e seleccione “Executar como administrador” no menu para a executar com privilégios de administrador. Você deve executar uma linha de comando elevada para realizar uma varredura SFC.
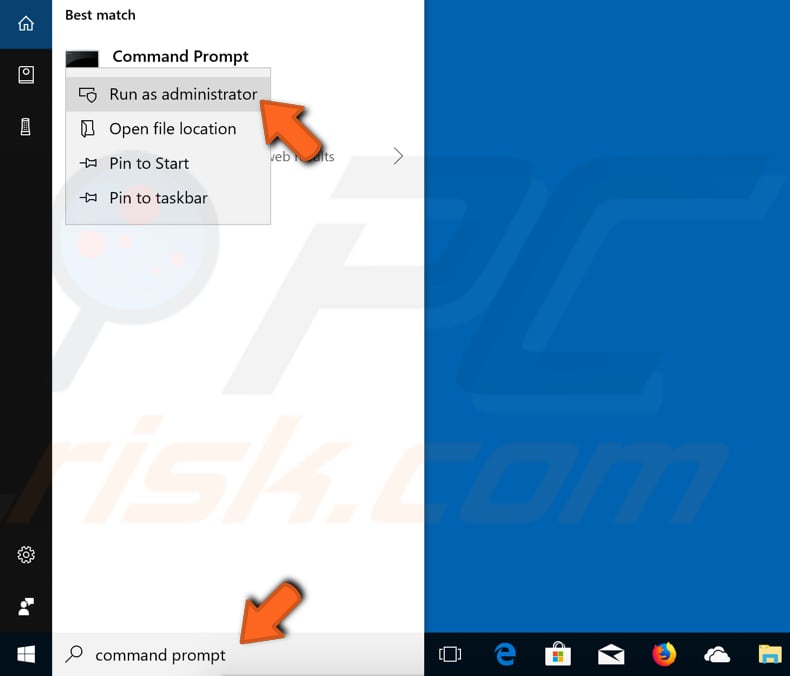
na janela da linha de comandos, escreva o comando “sfc / scannow” e carregue em Enter para o executar. O verificador de arquivos do sistema irá iniciar e deve levar algum tempo para completar a digitalização (cerca de 15 minutos). Espere pelo processo de digitalização para completar e reiniciar o computador. Veja se o erro da aplicação 0xc0000005 persiste.
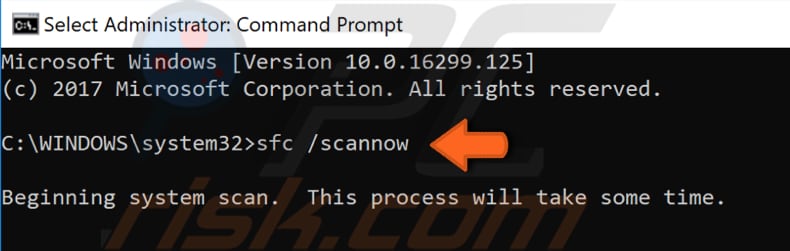
Atualização de Drivers com falhas
é possível que alguns dos drivers instalados estão com defeito ou danificado. Comumente, drivers de impressora e vídeo causam erro de Aplicação 0xc0000005. Um driver de dispositivo é um software que informa o sistema operacional e outro software como interagir com hardware particular. É um pouco como um tradutor entre software e hardware, uma vez que muitas vezes são criados por diferentes fabricantes, empresas ou pessoas. O driver facilita a comunicação suave entre hardware e software. Na maioria dos casos, os computadores são incapazes de enviar e receber dados corretamente sem drivers. Se o condutor adequado não estiver instalado, o dispositivo pode não funcionar correctamente. Se este for o caso, você precisa obter drivers atualizados/novos para o hardware. Para actualizar os controladores, abra o Gestor de dispositivos se carregar com o botão direito no botão Iniciar e seleccionar o resultado do “Gestor de dispositivos” no menu de contexto ou escreva “Gestor de dispositivos” na procura e carregue no resultado do “Gestor de dispositivos”.
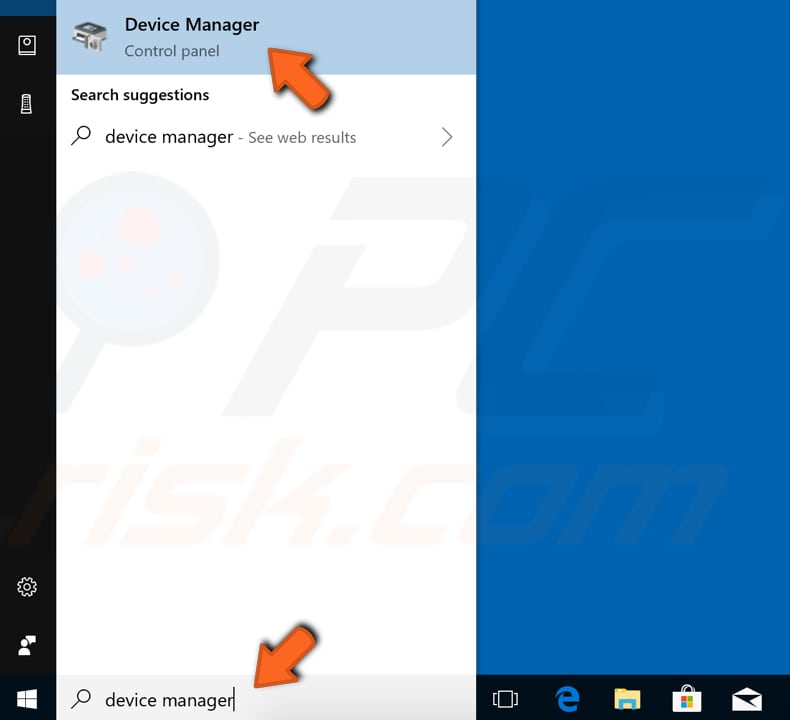
In Device Manager, you will see a list of devices connected to your computer. Se você sabe quais motoristas estão causando o problema, você pode atualizar esses motoristas apenas. Expande a categoria do dispositivo e carregue com o botão direito no dispositivo, e depois seleccione “Actualizar o controlador” no menu.

ser-lhe-á perguntado se deseja procurar por software de driver actualizado automaticamente ou procurar o seu computador por software de driver. Se você selecionar a primeira opção, O Windows irá procurar no seu computador e na Internet o mais recente software driver para o seu dispositivo. Se você selecionar a segunda opção, você deve localizar e instalar os drivers manualmente. Usar esta opção requer ter baixado drivers anteriormente em seu computador ou USB flash drive – é um processo mais longo, uma vez que você terá que baixar todos os drivers mais recentes para todos os dispositivos manualmente, visitando os sites oficiais dos fabricantes de dispositivos. Recomendamos que você selecione a primeira opção e siga as instruções.
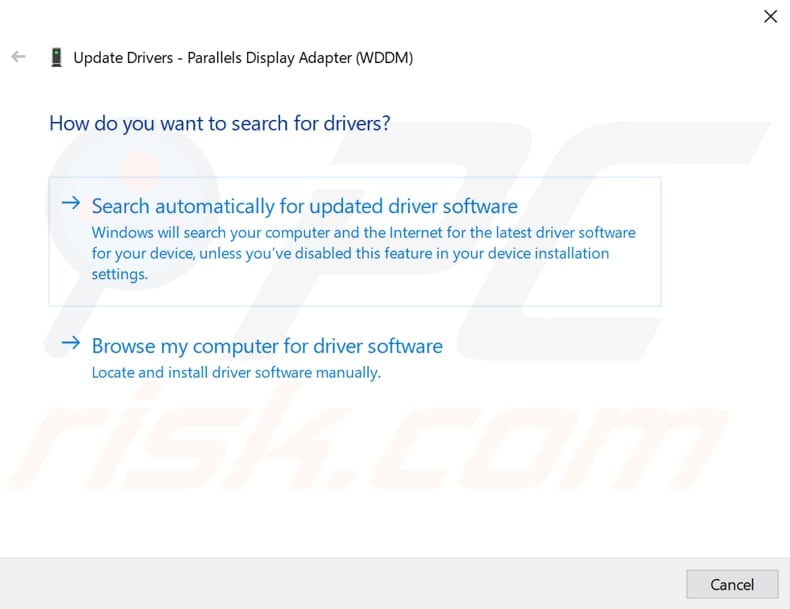
Se você não quiser gastar tempo a atualizar todos os drivers (e você não tiver certeza de qual deles está causando o erro), você pode atualizar e instalar novos drivers usando o software de terceiros, tais como mal-humorado Instalador de Driver. Snappy Driver Installer (SDI) é uma ferramenta poderosa free driver updater para Windows que pode armazenar toda a sua coleção de drivers offline. Ter drivers offline dá Snappy Driver Installer a capacidade de ter acesso a atualizações rápidas do driver, mesmo que não haja nenhuma conexão de Internet ativa em seu computador. Snappy Driver trabalha com versões de 32 bits e 64 bits do Windows 10, Windows 8, Windows 7, Windows Vista, e também trabalha com o Windows XP. Drivers são baixados através do instalador Snappy Driver em ‘driverpacks’, que são simplesmente coleções (pacotes) de drivers para vários hardware, tais como dispositivos de som, placas de vídeo, adaptadores de rede, etc. Ele também pode mostrar drivers duplicados e drivers inválidos. Ele separa as atualizações que exigem que você reinicie o seu computador para que eles sejam mais fáceis de distinguir. Você pode baixar o instalador Snappy Driver daqui. Alternativamente, Procure outro software automatizado de atualização de driver online para atualizar todos os drivers juntos.

Restaurar Seu Sistema
Finalmente, recomendamos a Restauração do Sistema para retornar ao estado antes da Aplicação de Erro 0xc0000005. A restauração do sistema reverte tudo para um ponto de restauração salvo, mas primeiro, você deve ter um gravado. Se um ponto de restauração não existe em seu computador, a restauração do sistema não tem nada para reverter. Para usar esta ferramenta, você deve ter criado pontos de restauração. Com um ponto de restauração criado, este recurso irá trazer o seu sistema de volta ao estado de trabalho anterior, sem afetar seus arquivos e dados. Se você tiver quaisquer pontos de restauração do sistema que foram criados antes de você começar a ter problemas com o erro de Aplicação 0xc0000005, você pode ser capaz de corrigir o problema através da realização de uma restauração do sistema. Para restaurar o seu sistema, iniciar execução. Para iniciar, pressione a tecla Windows + R e digite ” rstrui.exe”. Na janela de execução, carregue em Enter ou carregue em “OK”.
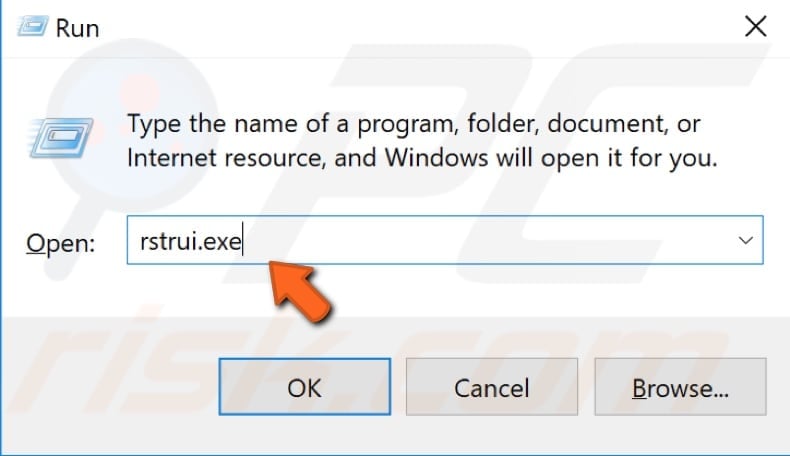
Na janela de Restauração do Sistema, clique em “Avançar”.
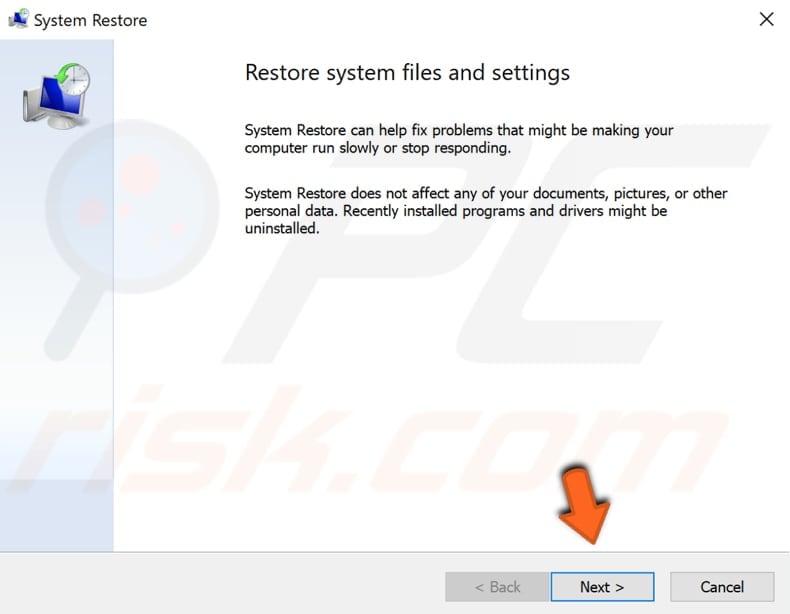
Se existirem pontos de restauração criados, você verá uma lista deles. Marque a opção” Mostrar mais pontos de restauração”, que deverá mostrar mais pontos de restauração. Selecione o ponto de restauração que melhor lhe convém (dependendo do tempo criado, etc.) e clique em “Next”.
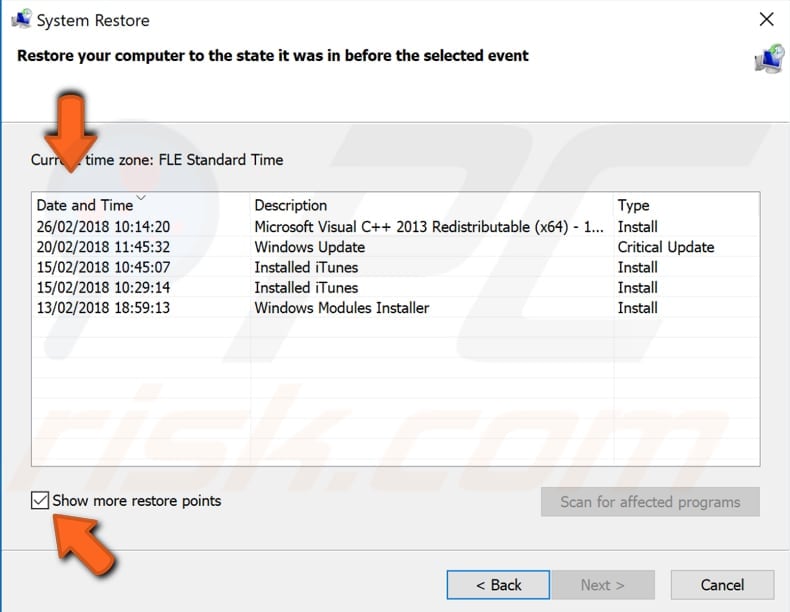
confirme o ponto de restauração. Seu computador será restaurado ao estado antes do evento detalhado no campo “Descrição”. Se você estiver satisfeito com sua escolha, clique em “Terminar” e o processo de restauração do sistema começará.
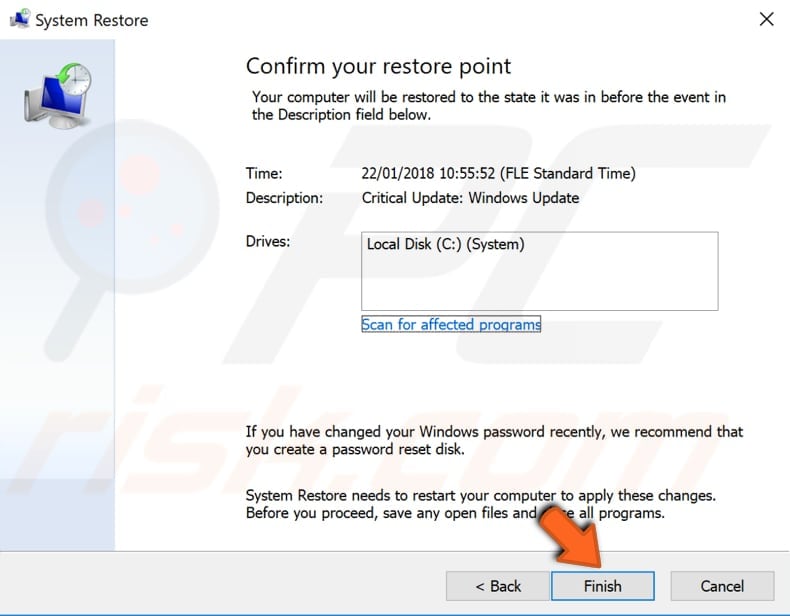
Leave a Reply