como instalar o WordPress no seu computador Windows usando WAMP
você deseja instalar o WordPress no seu computador Windows localmente? Trabalhar com WordPress em seu computador permite que você teste novas características WordPress, aprender a desenvolver com WordPress, e fazer sites antes de migrá-los para o servidor ao vivo. Neste artigo, vamos mostrar-lhe como instalar corretamente WordPress no Windows usando WAMP.
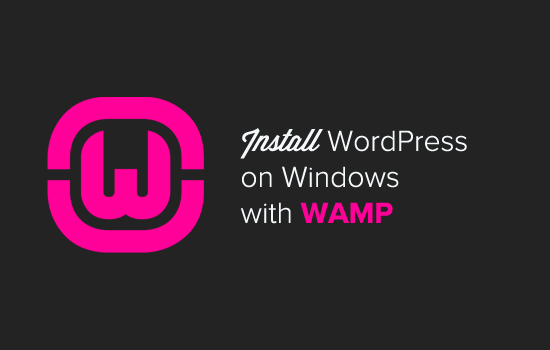
Por que Você Deve Instalar o WordPress no Windows?
Instalar o WordPress localmente no seu computador lhe dá um ambiente de teste que não afeta o seu site ao vivo ou blog. Uma instalação WordPress em seu computador também é referido como servidor local ou localhost.
normalmente os desenvolvedores do WordPress usam a instalação local do WordPress para desenvolver seus plugins e temas. Usuários iniciantes também podem instalar WordPress em seus computadores para aprender WordPress, testar novo tema WordPress e plugins, e experimentar sem afetar um site ao vivo.Nota: Se você instalar WordPress localmente no Windows, então a única pessoa que pode ver esse site é você. Se você quer fazer um site que está disponível ao público, então você precisa ter um nome de domínio e hospedagem web. Recomendamos que você siga este guia sobre como iniciar um blog WordPress.
dito isso, vamos dar uma olhada em como instalar corretamente WordPress no Windows usando WAMP.o que é o WAMP?
WAMP, é uma compilação de servidor web Apache, PHP e MySQL agrupados para computadores Windows.
todos eles são software livre separado. No entanto, instalá-los separadamente não é muito fácil, mesmo para usuários experientes. Software como o WAMP permite que você os Instale facilmente e tenha um ambiente local de trabalho em poucos minutos.
Passo 1. Instalando o WAMP no Windows Computer
primeiro, você precisa baixar o software WAMP e instalá-lo no seu computador. Basta ir para a página web do WampServer e clicar no botão’ Começar a usar o WampServer’.
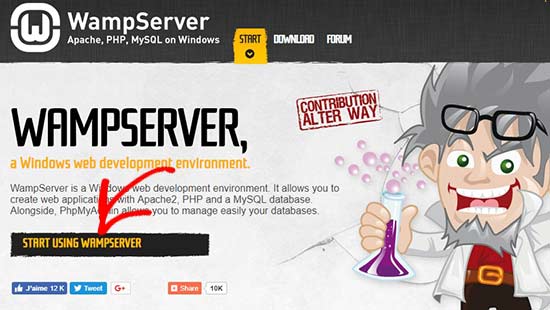
irá levá-lo para a secção de transferências. Você verá duas versões aqui: WampServer 32 bits e WampServer 64 bits. Você precisa selecionar a versão do WampServer que corresponde ao tipo de Sistema Operacional do seu computador Windows.
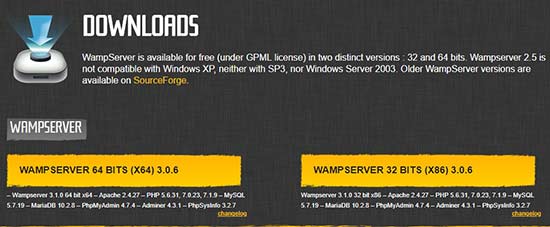
para saber se você está usando 32 ou 64 bits Sistema Operacional, vá para o Painel De Controle Sistema e segurança no seu computador. Lá você será capaz de ver o seu tipo de Sistema Operacional.
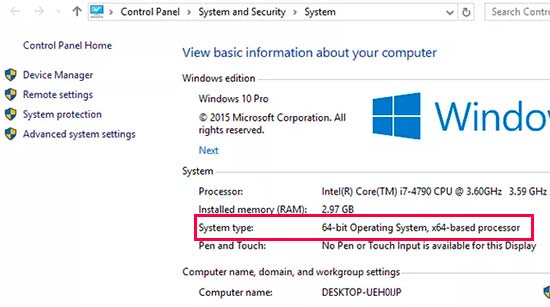
uma vez baixado, poderá carregar no ficheiro de execução do servidor de imagens para executar a instalação. Certifique-se de que segue cuidadosamente as instruções na tela de instalação.
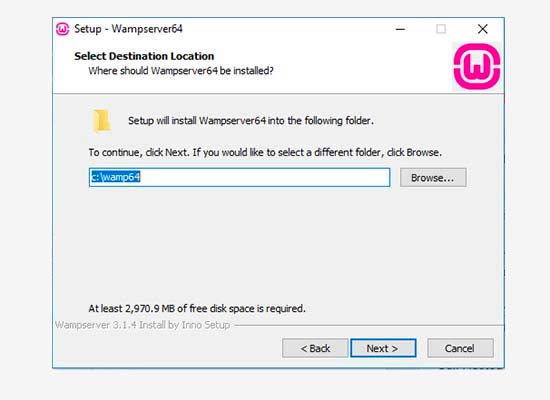
durante o processo de instalação, você precisa definir a localização para o navegador web. Por padrão, será o Internet Explorer. Você pode mudar isso para o Google Chrome ou qualquer outro navegador Web, localizando-o nos arquivos de programa do seu computador.
uma vez instalado, poderá lançar o servidor de Wamp para continuar.
Passo 2. Configurar um banco de dados para configuração local WordPress
a próxima coisa que você precisa fazer é criar um banco de dados MySQL em branco. Ao lançar o WAMP, você verá um ícone do WampServer verde no canto inferior direito do seu ecrã, juntamente com outros ícones. Basta clicar nele e, em seguida, clique em phpMyAdmin (uma aplicação baseada na web para gerenciar bases de dados MySQL).
Nota: Se o ícone do WampServer é vermelho ou amarelo, então significa que os Serviços (Apache, MySQL, PHP) não estão em execução. Você precisa iniciar os Serviços clicando no ícone Antes de configurar a base de dados.
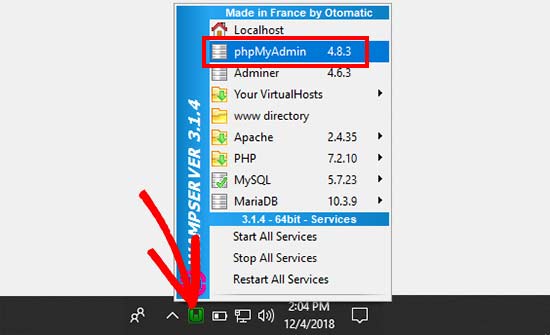
irá levá-lo ao ecrã de autenticação phpMyAdmin no seu navegador web. Basta indicar o nome do utilizador: root e deixe o campo de senha em branco. Estas são as credenciais padrão para se autenticar no seu phpMyAdmin localhost.
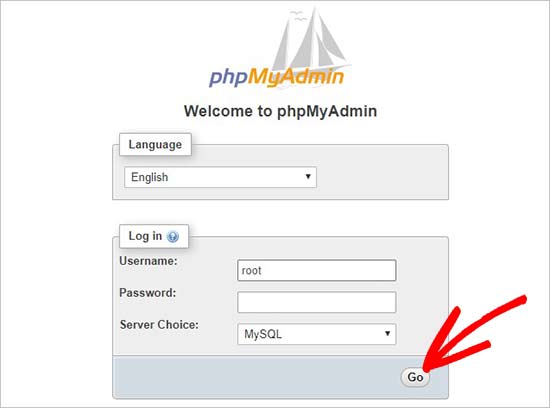
carregue no botão ‘Go’ para continuar.
uma vez logado, você precisa clicar em bases de dados em phpmyadmin para criar uma nova base de dados para o WordPress. Irá pedir-lhe para escolher um nome para a sua nova base de dados (nomeámos o nosso test_db). Depois disso, clique no botão’ Criar’.
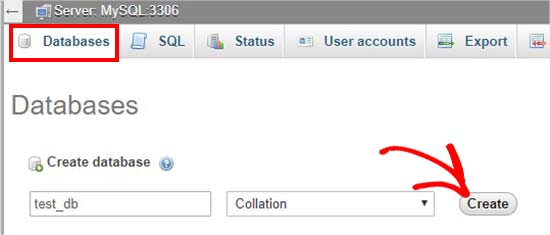
a sua base de dados está pronta, o que significa que pode agora instalar o WordPress no localhost.
Passo 3. Instalar o WordPress no Windows usando WAMP
a próxima coisa que você precisa fazer é baixar a última versão do WordPress a partir do WordPress.org website. Ele vai baixar como um arquivo zip.

você precisa extrair o arquivo zip e copiar a pasta ‘wordpress’.
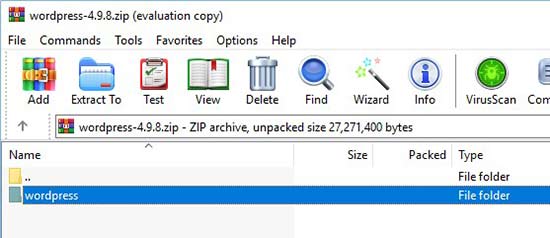
Agora você precisa navegar para a pasta onde você instalou WAMP.
neste tutorial, instalámos o WAMP em C:\wamp64 então, vamos referir-nos à pasta que vai para a frente. Mas tenha em mente, pode ser diferente para você, dependendo de onde você instalou o programa.
Cole a pasta ‘wordpress’ na C:\wamp64\www pasta.
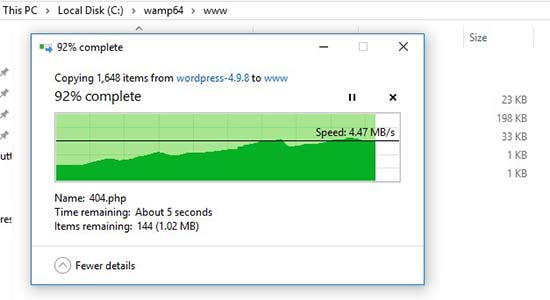
pode mudar o nome da pasta ‘wordpress’ para o que quiser, como mysite, testsite, etc. Esta será a URL do seu site WordPress local, por isso, certifique-se de escolher algo que você vai se lembrar facilmente.
para o bem deste tutorial, nós renomeamos a pasta de wordpress para mysite.
em seguida, você pode abrir o navegador web e ir para http://localhost/mysite/
Em primeiro lugar, ele pedir-lhe-á para selecionar uma língua e, em seguida, mostrar-lhe a informação de configuração da base de dados. Uma vez que você tenha lido com cuidado, vá em frente e clique no botão ‘Vamos’ para continuar.
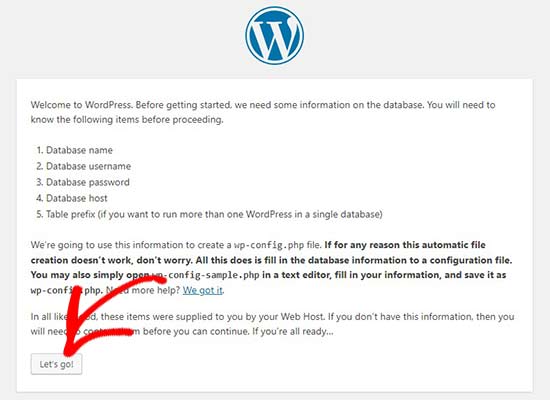
Depois disso, terá de introduzir os detalhes da sua base de dados, como o nome da base de dados, nome de utilizador, Senha, máquina e prefixo da tabela.
o nome da base de dados será o que você introduziu no passo anterior. No nosso caso, chamávamos-lhe “test_db”. O nome de usuário será ‘root’, e você pode deixar o campo de senha em branco. Você também pode deixar a máquina de base de dados e prefixo de tabela como está.
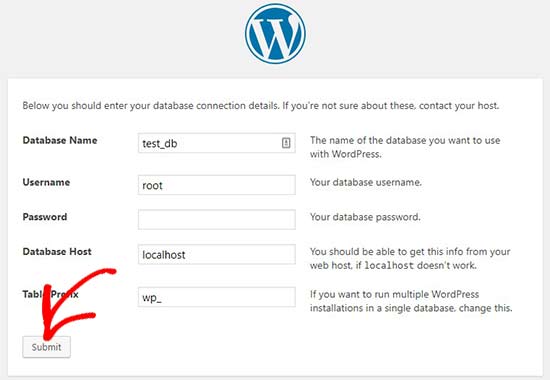
seguinte, carregue no botão ‘Enviar’ e o WordPress irá criar um ficheiro de configuração para si na infra-estrutura.
na próxima tela, você verá uma mensagem de sucesso afirmando que o WordPress está conectado ao seu banco de dados, e você pode prosseguir com a instalação.
vá em frente e clique no botão’ Executar a instalação ‘ para continuar.
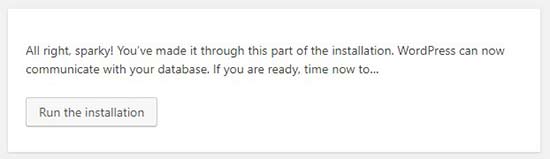
irá levá-lo ao ecrã de boas-vindas para o WordPress. Você precisa adicionar um título para o seu novo site WordPress, escolher um nome de usuário admin, digite uma senha forte, e fornecer um endereço de E-mail admin.depois de estar pronto, clique no botão ‘Instalar WordPress’.
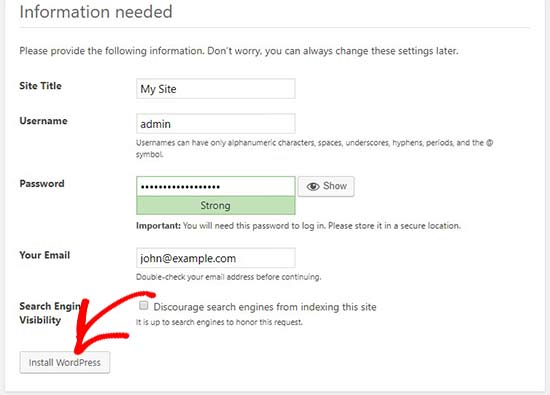
após o processo de instalação estar completo, você verá uma mensagem de sucesso. No fundo, WordPress criou novas tabelas em seu banco de dados e está pronto para usar.
Você pode então prosseguir para o seu painel WordPress, clicando no botão ‘Log In’.
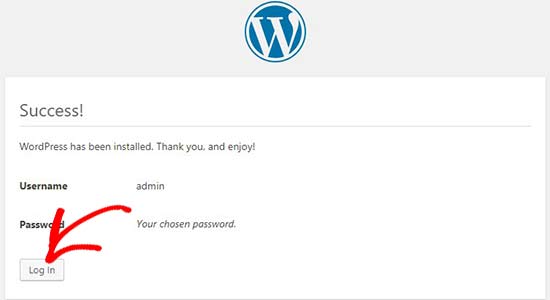
Parabéns, você instalou com sucesso WordPress em um computador do Windows usando WAMP.
Passo 4. Activar as Permalinks bonitas no Wamp
a nova versão do WordPress não quebra o seu site local ao alterar a configuração permalinks.
no entanto, se você ainda ver o erro ‘página não encontrada’ em suas páginas depois de mudar as permalinks de configuração ” Permalinks no WordPress, então simplesmente siga o nosso guia sobre como permitir permalinks personalizados no WAMP.
Passo 5. Resolução de problemas Wamp questões
WAMP é muito fácil de usar mesmo para iniciantes. No entanto, se você é incapaz de colocá-lo em execução, então as seguintes dicas de solução de problemas ajudaria.
corrigindo o conflito do Skype WAMP
Se você tem o Skype instalado e em execução, então o WampServer pode não ser capaz de funcionar corretamente devido a um conflito com o Skype. O conflito é causado tanto pelo Apache quanto pelo Skype usando a mesma porta 80. Há uma solução simples para este problema.
Open Skype and go to Tools ” Options. Isto irá mostrar uma caixa de diálogo, a partir daqui você precisa de carregar em conexões avançadas e depois conexões.
desligue a opção que diz usar o porto 80 e 443 como alternativas para ligações recebidas. Gravar as opções e reiniciar o Skype.
Install Visual C++ Redistributable
WAMP necessita de C++ Visual Redistributável para o Visual Studio 2012 para ser executado. Se você não o tiver instalado em seu computador, então você pode baixá-lo e instalá-lo a partir do site da Microsoft.
Bônus: migrando de WAMP para viver
também escrevemos um guia separado sobre como mover o WordPress do servidor local WAMP para um site ao vivo. Esperançosamente, você vai encontrá-lo útil quando você estiver pronto para implantar o seu site local para a produção.ter um ambiente de servidor local é ótimo para fins de aprendizagem e teste. Mas lembre-se, se você quiser começar um blog WordPress para outras pessoas para ver, então você não precisa instalar WordPress em seu computador. Você precisa instalar WordPress em um provedor de hospedagem WordPress.
esperamos que este artigo ajudou você a aprender a instalar WordPress no Windows usando WAMP. Você também pode querer ver o nosso guia em 18 coisas mais importantes que você precisa fazer após a instalação do WordPress.
Se gostou deste artigo, então por favor subscreva o nosso canal do YouTube para tutoriais de vídeo WordPress. Você também pode nos encontrar no Twitter e no Facebook.
Leave a Reply