Exchange admin center in Exchange Server
- 3/22/2021
- 11 minutes to read
-
-
 m
m -
 D
D -
 m
m -
 c
c -
 d
d -
+5
-
The Exchange admin center (EAC) is the web-based management console in Exchange Server that’s optimized for on-premises, online, and hybrid Exchange deployments. A EAC foi introduzida no Exchange Server 2013, e substitui o Exchange Management Console (EMC) e o Exchange Control Panel (ECP), que eram as duas interfaces de gestão no Exchange Server 2010.
À Procura da versão online de Intercâmbio deste tópico? See Exchange admin center in Exchange Online.procura a versão de proteção online do intercâmbio deste tópico? See Exchange admin center in Exchange Online Protection.
acessando a EAC
o URL da EAC é controlado pelo diretório virtual Internet Information Services (IIS) chamado ECP nos Serviços de acesso ao cliente (frontend) no servidor de caixa de correio. Sim, o directório virtual chama-se ECP, não EAC.
-
URL interno: por omissão, este valor contém o nome de domínio (FQDN) totalmente qualificado do servidor de Intercâmbio no formato
https://<ServerFQDN>/ecp. Por exemplo,https://mailbox01.contoso.com/ecp. Para acessar o EAC em um navegador web no próprio servidor Exchange, você pode usar o valorhttps://localhost/ecp. -
URL externo: por omissão, este valor não está configurado. Antes de se poder ligar à EAC a partir da Internet, terá de configurar as seguintes opções:
-
o valor de URL externo na pasta virtual ECP. Para mais informações, veja o Passo 4: Configurar URLs externos em Configurar o fluxo de E-mail e o acesso do cliente em servidores de troca.
-
um registo correspondente no seu DNS público.
-
um certificado TLS que contém ou corresponde ao item do nome da máquina. Muito provavelmente, este será um certificado de nome alternativo sujeito (SAN) ou um certificado wildcard, porque a maioria dos serviços do cliente estão todos disponíveis sob o mesmo site no servidor Exchange. Para mais informações, consulte os requisitos de certificado para os Serviços de Intercâmbio.
Depois de configurar as opções, um valor URL externo comum para a EAC seria semelhante a
https://mail.contoso.com/ecp.Nota: usuários externos que se conectam ao Outlook na web (anteriormente conhecido como aplicativo Outlook Web) também precisam de acesso à EAC para acessar sua própria página de Opções. Você pode desativar o acesso de administrador externo ao EAC enquanto ainda permite que os Usuários acessem sua página de opções no Outlook na web. Para mais informações, veja desligar o acesso ao Centro Administrativo de Intercâmbio.
-
a maneira mais fácil de encontrar os valores de URL internos e externos para a EAC (sem usar servidores > directórios virtuais na própria EAC) é usando o Get-EcpVirtualDirectory cmdlet na Shell de gestão de câmbio. Para saber como abrir a Shell de gestão de câmbio em sua organização de Intercâmbio on-premises, consulte a Shell de gestão de câmbio aberta.
Estes exemplos mostram como encontrar o URL internas e externas valores para o EAC diretórios virtuais na sua empresa:
-
Para encontrar os valores em todos os servidores do Exchange em sua organização, execute o seguinte comando:
Get-EcpVirtualDirectory | Format-List Server,Name,*Url -
Para encontrar os valores no servidor chamado Mailbox01, execute o seguinte comando:
Get-EcpVirtualDirectory | Format-List Name,*Url -
Para encontrar o valor para o diretório virtual chamado “ecp (Site Padrão)” no servidor chamado Mailbox01, execute o seguinte comando.
Get-EcpVirtualDirectory -Identity "Mailbox01\ecp (Default Web Site)" | Format-List *Url
para mais informações, consulte o Get-EcpVirtualDirectory.
Em Troca de 2016, se você estiver em um ambiente de coexistência com o Exchange 2010, o local da caixa de correio controla o comportamento padrão para abrir o EAC ou ECP:
-
Se a sua caixa de correio está localizada no servidor de caixa de Correio do Exchange 2010, você obter o Exchange 2010 por padrão ECP. Você pode acessar o EAC adicionando a versão de troca ao URL (que é 15 para o Exchange 2013 e Exchange 2016). Por exemplo, para acessar o EAC através dos serviços de acesso ao cliente (frontend) no servidor de caixa de correio chamado Mailbox01, use o seguinte URL:
https://Mailbox01/ecp/?ExchClientVer=15. -
Se a sua caixa de correio estiver localizada num servidor de correio Exchange 2016, e quiser aceder ao ECP no servidor de acesso ao cliente Exchange 2010 chamado CAS01, use o seguinte URL:
https://CAS01/ecp/?ExchClientVer=14.
elementos comuns da interface do utilizador na CEA
a secção descreve os elementos comuns da interface do utilizador em toda a CEA.

1: Cross-premises navigation navegação
a cross-premises navigation permite-lhe alternar facilmente entre as suas operações de Intercâmbio Online e nas instalações. Se você não tem uma organização de Intercâmbio Online, O Link Office 365 leva você para uma página que compara planos e preços para Microsoft 365 e Office 365 serviços.
2: Área de funcionalidades
a área de funcionalidades é o primeiro nível de navegação para a maioria das tarefas que irá executar no EAC, e é organizada pelas seguintes áreas de funcionalidades:
-
destinatários: gerir caixas de correio, grupos, caixas de correio de recursos (caixas de correio de quarto e equipamento), contactos, caixas de correio partilhadas, e migrações e movimentos da caixa de correio. Para mais informações, consulte os seguintes tópicos::
-
Criar caixas de correio do usuário no Exchange Server e Gerenciar caixas de correio de usuário
-
Gerenciar grupos de distribuição e Gerenciar grupos dinâmicos de distribuição
-
Criar e gerenciar caixas de correio de sala
-
Gerenciar contatos de email e Gerenciar usuários de email
-
Criar caixas de correio compartilhadas no centro de administração do Exchange
-
-
Permissões: Gerenciar role-based access control (RBAC) funções de administrador, funções de usuário e Outlook na web políticas. Para mais informações, consulte os seguintes tópicos.
-
gerir grupos de papel, Gerir Membros de grupos de papel e gerir políticas de atribuição de papel.
-
ver ou configurar o Outlook nas propriedades da política da caixa de correio web
-
-
gestão da conformidade: é aqui que irá gerir a eDiscovery in-Place, a Retenção In-Place, a auditoria (registo de auditoria da caixa de correio e registo de auditoria do administrador), a prevenção da perda de dados (DLP), as Políticas de retenção, as marcas de retenção e as regras do diário. Para mais informações, consulte os seguintes tópicos::
-
eDiscovery in-Place in Exchange Server and In-Place Hold and Litigation Hold in Exchange Server
-
Mailbox audit logging in Exchange Server and Administrator audit logging in Exchange Server
Data loss prevention in Exchange Server
-
-
Journaling in Exchange Server
Retention policies and Retention tags.
organização: gerir a partilha federada, as aplicações do Outlook e as listas de endereços. Para mais informações, consulte os seguintes tópicos::
-
a Partilha
-
Instalar ou remover add-ins para o Outlook para sua organização do Exchange 2013
-
listas de Endereços no Exchange Server
Proteção: Gerenciar a proteção antimalware para a sua organização. Para mais informações, consulte a proteção Antimalware no Exchange Server.
fluxo de correio: Gerenciar Regras de fluxo de correio (também conhecido como regras de transporte), relatórios de entrega, domínios aceitos, domínios remotos, Políticas de endereço de E-mail, Receber Conectores, e enviar conectores. Para mais informações, consulte os seguintes tópicos::
-
o fluxo de Correio no Exchange regras do Servidor
-
acompanhe as mensagens com os relatórios de entrega
-
listas de Endereços no Exchange Server
-
domínios Aceitos no Exchange Server
-
Domínios Remotos
-
diretivas de endereço de Email no Exchange Server
-
conectores de Recebimento
-
conectores de Envio
Mobile: Gerenciar os dispositivos móveis, que permitem conectar-se à sua organização. Você pode gerenciar o acesso a dispositivos móveis e as Políticas de caixa de correio de dispositivos móveis. Para mais informações, consulte os seguintes tópicos::
-
dispositivos Móveis
-
dispositivo Móvel diretivas de caixa de correio
pastas Públicas: Gerenciar pastas públicas e caixas de correio de pasta pública. Para mais informações, consulte Pastas Públicas.
mensagens unificadas: gerir os planos de um dial e as gateways de um IP. (UM não está disponível em troca de 2019.) Para mais informações, ver os seguintes tópicos:
-
UM Dial Plans
um IP Gateways
servidores: Veja e gerencie configurações específicas do servidor, bases de dados, grupos de disponibilidade de banco de dados (DAGs), diretórios virtuais e certificados. Para mais informações, consulte os seguintes tópicos::
-
POP3 e IMAP4 no Exchange Server
-
Configurar o Modo de Inicialização em um Servidor de Acesso para Cliente e Configurar o Modo de Inicialização em um Servidor de caixa de Correio
-
Mensagem de repetição, reenvio e expiração intervalos
-
Configurar o controle de mensagens , Configure o log de conectividade do Exchange Server, e o log de Protocolo
-
Gerenciar o Outlook em qualquer lugar
-
Gerir cópias de banco de dados de caixa de correio
-
Gerenciar grupos de disponibilidade de banco de dados
-
Diretório Virtual de Gestão
-
Certificado de procedimentos no Exchange Servidor
híbrido: configurar e configurar uma organização híbrida.
3: páginas
a página de configuração permite-lhe executar o Assistente de Configuração Híbrida ou modificar a configuração da sua implementação híbrida existente.
4: barra de ferramentas
quando carregar na maioria das páginas, irá ver uma barra de ferramentas. A barra de ferramentas tem ícones que executam acções específicas. A tabela seguinte descreve os ícones mais comuns e suas ações. Para ver a ação que está associada com um ícone (o título do ícone), basta passar sobre o ícone.
| Icon | Name | Action |
|---|---|---|
| Add, New | Create a new object. Some of these icons have an associated down arrow you can click to show additional objects you can create. For example, in Recipients > Mailboxes, clicking the down arrow displays User mailbox and Linked mailbox as additional options. |
|
| Edit | Edit an object. | |
| Delete | Delete an object. Some delete icons have a down arrow you can click to show additional options. | |
 |
Pesquisa | Abrir uma caixa de busca, assim você pode inserir o texto para um objeto que você deseja encontrar você deseja encontrar em uma longa lista de objetos. |
| Atualizar | Atualizar o modo de exibição de lista. | |
| Mais opções | Ver mais ações que você pode executar para que o separador de objectos. Por exemplo, nos destinatários > Mailboxes clicando neste ícone mostra as seguintes opções: desativar, Adicionar/Remover Colunas, exportar dados para um arquivo CSV, conectar uma caixa de correio, e Pesquisa Avançada. |
|
|
|
seta para Cima e seta para baixo | Mover um objeto para cima ou para baixo na lista, quando a ordem é importante. Por exemplo, no fluxo de Correio > diretivas de endereço de Email clique na seta para cima para mover a política mais acima na lista, o que aumenta a prioridade da política especificando qual a política é aplicada primeiro. Você também pode usar estas setas para navegar na hierarquia de pastas públicas e para mover as regras para cima ou para baixo na lista. |
| Copiar | Copiar um objeto para que você possa fazer as alterações sem alterar o objeto original. Por exemplo, em Permissões > papéis de administração, selecione um papel da lista, e então clique neste ícone para criar um novo grupo de papel baseado em um existente. |
|
| Remover | Remover um item de uma lista. Por exemplo, na janela de permissões de Pastas Públicas, você poderá remover os utilizadores da lista de utilizadores autorizados a aceder à pasta pública, seleccionando o utilizador e carregando neste ícone. |
5: List view
Tabs that contain many objects display those objects in a list view. O limite visualizável na vista da lista EAC é de aproximadamente 20.000 objetos. Paging está incluído para que você possa saltar para os resultados que você deseja ver. Na lista de destinatários, Você também pode configurar o tamanho da página e exportar os dados para um arquivo CSV.
6: Área de detalhes
quando você seleciona um objeto da lista, mais informações sobre esse objeto são mostradas na área de detalhes. Para alguns tipos de objetos, a área de detalhes inclui tarefas de gestão rápida. Por exemplo, se navegar para destinatários > Caixas de correio e Seleccionar uma caixa de correio da lista, a área de detalhes (entre outras opções) mostra uma opção para activar ou desactivar o pacote dessa caixa de correio.
alguns tipos de objectos também permitem editar vários objectos na área de detalhes. Você poderá seleccionar vários objectos na lista, seleccionando um objecto, mantendo carregada a tecla Shift e seleccionando um objecto mais abaixo na lista, ou mantendo carregada a tecla CTRL à medida que selecciona cada objecto. Se o bulk edit estiver disponível para os tipos de objectos que seleccionou, irá ver as opções disponíveis na área de detalhes. Por exemplo, em Destinatários > Caixas de correio, quando você seleciona várias caixas de correio do mesmo tipo, o título da área de detalhes muda para Bulk Edit, e você pode atualizar informações de contato e organização, atributos personalizados, quotas de caixa de correio, Outlook sobre a configuração da web, e muito mais.
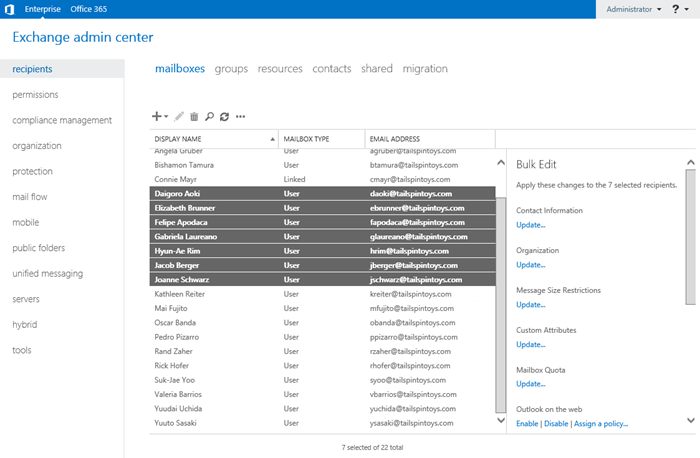
7: notificações
a EAC inclui um visualizador de notificações que mostra informações sobre:certificados caducados e caducados.
o estado dos movimentos e migrações da caixa de correio (também conhecido como tarefas de Serviço de replicação da caixa de correio ou tarefas MRS). Você também pode usar o visualizador de notificação para opt-in para receber notificações de E-mail sobre essas tarefas.
exportar o conteúdo da caixa de correio para .ficheiros pst.
para mostrar ou esconder o visualizador de notificações, carregue no ícone ( ).
).
notificações são alertas que são enviados para a caixa de correio arbitral chamada FederatedEmail.4c1f4d8b-8179-4148-93bf-00a95fa1e042. A EAC verifica esta caixa de correio para indicações a cada 30 segundos. As notificações permanecem na caixa de correio de arbitragem até serem removidas pelo componente que as Enviou, ou até expirar (elas devem ser removidas pelo Assistente de Pasta Gerenciada após 30 dias).
Você também pode usar o comando Get-Notification na Shell de gestão de intercâmbio para ver mais detalhes sobre notificações, e o comando Set-Notification para solicitar e-mails de notificação para futuros alertas.
8: A peça Me e a ajuda
a peça Me permite-lhe sair do EAC e assinar como um utilizador diferente, carregando no menu que está ao lado do seu nome de conta.
carregue no ícone de Ajuda () para ver o conteúdo de ajuda da página em que está de momento. Se carregar no menu que está ao lado do ícone de Ajuda, poderá realizar as seguintes acções adicionais:
-
desactivar a bolha de ajuda: a bolha de Ajuda mostra a ajuda contextual para os campos quando criar ou editar objectos na EAC. A partir daqui, você pode globalmente desligar ou ligar a bolha de Ajuda para todos os campos na EAC.
-
Consola de desempenho: a consola de Desempenho exibe muitos contadores que se relacionam com o desempenho da EAC.
-
Copyright e Privacidade: clique nestas ligações para ler as informações de copyright e privacidade para o servidor de Intercâmbio.
navegadores suportados
os níveis de suporte para o sistema operativo e combinações de navegador que você pode usar para acessar a EAC são descritos nas tabelas seguintes.
notas:
-
os níveis de apoio para a CEA são:
-
suportado: todas as funcionalidades e funcionalidades são suportadas e foram completamente testadas.
-
não suportado: a combinação navegador e sistema operacional não é suportada, ou não foi testada. Para mais informações sobre versões suportadas do Internet Explorer no Windows, consulte o anúncio de suporte ao Internet Explorer.
-
N / a: A combinação navegador e sistema operacional não é possível. Por exemplo, um navegador mais antigo em um sistema operacional mais recente, ou vice-versa.
-
-
sistema operativo e combinações de navegador que não estão listadas não são suportadas. Isto inclui iOS e Android.
-
plug-ins de terceiros podem causar problemas com a EAC para navegadores suportados.
sistemas operacionais de Cliente
| navegador | Windows 7 | Windows 8.1 | Windows 10 | Mac OS X | Linux |
|---|---|---|---|---|---|
| Internet Explorer 9 | Unsupported | n/a | n/a | n/a | n/a |
| Internet Explorer 10 | Unsupported | n/a | n/a | n/a | n/a |
| Internet Explorer 11 | Supported | Supported | Supported | n/a | n/a |
| Microsoft Edge | n/a | n/a | Supported | n/a | n/a |
| Mozilla Firefox latest version or one previous | Supported | Supported | Supported | Supported | Supported |
| Apple Safari 6 or later versions | n/a | n/a | n/a | Supported | n/a |
| Google Chrome latest version or one previous | Supported | Supported | Supported | Supported | Supported |
Windows Server operating systems
| Web browser | Windows Server 2008 R2 | Windows Server 2012 | Windows Server 2012 R2 | Windows Server 2016 |
|---|---|---|---|---|
| Internet Explorer 9 | Unsupported | n/a | n/a | n/a |
| Internet Explorer 10 | Unsupported | Supported | n/a | n/a |
| Internet Explorer 11 | Supported | n/a | Supported | Supported |
Leave a Reply