Hur man installerar Linux i Windows med en VMware virtuell maskin
Fancy försöker Linux men vill inte installera den på din dator? Om du har hört dåliga saker om dubbel uppstart kan svaret vara att använda en virtuell maskin.
installera Linux på Windows i en virtuell maskin är enkelt. Så här installerar du Linux på VMware Workstation, steg för steg.
använd en dator som stöder virtualisering
Du har provat Linux från en Live-CD. Nu vill du installera det, men du är osäker på dubbel uppstart. Det förnuftiga alternativet är att installera ditt valda Linux-operativsystem i en virtuell maskin (VM).
en virtuell maskin är en mjukvarumiljö som replikerar villkoren för en hårdvarumiljö: en persondator. Miljön är baserad på hårdvaran på din fysiska dator och begränsas endast av komponenterna inom. Till exempel kunde du inte ha en virtuell fyrkärnig CPU på en processor med två kärnor.
men medan virtualisering kan uppnås på många system kommer resultaten att vara mycket överlägsna på datorer utrustade med en CPU som stöder den.
flera VM-verktyg gör det enkelt att installera Linux-operativsystem (OS). VMware producerar de mest fullbordade virtuella maskintillämpningarna. Låt oss ta reda på hur du installerar Linux i Windows med VMware Workstation Player.
installera VMware Workstation Player
för att starta, gå till VMwares webbplats och ladda ner den senaste versionen av deras Workstation Player-verktyg. Vi använder VMware Workstation 15 Player, som är cirka 150 MB att ladda ner.
ladda ner: VMware Workstation 15 Player (Free)
VMware Workstation Player är gratis och tillgänglig för icke-kommersiell, personlig och hemmabruk. Studenter och ideella organisationer kan också dra nytta av den fria versionen. När det gäller funktionalitet innehåller VMware Workstation Player allt du kan behöva för de vanliga virtuella maskinuppgifterna.
VMware erbjuder dock ett brett urval av virtualiseringslösningar riktade till företag på alla nivåer. Du kan läsa mer om deras lösningar på webbplatsens produktsida.
När VMware Workstation Player har hämtat, starta installationsprogrammet och följ installationsguiden. Du ser alternativet att installera en förbättrad Tangentbordsdrivrutin – – – även om du inte behöver det från början är det värt att ha.
fortsätt genom installationsguiden och starta om Windows när du uppmanas till det.
Välj ditt föredragna Linux OS
Du vet förmodligen vilket Linux OS du vill prova. Vissa Linux distros är särskilt lämpade för att köra i en VM, men andra är det inte. Alla 32-bitars och 64-bitars distros fungerar i en virtuell maskin. Du kan dock inte köra Linux distros för ARM-arkitektur (som Raspberry Pi) i VMware.
om du vill emulera en ARM-miljö i Windows, prova QEMU.
om du inte vet vilket operativsystem du ska välja, hittar du dock vår regelbundet uppdaterade lista över de bästa Linux-distributionerna här.
skapa din Linux virtuella maskin
medan dina Linux ISO-nedladdningar är det en bra tid att börja konfigurera din VM. Börja med att starta VMware Workstation Player. När du är redo att skapa en VM:
- Klicka på Skapa en ny virtuell maskin
- välj standardalternativet, Installer disc image file (iso)
- Klicka på Bläddra för att hitta ISO-filen
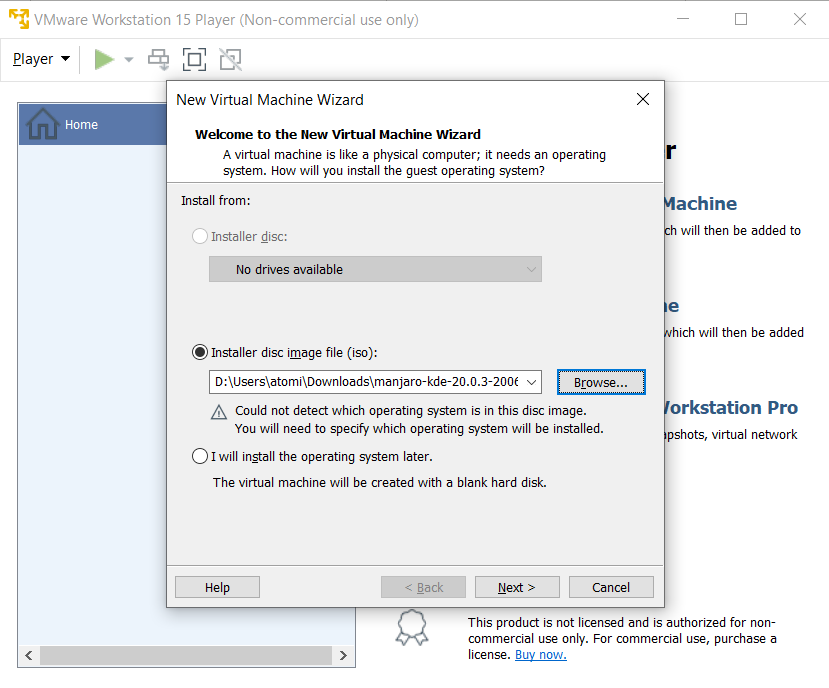
- med ”gäst” OS valt, klicka på nästa
- välj Linux som gästoperativsystemtyp

- under Version, bläddra genom listan och välj OS
- Klicka på Nästa för att fortsätta och vid behov mata in ett virtuellt maskinnamn
- bekräfta lagringsplatsen och ändra vid behov
med operativsystemet valt och konfigurerat är det dags att bygga den virtuella maskinen.
- under Ange diskkapacitet justera maximal diskstorlek om det behövs (standard bör räcka)
- välj Dela virtuell disk i flera filer eftersom det gör det enkelt att flytta VM till en ny dator
- Klicka på Nästa och bekräfta sedan detaljerna på nästa skärm
- Om något verkar fel klickar du på tillbaka, annars klickar du på Slutför
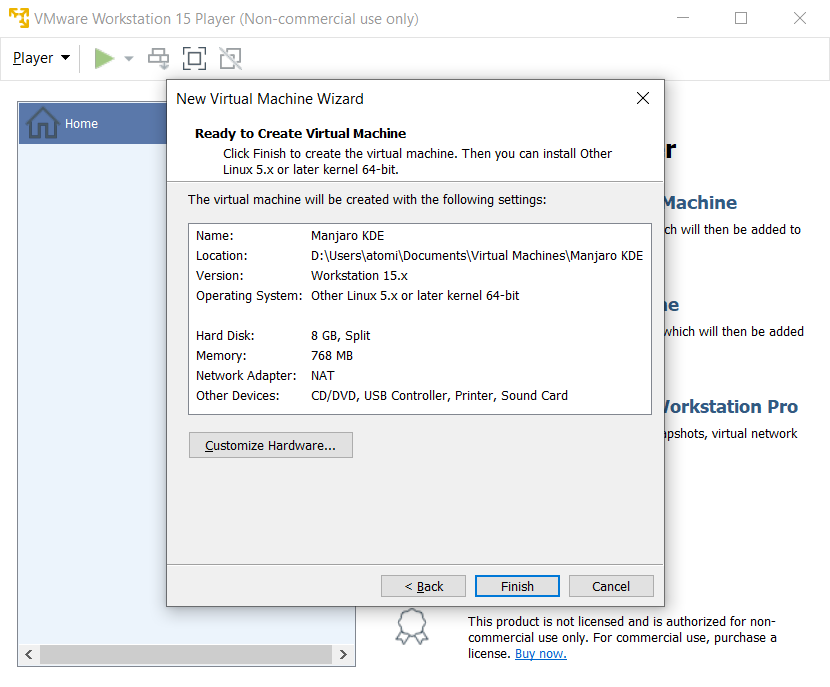
din Linux virtuella maskin kommer att läggas till VMware Workstation Player.
anpassa din virtuella hårdvara
i vissa fall kan du behöva anpassa den virtuella maskinen innan du installerar Linux. Alternativt kan du installera operativsystemet och hitta att det saknas något.
för att åtgärda detta, högerklicka på din virtuella maskin i VMware Workstation Player och välj Inställningar.
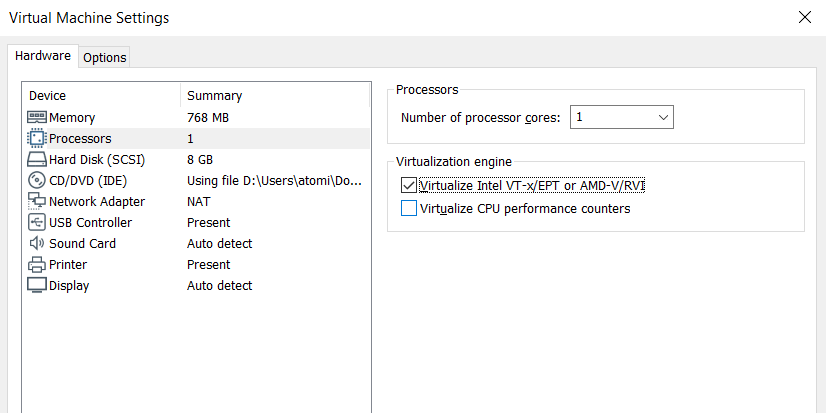
Här kan du justera den virtuella maskinens hårdvara på andra sätt än hårddisken. Du har alternativ för minne, processorer, nätverksadapterkonfiguration och mycket mer.
det är värt att titta på processorns skärm. I den högra rutan ser du en hänvisning till en virtualiseringsmotor. Som standard fungerar detta automatiskt, men för felsökning ställa in Intel VT-x eller AMD-V, beroende på din CPU.
Du kan ta itu med prestandaproblem på Minnesskärmen. Här ser du en illustration av den föreslagna RAM-storleken, liksom rekommenderade alternativ för din virtuella maskin. Det är bra att hålla sig till dessa rekommendationer. Att gå för liten kommer att visa sig vara ett problem, medan du ställer in RAM-minnet för högt kommer att påverka datorns prestanda, vilket saktar allt från vanliga systemuppgifter till att köra VM-programvaran!
slutligen, spara ett ögonblick för att kontrollera bildskärmsinställningarna. Standardinställningarna ska vara bra men om det finns ett problem med skärmen kan du växla 3D-acceleration. Flera bildskärmar kan användas och anpassad upplösning inställd, men observera att vissa lägen kommer att kollidera med vissa stationära datorer.
klicka på OK för att bekräfta ändringar, välj sedan den virtuella maskinen och klicka på Play-knappen för att börja.
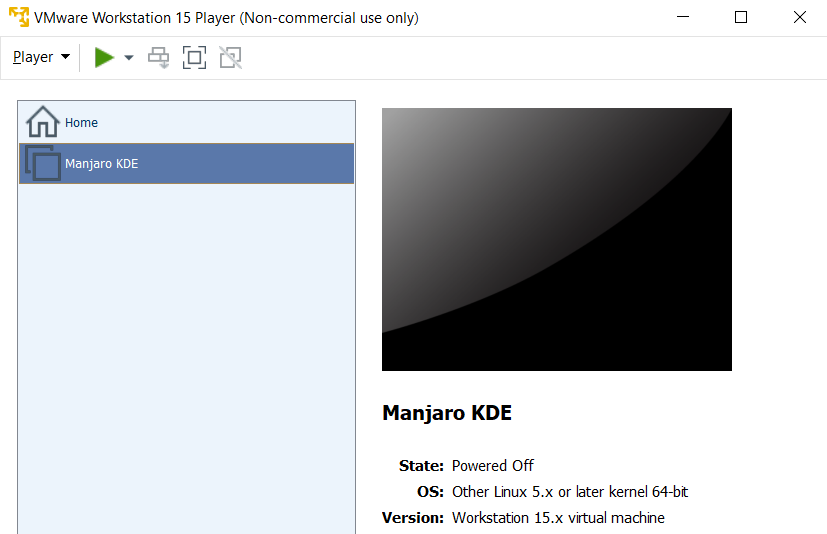
hämta och installera VMware Tools
på den första uppstarten av din virtuella maskin blir du ombedd att ladda ner och installera VMware verktyg för Linux. Godkänn detta och vänta sedan när det laddas ner.
VMware Tools kommer att förbättra prestanda för den virtuella maskinen samtidigt som delade mappar mellan värd-och gästmaskiner.
så här installerar du Linux i VMware
När ISO startar i den virtuella maskinen startar den i live-miljön. Detta är en tillfällig Linux som bara finns på startmediet och i systemminnet. För att säkerställa att miljön kvarstår, använd installationsalternativet på skrivbordet.
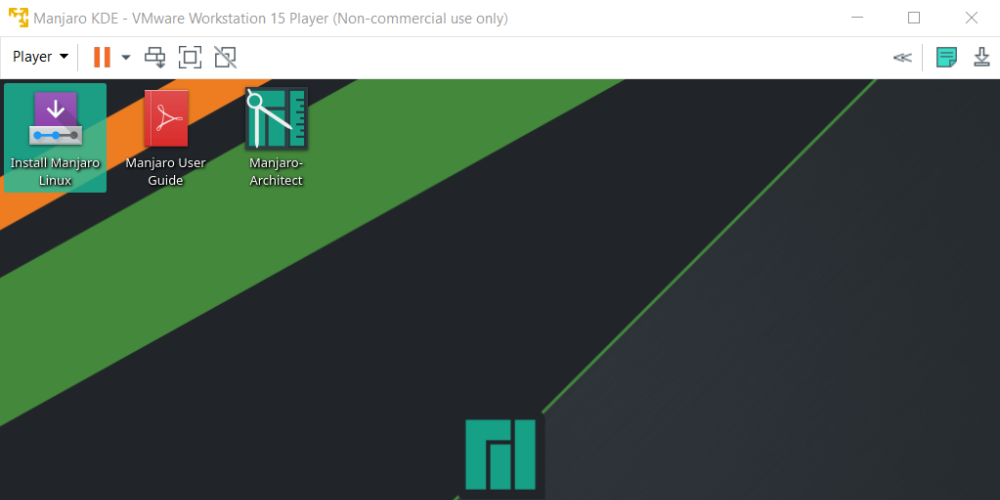
från denna punkt fortsätter installationen som om du installerar ett operativsystem på en fysisk maskin. Framsteg genom installationsguiden, skapa ett användarkonto och ställa in andra alternativ när du uppmanas.
När installationen är klar kan du logga in på Linux virtual machine och börja använda gäst OS. Det är så enkelt!
hur man kör Linux i en virtuell maskin
Nu kan du starta Linux virtual machine när som helst med hjälp av Play-knappen i VMware Workstation Player.
letar du efter någon programvara att installera?
ofta levereras Linux med ett antal förinstallerade applikationer men om du vill ha något annat, kolla de bästa Linux-apparna. förresten, om du bara vill komma in i Linux-terminalen är saker mycket enklare än att installera VMware. Kolla in hur du kommer åt bash-skalet på Windows.
installera någon Linux Distro i en virtuell maskin på Windows!
Om du vill ha enkel åtkomst till Linux är det bästa alternativet att installera det i en virtuell maskin i Windows. VMware Workstation Player ger de bästa verktygen för att göra just det.
installera Linux i VMware är enkelt. Låt oss springa igenom stegen igen:
- ladda ner gratis VMware Workstation Player
- installera och starta om Windows
- skapa och konfigurera din virtuella maskin
- installera Linux i den virtuella maskinen
- starta om den virtuella maskinen och använd Linux
det är verkligen så enkelt. Du behöver inte ens begränsa ditt val till ett operativsystem. Välj bland hundratals (om inte tusentals) Linux distros, som du kan installera i en VMware-baserad virtuell maskin.
biträdande redaktör för säkerhet, Linux, DIY, programmering och teknik förklarade. Han producerar också den riktigt användbara podcasten och har lång erfarenhet av stationär och mjukvarusupport. En bidragsgivare till Linux Format magazine, Christian är en Raspberry Pi tinkerer, Lego älskare och retro gaming fan.
mer från Christian Cawley
Leave a Reply