så här installerar du Steam på Ubuntu & Linux Mint
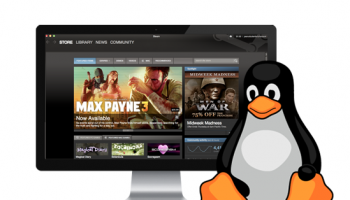
det här inlägget visar dig hur du installerar steam ubuntu
nu, innan du säger Det, vet jag: du läser detta med ett lite flagrant utseende på ditt ansikte eftersom det trots allt är enkelt att installera Steam På Ubuntu, eller hur?
Tja, kanske inte så lätt som det kunde vara!
du bad om den här guiden
sedan Ubuntu 18.04: s lansering har några läsare skickat oss och sökt hjälp med att installera Steam, den populära digitala speldistributionsplattformen, på deras rena installation. De flesta av dessa förfrågningar brottas med installationspaketet som distribueras på den officiella Steam-webbplatsen.
i det här inlägget visar jag dig hur du installerar Steam På Ubuntu två sätt: en lätt och en lite mer involverad.
För denna guide antar jag två saker: 1) Du kör redan Ubuntu, och 2) du har en enhet som kan köra Steam och/eller uppfyller Steam för Linux systemkrav.
så här installerar du Steam på Ubuntu (Easy)
Steam finns att installera på Ubuntu 16.04 Xenial Xerus och senare från Ubuntu Software eller via kommandoraden apt-programmet.
Klicka för att installera Steam På Ubuntu
Om du ser ett ’paket hittades inte’ fel måste du aktivera Multiverse-förvaret först.
detta kan göras på ett av två sätt:
- öppna ’Software& uppdateringar’ från App launcher
- gå till fliken ’Ubuntu Software’
- markera rutan bredvid ’Ubuntu Software Restricted by Copyright (Multiverse)’
- Klicka på ’Stäng’
Du kommer att bli ombedd om du vill uppdatera ditt paketindex. Acceptera detta och låt det göra sin sak.
När detta är klart kan du fortsätta att installera Steam genom att söka efter till i Ubuntu Software app. Alternativt trycker du på knappen nedan för att utlösa installationen:
Klicka för att installera Steam På Ubuntu
om du hellre vill göra allt ovan med kommandoraden kör du bara följande kommandon:
sudo add-apt-repository multiverse
sudo apt update && sudo apt install steam
hoppa vidare till avsnittet märkt ”nästa steg” för att fortsätta.
Installera Steam på Ubuntu med ett installationsprogram
Du behöver inte använda det officiella Ubuntu-paketet för att installera Steam (men det är mycket lättare om du gör det). Om du av någon anledning vill använda installationspaketet som är tillgängligt för nedladdning från Steam-webbplatsen, så här.
först, om du inte redan har gjort det, ladda ner det senaste Steam installer-paketet från den officiella webbplatsen genom att klicka på knappen nedan.
ladda ner Steam för Ubuntu (.deb installer)
gå till mappen Nedladdningar och dubbelklicka på deb-filen för att påbörja installationen via Ubuntu Software-appen.
Om du kör en 64-bitarsversion av Ubuntu bör du installera appen med kommandoraden för att säkerställa att det inte finns några beroende-eller multi-arch-problem.
för att göra detta öppna ett nytt terminalfönster och kör följande (förutsatt att du lämnade paketet i mappen Nedladdningar):
cd ~/Downloads
sudo dpkg -i steam_lastest.deb
nästa steg
nästa steg för att få saker igång är att öppna Steam-inställningen. Du hittar en app launcher på skrivbordet (och i Unity Dash). Klicka på detta.
först blir du ombedd att godkänna vissa Ts&Cs. Om du är okej med dessa markerar du rutan och klickar igenom för att fortsätta.
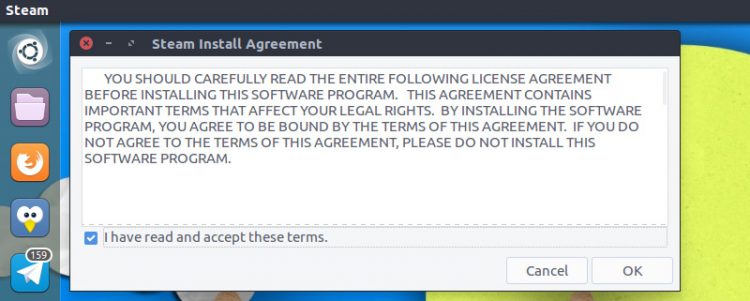
om du är på en 64-bitarsversion av Ubuntu öppnas ett nytt terminalfönster som ber om tillstånd att installera några ytterligare Multi-arch-paket som också kommer att dra i ett överflöd av ytterligare multi-arch beroenden.
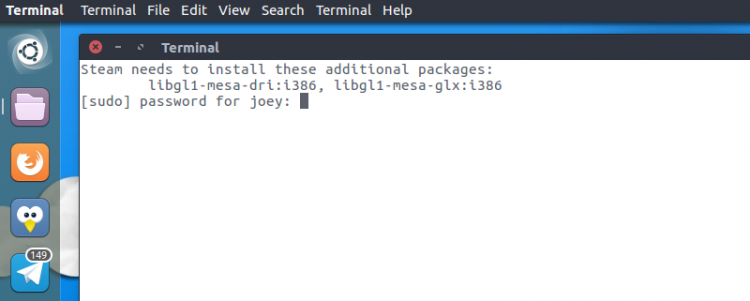
för att använda Steam på en 64-bitarsversion av Ubuntu måste du installera dessa.
om du inte gör det ser du den här dialogrutan:

Steam kommer nästa dra ner alla uppdateringar från sina servrar och, när du är inloggad, uppmana dig att lägga till Steam repo för framtida uppdateringar.
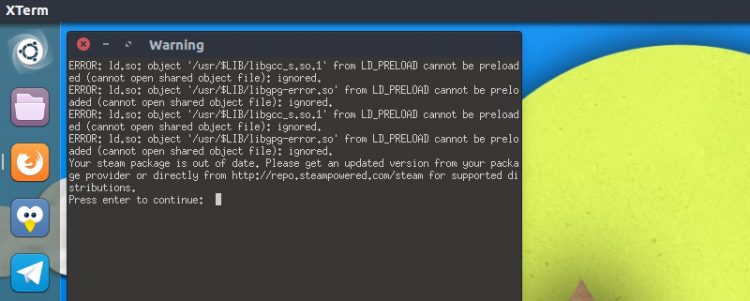
felsökning Steam för Linux
om Steam inte laddas (och eftersom Steam runtime innehåller en massa ye olde bibliotek, kan det) hittar du skrämmande klingande lösningar på Arch Wiki (ja, Arch, men korrigeringarna fungerar fortfarande på Ubuntu), specifikt:
LD_PRELOAD='/usr/$LIB/libstdc++.so.6 /usr/$LIB/libgcc_s.so.1 /usr/$LIB/libxcb.so.1 /usr/$LIB/libgpg-error.so' steam
eventuella problem, ge oss ett rop nedan!
Leave a Reply