Så här tar du bort en bakgrund från en bild i PowerPoint (2 sätt)
ta bort bakgrunden från en bild i PowerPoint utan att beskära
av Avantix Learning Team | uppdaterad Juni 23, 2020
gäller för: Microsoft PowerPoint PowerPoint 2010, 2013, 2016, 2019 och 365 (Windows)
Du kan ta bort en bakgrund från en bild i PowerPoint och behålla en viss del eller delar av bilden. Bakgrunden du tar bort kan vara en solid färg eller den kan innehålla olika färger och andra bilder. Det finns två vanliga strategier för att ta bort bakgrunden på bilder i PowerPoint – däck-använd verktyget Ta bort bakgrund eller ställ in bakgrundsfärgen på bilden till en transparent färg.
Obs: knappar och Bandflikar kan visas på ett annat sätt (med eller utan text) beroende på din version av PowerPoint, storleken på skärmen och inställningarna på Kontrollpanelen. För PowerPoint 365-användare kan Bandflikar visas med olika namn. Fliken Bildverktyg Format kan till exempel visas som bildformat.
Rekommenderad artikel: Hur man gör en bild Transparent i PowerPoint
använda Ta bort bakgrund med bilder
i PowerPoint kan verktyget Ta bort bakgrund ta bort bakgrunden från en bild som har flera färger och detaljer. Du kan behöva spendera lite tid för att ta bort bakgrunder för mer detaljerade bilder, men PowerPoint försöker upptäcka den primära delen av bilden för att komma igång. Detta verktyg fungerar bäst med bilder som har mycket kontrast.
Du kan inte använda verktyget Ta bort Bakgrund för vektorgrafikfiler som Scalable Vector Graphics (SVG), Adobe Illustrator Graphics (AI), Windows Metafile Format (WMF) och Vector Drawing File (DRW). Det kan inte heller användas för former du ritar eller andra objekt du skapar i PowerPoint (till exempel SmartArt eller diagram).
Ta bort bakgrund visas på fliken Bildverktyg Format eller bildformat i menyfliksområdet:
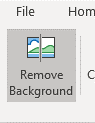
för att ta bort bakgrunden på en bild:
- välj en bild med bakgrunden du vill ta bort.
- Klicka på fliken Bildverktyg Format eller bildformat i menyfliksområdet.
- i gruppen justera klickar du på Ta bort bakgrund. Bilden ändrar färg och en flik för borttagning av Bakgrund visas i menyfliksområdet. I PowerPoint 2010 och 2013 visas markeringslinjer runt en del av bilden. I 2016 och senare versioner försöker PowerPoint automatiskt upptäcka den primära delen av bilden.
- Om markeringslinjer visas runt bilden klickar du på ett av handtagen på markeringslinjerna och drar sedan linjen så att den innehåller den del av bilden du vill behålla och utesluter de flesta områden du vill ta bort. Området som kommer att tas bort visas i rosa.
- Klicka på Behåll ändringar på fliken bakgrundsavlägsnande.
Följande verktyg visas på fliken bakgrundsavlägsnande i PowerPoint 365 (vilket är liknande i alla versioner):
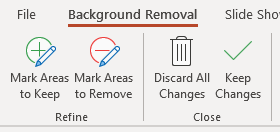
Delete Mark finns i PowerPoint 2010 och 2013 men har tagits bort i nyare versioner.
i bildprovet nedan har vi klickat på en bild och sedan klickat på Ta bort bakgrund (områdena i rosa kommer att tas bort):

om du inte är nöjd med den slutliga bilden efter att du klickat på Behåll ändringar måste du Markera områden du vill behålla eller ta bort:
- Välj bilden.
- Klicka på fliken Bildverktyg eller bildformat.
- i gruppen justera klickar du på Ta bort bakgrund.
- Klicka på Markera områden för att behålla fliken bakgrundsavlägsnande. Dra över de områden du vill behålla. Du kan också klicka på mindre områden.
- Klicka på Markera områden som ska tas bort på fliken bakgrundsavlägsnande. Dra över de områden du vill ta bort. Du kan också klicka på mindre områden.
- Om du ändrar dig om ett område du har markerat, antingen för att behålla eller ta bort det, klicka på Radera Mark (2010 eller 2013) och klicka sedan på raden för att ändra den.
- Om du vill ta bort alla ändringar klickar du på kassera alla ändringar.
- Klicka på Behåll ändringar.
om bilden har mycket fina detaljer (som hår eller whiskers) kan du behöva använda ett dedikerat fotoredigeringsprogram som Photoshop.
i följande exempel visas bilden med sin ursprungliga bakgrund:

nedan är bilden med bakgrunden borttagen:
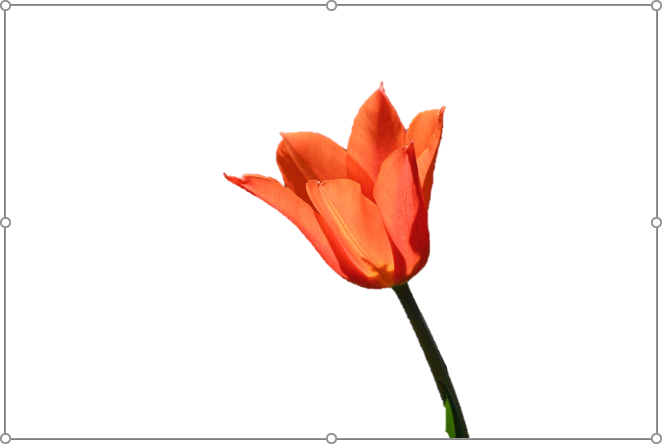
När du använder Ta bort bakgrund behåller PowerPoint två kopior av bilden – originalet och den modifierade versionen så att du kan ta bort bakgrunden Återställ bilden eller finjustera den. Om du är nöjd med den slutliga bilden kan du högerklicka på den, spara den som en bild, radera bilden i PowerPoint och sedan infoga den modifierade versionen.
ställa in en transparent färgbakgrund
ett vanligt problem i PowerPoint är en bild som visas i en form med en solid färg. Om formen som visas runt bilden är en enda färg kan du ställa in färgen på transparent för att ta bort bakgrunden. Observera att du bara kan göra en färg transparent.
för att ställa in en bildbakgrund till en transparent färg:
- Välj bilden med bakgrundsfärg som du vill ta bort.
- Klicka på fliken Bildverktyg Format eller bildformat i menyfliksområdet.
- i gruppen justera klickar du på färg. En rullgardinsmeny visas.
- Klicka på Ange Transparent färg. Pekaren ändras till en penna.
- Klicka på det färgade området (normalt området runt bilden) som du vill ställa in på transparent.
Ange Transparent färg visas längst ner i rullgardinsmenyn Färg enligt följande:
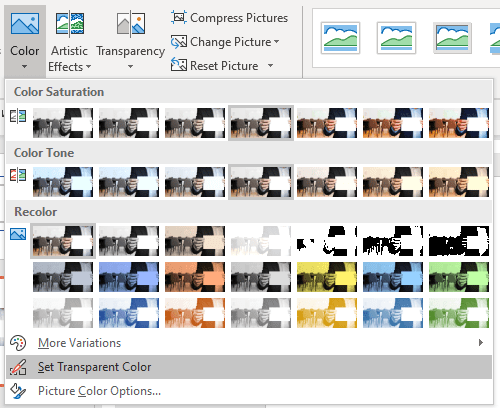
i följande exempel vill vi ta bort den vita rutan runt bilden:
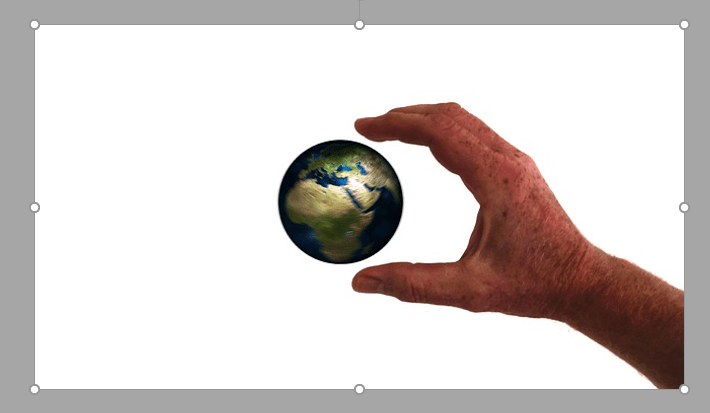
här är bilden efter att vi har gjort färgen vit transparent:

När du använder ange transparent färg kan du fortfarande se en ”glöd” runt bilden. Om du inte är nöjd med resultatet, tryck Ctrl + Z för att ångra och använd ta bort bakgrund som ett alternativ.
Remove Background tool är det mer avancerade verktyget, men ibland kommer en färg som transparent att göra tricket.
prenumerera För att få fler artiklar som den här
hittade du den här artikeln till hjälp? Om du vill få nya artiklar, gå med i vår e-postlista.
hur man minskar PowerPoint – filstorleken (10 sätt att komprimera stora PowerPoint-däck)
hur man bryter, uppdaterar eller ändrar länkar till Excel-diagram eller kalkylblad i PowerPoint
hur man beskär en bild i PowerPoint (4 Sätt)
relaterade kurser
Microsoft PowerPoint: Intermediate/Advanced
Microsoft PowerPoint: Design för icke-Designers
Microsoft PowerPoint: animeringar Bootcamp
Microsoft Excel: Intermediate / Advanced
visa fler kurser >
Leave a Reply