Safari nereaguje a zamrzá, jak to opravit?
webový prohlížeč Safari nereagoval a zamrzl, jak tento problém vyřešit?
Většina Mac majitelé ocení vestavěný webový prohlížeč, Safari, protože to je zahrnuta v mnoha Apple operační systémy a je pravidelně aktualizován. Prohlížeč nemusí být stažen prostřednictvím App Store nebo získán jiným způsobem, protože všechny produkty Apple tuto aplikaci obsahují. K dispozici je také bezplatná verze pro počítače se systémem Windows. Při spuštění této aplikace Safari okamžitě otevře přizpůsobitelnou výchozí webovou stránku (užitečná funkce) a může také otevřít VŠECHnY karty z předchozí relace.
bohužel některé škodlivé weby mohou způsobit zmrazení aplikace. V takovém případě není možnost otevřít VŠECHnY karty z předchozí relace žádoucí a může způsobit problémy. Různá škodlivá rozšíření týkající se malwaru nebo dokonce aplikací připojených k počítači Mac mohou způsobit zamrznutí prohlížeče, spíše než jakýkoli konkrétní web. Selhání Safari často spotřebovává většinu zdrojů Mac, což má za následek snížený výkon nebo zamrzlý počítač a aplikace prohlížeče. Nové verze Safari obsahují ochranné funkce, jako je bezpečné spuštění, blokování vyskakovacích oken atd. V tomto článku popisujeme nejčastější problémy Safari s metodami jejich řešení.

Obsah:
- Úvod
- Restart webového prohlížeče
- Zavřít konkrétní zmrazené proces Safari
- Jasné, Safari cache a historie procházení
- Vypnout Safari rozšíření
- Zajistit, že používáte nejnovější verzi prohlížeče Safari
- Video Ukazuje, jak vyřešit reagovat Safari vydání
Restart webového prohlížeče
nejčastější řešení, když se potýkají s problémy s elektronickými zařízeními je restart. Tato technika může také pracovat s aplikacemi. Začněte zavřením karet, pokud je to možné. Zavřete a spusťte webový prohlížeč. Pokud Safari nereaguje na žádné akce, zadejte nabídku vynutit ukončení pomocí klávesové zkratky Command, Option a Escape. V rozbaleném okně vyberte Safari a klikněte na vynutit ukončení. Otevřete Safari a zkontrolujte, zda problém zmizel, jinak jej zavřete a podržte klávesu Shift při spuštění aplikace. Mějte na paměti, že před opětovným spuštěním prohlížeče musíte počkat asi minutu, aby se systém mohl obnovit do normálního stavu.
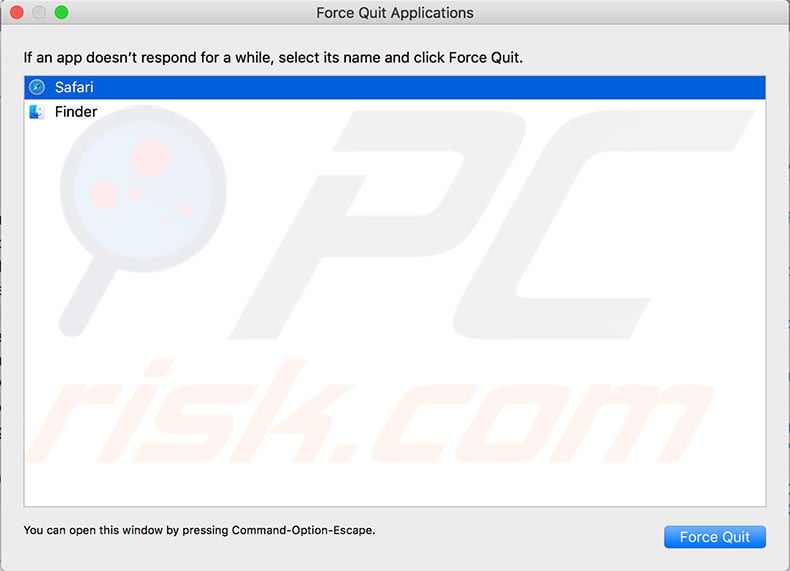
Zavřít konkrétní zmrazené proces Safari
jednoduchý restart nemusí být možnost, možná vzhledem k významu informace se zobrazí na prohlížeči – zavření webového prohlížeče by potenciálně ztratit informace. V tomto případě se možnost v monitoru aktivity může pokusit diagnostikovat příčinu zmrazení aplikace. Proces Safari se zobrazí se zprávou „neodpovídá“. Stejně jako Safari může být s touto konkrétní stavovou zprávou jiný proces. Chcete-li začít, otevřete Activity Monitor spuštěním Finderu a přejděte na aplikace. Vyberte Nástroje. Případně zavolejte Spotlight pomocí klávesové zkratky Command a mezerník. V okně Monitor aktivity pod záložkami CPU a paměť vyhledejte všechny procesy související se Safari zbarvené červeně a obsahující stavovou zprávu(neodpovídá). Vyberte příslušný proces a kliknutím na ikonu X v levém horním rohu ukončete nebo vynutíte ukončení. Tento krok opakujte s každým procesem, který obsahuje stavovou zprávu „neodpovídá“. Když zavřete zmrazený proces, vynutíte Safari ukončit a obvykle znovu načte webovou stránku automaticky a všechny další procesy. Pokud je problém způsoben havarovaným rozšířením nebo problematickou webovou stránkou, tento krok problém vyřeší. Nabíjení nemusí být řešení, nicméně, pokud problém je způsoben neopravitelný chyby v web java skripty nebo moduly, které způsobují významné úniky paměti nebo CPU spike.

Vymazat Safari cache a historie procházení
Setkání zmrazené problémy prohlížeče je frustrující situaci, často se různé příčiny a řada odpovídajících řešení. Udržování jasné aplikace je dobrým preventivním opatřením proti různým problémům, avšak vymazání mezipaměti, historie prohlížení a souborů cookie povede ke ztrátě uložených přihlašovacích údajů. Ujistěte se, že to nebude problém, než budete pokračovat. Chcete-li vymazat celou historii, klikněte na Safari na panelu nabídek v horní části obrazovky. Vyberte Vymazat Historii… Poté vyberte časovou osu (výběr celé historie je nejúčinnější možností) a klikněte na Vymazat historii. Podrobnější průvodce, viz Jak vymazat historii prohlížení Safari přečtěte si tento článek.

Vypnout Safari rozšíření
Safari rozšíření prohlížeče často zdají užitečné a atraktivní, nicméně, tam je společný problém: většina z nich je špatně vyvinutá a má za následek rutinní pády a různé problémy s webovým prohlížečem. Nejběžnějším příkladem je Adobe Flash Player. Toto rozšíření spotřebovává mnoho počítačových zdrojů a je známo, že havaruje. Dalším problémem jsou nepoctivé plug-iny-škodlivý software, který infikuje počítače potenciálně nežádoucími programy. Chcete-li zajistit, aby rozšíření Safari nezpůsobovala problémy, klikněte na Safari na panelu nabídek v horní části obrazovky a poté vyberte Předvolby. Vyberte kartu Rozšíření a deaktivujte nebo úplně odinstalujte všechny položky zobrazené v seznamu.

ujistěte se, že používáte nejnovější verzi prohlížeče Safari
Jedním z nejčastějších metod, aby se zabránilo Safari chyby je, aby ji udrželi up-to-date. Apple obvykle vydává opravy chyb s každou novou verzí, což zlepšuje ochranu před možnými hrozbami. Chcete-li zkontrolovat, zda je k dispozici novější verze softwaru, klikněte na logo Apple na panelu nabídek v horní části obrazovky a poté vyberte App Store. Když je App Store otevřený, vyberte kartu Aktualizace a vyhledejte všechny aktualizace Safari. Doporučujeme také nainstalovat jakékoli aktualizace zabezpečení. Mějte na paměti, že aktualizace zabezpečení mohou ovlivnit systémový software, proto si před instalací vytvořte zálohu. Pokud to neřeší Safari otázky a používáte předchozí verze operačního systému Mac, zvažte upgrade na nejnovější (nebo alespoň novější verzi).

Video Showing how to solve unresponsive Safari issue
Leave a Reply